(נפתר) מצביע עכבר נעלם בגוגל כרום
Miscellanea / / November 15, 2021
משתמשי Windows מתמודדים עם בעיה חדשה שבה מצביע העכבר נעלם בגוגל כרום. אמנם זה לא בעיה גדולה וניתן לפתור אותה בקלות אבל זו בעיה נפוצה שהרבה משתמשי Windows מתמודדים איתם על בסיס יומי. אמנם זה נכון שהדפדפן מאוד ידידותי לשימוש, אבל עדיין יש כמה באגים בנוסף לאופי הזיכרון של דפדפן כרום. באג אחד כזה הוא שבכל פעם שאתה מזיז את סמן העכבר בכרום, הוא ייעלם.
אמנם זה עשוי להיות מתוקן בקלות עם הפעלה מחדש של הדפדפן, אבל זה עלול להיות מעצבן מאוד אם זה ימשיך לחזור על עצמו. אל תחליף את הדפדפן שלך עדיין, אפשר לתקן את זה. אז במאמר זה, אנו הולכים לספק לך כמה פתרונות שתוכל לנסות לתקן את הבעיה בעצמך.
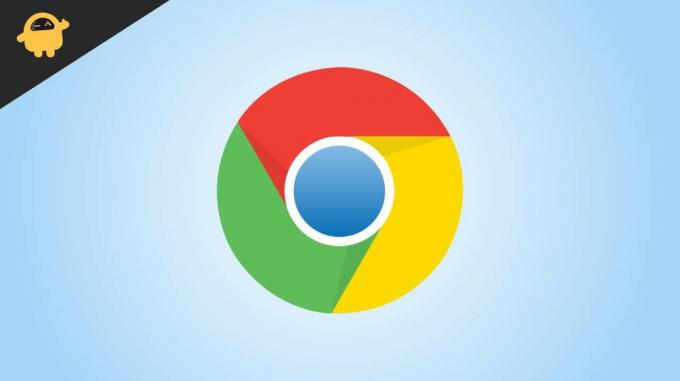
תוכן העמוד
- (נפתר) מצביע עכבר נעלם בגוגל כרום
- שיטה 1: הפעל מחדש את דפדפן Chrome
- שיטה 2: הרוג את הדפדפן ופתח אותו שוב
- שיטה 3: השבת את כל ההרחבות ובדוק
- שיטה 4: עדכן את דפדפן Chrome
- שיטה 5: הסר והתקן מחדש את הדפדפן
- שיטה 6: עדכן את מנהלי ההתקן של לוח המגע או העכבר
- שיטה 7: עדכן את מערכת ההפעלה והתקן מחדש
- סיכום
(נפתר) מצביע עכבר נעלם בגוגל כרום
הדרך הטובה ביותר לתקן בעיה זו היא להתקין מחדש את דפדפן Chrome או להפעיל מחדש את המחשב. אם אלה לא באמת עובדים, אתה יכול לנסות את השיטות האלה למטה.
שיטה 1: הפעל מחדש את דפדפן Chrome
הצעד הראשון והקל ביותר הוא להפעיל מחדש את הדפדפן ולבדוק. אתה יכול פשוט לסגור את הדפדפן ולנסות. אבל יש דרך טובה יותר לעשות את זה.
- הקש Ctrl + T כדי לפתוח כרטיסייה חדשה ב-Chrome.
- כעת תוכל להתחיל להקליד בשדה הכתובת.
- הקלד את Chrome://Restart והקש אנטר.

- זה יאפשר לך להפעיל מחדש את דפדפן כרום.
כעת לאחר פתיחת דפדפן Chrome, בדוק אם אתה יכול לראות את סמן העכבר גלוי.
שיטה 2: הרוג את הדפדפן ופתח אותו שוב
אם הפעלה מחדש של הדפדפן שלך לא פותרת את הבעיה, אז אתה יכול פשוט להרוג את הדפדפן ממנהל המשימות ולבדוק אם זה עובד,
- פתח את מנהל המשימות באמצעות קיצור הדרך Ctrl+Shift+Esc.

- לחץ על Chrome ולחץ על כפתור סיים משימות.
- כעת פתח מחדש את דפדפן Chrome ובדוק אם סמן העכבר גלוי על המסך שלך.
שיטה 3: השבת את כל ההרחבות ובדוק
לפעמים התוספים שאתה מתקין עלולים להפריע לעבודה. זה עלול לגרום לבעיות כמו סמן העכבר להיעלם. בואו נבדוק על ידי השבתתם.
- פתח את דפדפן כרום.
- הקש Ctrl+Shift+N כדי לפתוח לשונית גלישה בסתר חדשה.
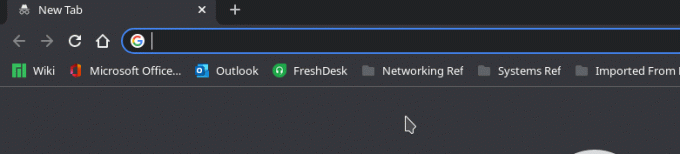
- מכיוון שדפדפן גלישה בסתר משבית את כל ההרחבות, אתה אמור להיות מסוגל לראות את הסמן,
- אם זה גלוי, אז אתה צריך להשבית את כל ההרחבות בזה אחר זה עד שתמצא את האשם.

אם אתה מוצא את התוסף, הסר אותו והמשיך להשתמש בתוסף אחרים.
שיטה 4: עדכן את דפדפן Chrome
השלב הבא הוא לנסות לעדכן את דפדפן הכרום שלך, עדכון פותר בעיות רבות.
פרסומות
- פתח את Chrome ועבור להגדרות.
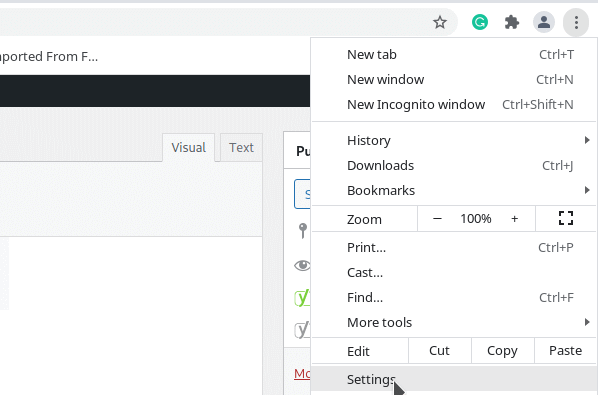
- כעת לחץ על הקטע אודות.
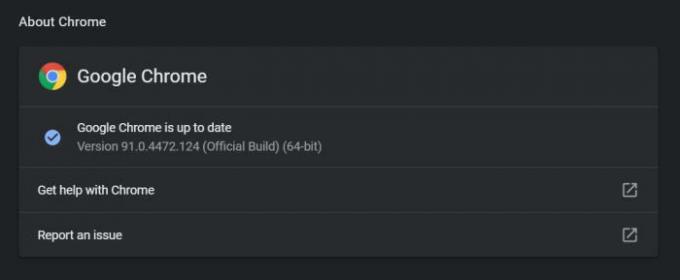
- לאחר פתיחת הקטע, Chrome יבדוק אוטומטית אם יש עדכונים.
- חכה שזה יסתיים. אם יש עדכונים כלשהם, Chrome יוריד אותם באופן אוטומטי ויתקין אותם עבורך.
לאחר החלת העדכונים, סגור את דפדפן Chrome ופתח אותו שוב. עכשיו לא אמורות להיות לך בעיות.
שיטה 5: הסר והתקן מחדש את הדפדפן
שלב זה עלול לגרום לאובדן נתונים מסוים, כמו סימניות וכניסות שמורות וכו'. אבל אם גיבית אותם באמצעות חשבון Google שלך, אתה לא צריך לדאוג,
- פתח את תיבת ההפעלה בחלונות באמצעות מקש Windows + R קיצור.
- כעת הקלד את APPWIZ.CPL והקש אנטר.
- זה אמור לפתוח את לוח הבקרה.
- כעת אתר את דפדפן Google Chrome ולחץ עליו.
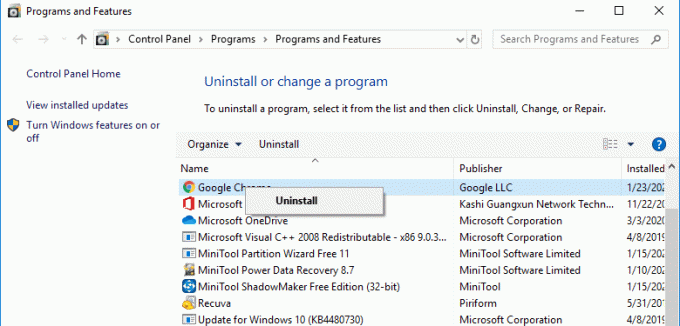
- לחץ על הסר התקנה.
המתן עד שזה יסיר את התקנת הדפדפן. כעת בקר בדף ההורדה של Chrome והתקן אותו כך.
פרסומות
שיטה 6: עדכן את מנהלי ההתקן של לוח המגע או העכבר
לפעמים הבעיה עשויה להיות עם מנהלי ההתקן של לוח המגע אם אתה משתמש במחשב נייד. אז כדי לתקן בעיה זו, אתה יכול לנסות לעדכן את מנהלי ההתקן עבור לוח המגע של המחשב הנייד שלך.
- בקר בדף ההורדה של יצרן המחשב הנייד שלך. בדרך כלל, חיפוש "דגם המחשב הנייד שלך" ו"הורדת מנהל ההתקן" אמור להביא אותך לדף ההורדה.
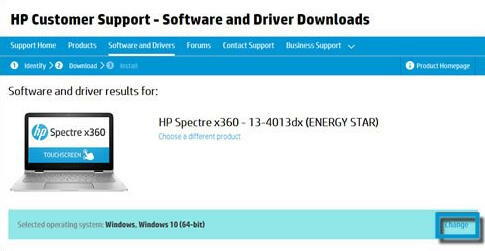
- חפש מנהלי התקנים של לוח המגע. אם כי תלוי ביצרן שלך
- הורד את האחרון והתקן אותם
- הפעל מחדש את המחשב ובדוק אם זה עובד.
שיטה 7: עדכן את מערכת ההפעלה והתקן מחדש
אם שום דבר אחר לא עובד, אז הגיע הזמן לעדכן את מערכת ההפעלה של Windows או להתקין מחדש הכל ביחד.
- פתח את אפליקציית ההגדרות בחלונות באמצעות קיצור הדרך Windows + I.
- כעת לחץ על עדכון ואבטחה.

- לחץ על בדוק אם קיימים עדכונים והמתן עד שהוא ישלים את בדיקת העדכונים.
- אם יש עדכונים זמינים, פשוט תן לו להתקין אותם
לאחר השלמת העדכון, והמחשב מופעל מחדש, כעת תוכל לבדוק אם הבעיה נפתרה. בנוסף, תוכל להתקין מחדש את הדפדפן בפעם האחרונה ולבדוק אם זה פותר את הבעיה.
סיכום
אז אלו היו חלק מהתיקונים שאתה יכול לנסות לתקן את היעלמות מצביע העכבר בגוגל כרום. למרות שניתן לתקן את הבעיה בקלות על ידי ביצוע השלבים הבאים, היו כמה מקרים נדירים שבהם זה לא הספיק כדי לתקן את הבעיה. במקרים אלה, עלינו לאפס את המחשב כדי להחזיר את Chrome לעבודה.
מאמרים קשורים:
- מהי האצת עכבר וכיצד להשבית אותה ב-Windows 11
- כיצד להתקין מחדש מנהלי התקנים לעכבר ב-Windows 10
- תיקון: סמן עכבר פגום של Windows 10
- כיצד להיפטר מחיפוש Yahoo בדפדפן כרום
- כיצד לתקן אם Chrome לא מצליח לטעון הרחבות

![הורד את MIUI 11.0.2.0 ROM יציב עולמי עבור Redmi K20 Pro [V11.0.2.0.QFKMIXM]](/f/13d6b2c5faf1c284e58151624506c0fb.jpg?width=288&height=384)

