הורד והתקן מנהלי התקנים של Google USB
Miscellanea / / November 16, 2021
מפוסט זה, אתה יכול להוריד את מנהלי ההתקן העדכניים ביותר של Google USB למחשב Windows שלך. מאז ומתמיד ידועה שגוגל מספקת את חוויית האנדרואיד הנקייה ביותר. זאת בנוסף לעובדה שמובטחים לכם העדכונים המהירים ביותר למכשיר שלכם. יתר על כן, קו ה-Pixel שלו נחשב מאוד בין הסמארטפונים הטובים ביותר של אנדרואיד. אמנם המכשירים האלה אולי לא יהיו אסתטיים מבחוץ, אבל מבפנים, לא יכולת לבקש חווית אנדרואיד טובה יותר.
כמו כן, יש לו גם תמיכה די הגונה בפיתוח מותאם אישית. מ-ROMs, שחזורים ועד מודים, יש שפע של שינויים זמינים. עם זאת, כדי לבצע כל אחת מהפונקציות הללו, תצטרך לחבר את המכשיר שלך למחשב, והאחרון צריך לזהות את המכשיר. זה יקרה רק כאשר מותקנים את מנהלי ההתקן הנדרשים. ובמדריך זה נעזור לך בדיוק בזה. בעזרת ההוראות שלהלן, תוכל להתקין בקלות את מנהלי ההתקן העדכניים ביותר של Google USB במחשב Windows שלך.
קרא גם: הורד את מנהלי ההתקן העדכניים ביותר של סמסונג USB ומדריך ההתקנה [v1.7.43.0]
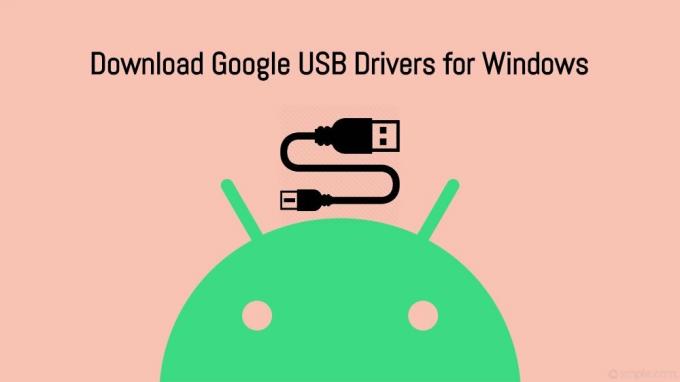
תוכן העמוד
- מהם מנהלי התקן USB
- היתרונות של מנהלי התקן USB
-
הורד מנהלי התקן USB של Google
- שיטה 1: דרך Android Studio
- שיטה 2: הורדה ידנית של מנהלי התקן USB של Google
- כיצד להתקין מנהלי התקן USB של גוגל
מהם מנהלי התקן USB
מנהלי התקן USB הם תוכנות שעוזרות למחשב שלך לזהות את סוג ההתקן המחובר. ברגע שהמחשב שלך מזהה את ההתקן הזה, הוא ייתן לך, המשתמש, את התפריט המתאים לאינטראקציה עם המכשיר האמור. כיום, סוגים רבים ושונים של מכשירים עושים שימוש במצב חיבור USB. אלה כוללים את מצלמת הווידאו, העכבר, המקלדת, הסמארטפונים וציוד היקפי אחר.
לכן, עד ולא יותקנו מנהלי ההתקן הדרושים הקשורים לאותו התקן, המחשב האישי שלך לא יוכל לזהות את ההתקן המחובר. וברגע שהמחשב שלך מזהה את המכשיר, זה יעזור לך לבצע את המשימות הרצויות. תוך שמירה על ההתמקדות שלנו בסמארטפונים של גוגל, הנה כמה מהמשימות הללו שתוכל לבצע לאחר התקנת מנהלי ההתקן USB.
היתרונות של מנהלי התקן USB
חשיבותם של נהגים אלו מכסה קשת רחבה. מלכתחילה, אתה יכול להעביר כל קובץ בכל גודל למחשב וממנו. לאחר מכן תוכל גם להשתמש ב-USB Tethering כדי לשתף את האינטרנט של המכשיר עם המחשב האישי שלך. באותם קווים, אפשרות ה-MIDI עשויה להיות שימושית עבור אינטראקציה עם ציוד מוזיקלי ומצב PTP להעברת תמונות.
בכניסה לפיתוח המותאם אישית, תוכל לבטל את הנעילה של טוען האתחול של המכשיר, להבהב ROMs מותאמים אישית, לשורש את המכשיר שלך ולהתקין טונות של אופנים אחרים. אבל כדי לבצע את רוב השינויים האלה, תצטרך לחבר את המכשיר שלך למחשב באמצעות כבל USB. זה, בתורו, ידרוש את מנהלי ההתקן USB של Google המותקנים במחשב האישי שלך. עם זה, היה לך מושג לגבי החשיבות של תוכנה זו. אז ללא עיכובים נוספים, בואו נתחיל כעת עם שלבי ההתקנה.
קרא גם:הורד מנהלי התקנים עבור אנדרואיד USB עבור כל סמארטפון
הורד מנהלי התקן USB של Google
ישנן שתי שיטות שונות שבאמצעותן תוכל להוריד מנהלי התקנים אלה. השיטה הראשונה היא דרך אנדרואיד סטודיו, בעוד השיטה השנייה נוקטת בגישה הידנית הישירה. ההטבה בשימוש בשיטה הראשונה תודיע לך כאשר וכאשר יש מבנה חדש יותר של מנהלי התקנים אלה. אבל העובדה שאתה צריך להתקין יישום נוסף עבור מנהלי התקנים אלה עשויה לגרום למשתמשים מסוימים להתרחק משיטה זו.
פרסומות
בכל הנוגע לשיטה הידנית, אתה יכול להוריד ישירות את מנהלי ההתקן של Google USB ללא שום תוכנה, אבל תצטרך לבדוק את הגרסה העדכנית בכל פעם באופן ידני. חלקנו את שתי השיטות הללו; המשך עם זה שעונה על הדרישות שלך.
שיטה 1: דרך Android Studio
- הורד והתקן את הגרסה העדכנית ביותר של אנדרואיד סטודיו.
- הפעל את התוכנה ולחץ על כלים.
- לאחר מכן עבור אל מנהל SDK ואחריו כלי SDK.
- סמן את מנהל התקן ה-USB של Google ולחץ על אישור.
- מנהלי ההתקן יורדו כעת למחשב האישי שלך. אתה יכול לגשת לאותו דבר מה- android_sdk\extras\google\usb_driver\ מַדרִיך.
שיטה 2: הורדה ידנית של מנהלי התקן USB של Google
במקום להשתמש באולפן אנדרואיד, אתה יכול ללכת ישירות אליו הקישור הזה והורד את מנהלי ההתקן של ה-USB. כעת חלץ את הקבצים למיקום נוח במחשב האישי שלך.
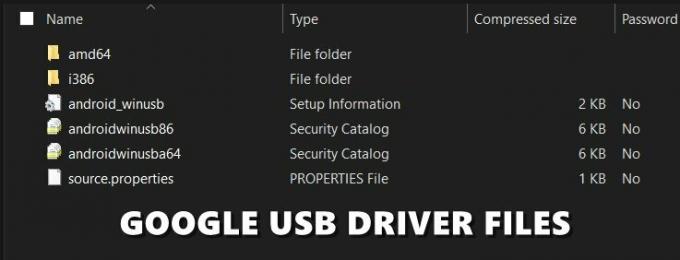
פרסומות
כיצד להתקין מנהלי התקן USB של גוגל
כעת, לאחר שהורדת את מנהלי ההתקן העדכניים ביותר של Google USB, הגיע הזמן להתקין אותם במחשב האישי שלך. בצע את השלבים הבאים:
- חבר את המכשיר למחשב באמצעות כבל USB.
- עכשיו אתה צריך לגשת אל מנהל התקן. להלן השלבים עבור אותו התואם לשלושה מבנים שונים של מערכת ההפעלה של Windows:
- עַל Windows 10 ו-8.1, משתמשים יכולים להפעיל את תפריט התחל ולחפש את מנהל ההתקנים.
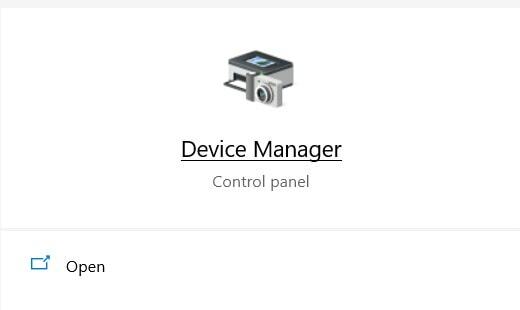
- ווינדוס 7 המשתמשים צריכים ללחוץ לחיצה ימנית על מחשב (נוכח בשולחן העבודה) ולבחור בניהול. לאחר מכן בחר התקנים משורת התפריט השמאלית.
- עַל Windows 10 ו-8.1, משתמשים יכולים להפעיל את תפריט התחל ולחפש את מנהל ההתקנים.
- לאחר שהגעת למנהל ההתקנים, השלבים יהיו זהים עבור כל גרסאות Windows. אז עבור לקטע התקנים אחרים (או מכשירים ניידים) של מנהל ההתקנים ולחץ עליו כדי להרחיב את התפריט שלו.
- בשלב זה, ייתכן שהמכשיר שלך עדיין יוצג כמכשיר לא ידוע עם סימן קריאה צהוב. זה רק בגלל שהדרייברים לא מותקנים ואינם מעוררים דאגה.
- אז לחץ לחיצה ימנית על שם המכשיר שלך ובחר עדכן את תוכנת מנהל ההתקן.

- בתיבת הדו-שיח הבאה שמופיעה, בחר עיין במחשב שלי עבור תוכנת מנהל התקן ולחץ על הַבָּא.

- אם הורדת את מנהלי ההתקן USB של Google באמצעות Android Studio, עבור אל android_sdk\extras\google\usb_driver\ ספרייה ובחר את תיקיית מנהל ההתקן; מצד שני, אם הורדת את מנהל ההתקן באופן ידני, בחר את התיקיה שבה חילצת את תוכן הקובץ.
- לאחר שבחרת את התיקיה, לחץ על הַבָּא. תהליך ההתקנה יתחיל כעת ואמור להימשך מספר דקות. לאחר השלמת ההתקנה, תקבל הודעה על כך, ולאחר מכן תוכל להסיר את המכשיר מהמחשב שלך.
אז כל זה היה מהמדריך הזה על הורדה והתקנה של מנהלי התקנים של Google USB עבור Windows 10/8.1/7.



