תקן את Slow Microsoft Edge ב-Windows 11 ו-10
Miscellanea / / November 19, 2021
Microsoft Edge הוא אחד מדפדפני האינטרנט המהירים ביותר בעולם עם מאגר משתמשים עצום עם מערכת ההפעלה Windows. הוא משתמש במשאבים נמוכים של המערכת ומטעין את דפי האינטרנט תוך 2 שניות. מיקרוסופט מספקת באופן קבוע עדכונים כדי לשפר את התכונות ולהפוך אותן לפופולריות מדפדפנים אחרים כמו Mozilla Firefox ו- Google Chrome. עם זאת, חלק מהמשתמשים דיווחו כי לאחר העדכון האחרון של Windows 10 ו-Windows 11 שהושקה לאחרונה, Microsoft Edge נהיה איטי עם שגיאות כמו לא ניתן היה לטעון דף בגלל שהמערכת לא מחוברת ל- מרשתת.
לשגיאה של דפדפן מיקרוסופט האיטי עשויות להיות סיבות שונות ב-Windows 11, והמפתחים כן עובדים כדי לתקן את זה, אבל ב-Windows 10, הבעיה נגרמת על ידי הקובץ הנוכחי בדפדפן Edge מאגר מידע. כמו כן, אנו יודעים שהדפדפן מכיל הרבה מטמון לפי המשתמשים שלו, ולפעמים התוסף עלול ליצור בעיות. אז הנה אנחנו יודעים איך אנחנו יכולים לתקן את Microsoft Edge איטי ב-Windows 11 ו-10.

תוכן העמוד
-
תקן את Slow Microsoft Edge ב-Windows 11 ו-10
- הגדר את דף מנוע החיפוש בעת פתיחת דפדפן Edge
- מחק את כל הרחבות Edge
- תיקון דפדפן Edge
- שחזר הגדרות של דפדפן Edge
- הרשמה עם חשבון חדש
- סיכום
תקן את Slow Microsoft Edge ב-Windows 11 ו-10
זהו דפדפן ברירת המחדל בכל מערכת ההפעלה של Windows, עם סיבה טובה לכך ש-Microsoft Edge הוא דפדפן מבוסס כרום התומך בתוסף להתקשר ל-Google Chrome. אבל אם דפדפן ברירת המחדל מעבד איטי או כל באג אחר שגורם לו להחליף את החלופה שלו. אז ללא כל דיחוי, בואו נתחיל עם פתרון הבעיות הבסיסי לתיקון הבעיה על ידי ניקוי קובצי Cookie והיסטוריית גלישה.

- פתח את דפדפן Edge ולחץ על שלוש הנקודות מהפינה השמאלית העליונה.
- כעת בחר הגדרות מהתפריט וגלול מטה ולחץ על נקה נתוני גלישה.
- לאחר מכן לחץ על מה לנקות, ולאחר מכן לחץ על נקה כדי למחוק את היסטוריית הגלישה.
כדי לנקות קובצי Cookie, אתה ותתקין כל אפליקציה של צד שלישי כמו C-Cleaner. לאחר מכן, תוכל להפעיל כלי בודק קבצים מובנה כדי לתקן את כל הנזקים והקבצים השבורים במערכת ובאפליקציות. מלבד הבדיקה הזו, כל עדכון זמין לתיקון הבעיה.

- פתח את דפדפן Edge ולחץ על שלוש הנקודות מהפינה השמאלית העליונה.
- כעת בחר הגדרות מהתפריט ונווט אל About Microsoft Edge.
- זה יחפש ותוריד את העדכון באופן אוטומטי אם זמין. כמו כן, בדוק אם הורד עדכונים באמצעות חיבורים מדורגים מופעלת מהמתג.
הגדר את דף מנוע החיפוש בעת פתיחת דפדפן Edge
כולכם שמים לב שבכל פעם שאנו פותחים את דפדפן Edge כברירת מחדל, הוא טוען את דף האינטרנט של MSN, והעמוד מכיל תמונות ברזולוציה גבוהה ומצגות עם חדשות אינסופיות. עם זאת, ייקח יותר זמן להיטען מדפים רגילים, לכן אנו ממליצים לפתוח את הדפדפן עם דף ריק שתשנה מההגדרות של דפדפן Edge.

- פתח את דפדפן Edge ולחץ על שלוש הנקודות מהפינה השמאלית העליונה.
- כעת לחץ על הגדרות ובחר התחל, בית וכרטיסיות חדשות בחלונית התפריט השמאלית.
- עבור לאפשרות הראשונה של When Edge Starts ובחר פתח את הדפים האלה ושם כל דף אינטרנט שאתה רוצה להציג בדף הבית, כגון Google.
- לאחר מכן, הפעל מחדש את הדפדפן כדי להחיל את השינויים ופתח את הדפדפן עם דף חדש.
מחק את כל הרחבות Edge
אתה יכול להוסיף תכונות חדשות לדפדפן Edge שלך על ידי התקנת הרחבות. עם זאת, שימוש בתוספים רבים עלול לגרום לבעיות כמו האטת הדף, מכיוון שחלק מהתוספים מתחילים אוטומטית בעת טעינת דפים, כמו חוסם מודעות לתרגם וכו'. אתה יכול לכבות או להסיר את ההתקנה של חלק מהם כדי להגביר את מהירות הגלישה של הדפדפן.
פרסומות
- פתח את דפדפן Edge ולחץ על שלוש הנקודות מהפינה השמאלית העליונה.
- כעת בחר הגדרות מהתפריט ונווט אל הרחבות.
- תראה את כל תוספי ההתקנה, ולאחר מכן, כבה או הסר את ההתקנה של התוסף שצורך פחות על ידך.

- חזור על כל ההרחבות ולאחר מכן הפעל מחדש את הדפדפן ובדוק שוב אם הבעיה נפתרה.
תיקון דפדפן Edge
אם אתה עדיין מתמודד עם הבעיה, השיטה הבאה היא תיקון ואיפוס דפדפן Edge. מיקרוסופט ממליצה על כלי התיקון בכל פעם שהדפדפן לא עובד או כל בעיה אחרת. לפני החלת השיטות, שמור את ההתקדמות שלך וסגור את הדפדפן.
- לחץ על תפריט התחל ופתח את הגדרות המערכת או הקש על Windows +i כדי לעשות את אותו הדבר.
- כעת לחץ על אפליקציות בחלונית התפריט השמאלית של לשונית ההגדרות.
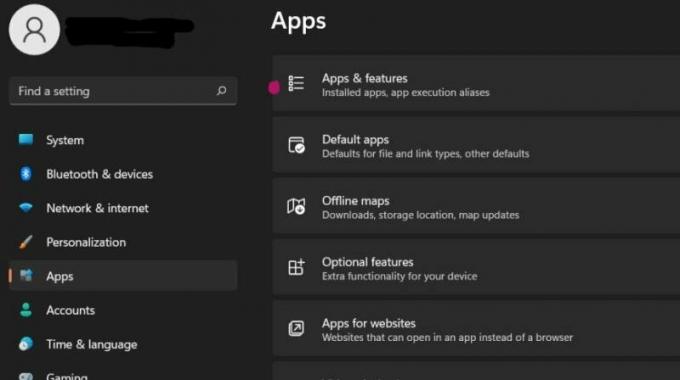
- לאחר מכן בחר אפליקציות ותכונות ונווט אל Microsoft Edge.

- לאחר מכן, לחץ על שלוש נקודות ובחר שנה.

- לחץ שוב על כן לאישור וכדי לפתוח את הכרטיסייה Repair Microsoft Edge.
- לחץ על תיקון והמתן עד שהתהליך יסתיים והדפדפן יופעל אוטומטית. לאחר מכן, הוא יתקין מחדש את האפליקציה עם הגרסה המעודכנת.
שחזר הגדרות של דפדפן Edge
השיטה הבאה היא לאפס את ההגדרות של דפדפן Edge. לפעמים אנו משנים בטעות הגדרות מסוימות, וזה עשוי לפעול לאט לטעינת דפים.

פרסומות
- פתח את דפדפן Edge ולחץ על שלוש הנקודות מהפינה השמאלית העליונה.
- כעת לחץ על הגדרות ובחר איפוס הגדרות מלוח התפריט השמאלי.
- לאחר מכן בחר שחזר הגדרות לערכי ברירת המחדל שלהם ולחץ על איפוס בכרטיסיית האישור.
- זה יכבה את כל ההרחבות וינקה נתונים וקובצי Cookie זמניים.
- הפעל מחדש את הדפדפן ובדוק אם הבעיה נפתרה.
הרשמה עם חשבון חדש
לפעמים חשבון ישן עלול ליצור בעיה בניסיון להתחבר או להירשם לחשבון משתמש חדש. כמו כן, זוהי השיטה הקלה ביותר לתקן את הבעיה.
- פתח את דפדפן Edge ולחץ על שלוש הנקודות מהפינה השמאלית העליונה.

- כעת בחר הגדרות, לחץ על הוסף פרופיל, צא מהחשבון הקודם שלך והיכנס שוב עם חשבון חדש.
סיכום
אנו מקווים שהשיטות לעיל יתקנו את ה-Microsoft Edge האיטי ב-Windows 10 ו-11. אל תהסס לפנות אלינו אם אתה מתקשה בעת יישום התיקונים בקטע ההערות.



