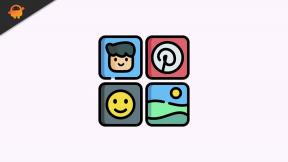תקן שגיאה של מכשיר שגיאת DXGI של Football Manager 2022 הוסר
Miscellanea / / November 19, 2021
מנהל כדורגל 2022 הוא משחק וידאו סימולציה לניהול כדורגל שפותח על ידי Sports Interactive ופורסם על ידי Sega בנובמבר 2022. הוא שוחרר לפלטפורמות אנדרואיד, macOS, Xbox One, iOS, Windows וכו'. הכותרת קיבלה שפע של ביקורות חיוביות ב-Steam, אך חלק מהשחקנים מצערים מספיק כדי להיתקל בשגיאת ה-Football Manager 2022 DXGI ERROR DEVICE REMOVED במחשב Windows.
כעת, אם גם אתה אחד מהם, הקפד לעקוב אחר המדריך לפתרון בעיות זה כדי לתקן בקלות בעיה כזו. השגיאה DXGI ERROR DEVICE REMOVED היא ככל הנראה שגיאה הקשורה ל-DirectX והיא גורמת לבעיה כלשהי בכרטיס הגרפי הפעיל בשולחן העבודה/המחשב הנייד שלך. איכשהו או שגרסת DirectX מיושנת או פגומה או שיש בעיה בכרטיס הגרפי במהלך הפעלת התוכנית.

תוכן העמוד
-
תקן שגיאה של מכשיר שגיאת DXGI של Football Manager 2022 הוסר
- 1. בדוק את דרישות המערכת המינימליות
- 2. הפעל את כלי האבחון של DirectX
- 3. עדכן את DirectX
- 4. עדכן את מנהל ההתקן הגרפי
- 5. עדכן את Windows
- 6. אמת את תקינות קובצי המשחק ב-Steam
- 7. התקן את Microsoft Visual Studio
- 8. עדכן את המשחק
- 9. הגדר תצורה נמוכה (Intel GPU)
- 10. השבת את Overclocking של GPU
- 11. התאם את V-Sync מלוח הבקרה של Nvidia (Nvidia GPU)
- 12. בחר במעבד Nvidia בעל ביצועים גבוהים
- 13. שלח קובץ GPU Dump לתמיכה של Sega
תקן שגיאה של מכשיר שגיאת DXGI של Football Manager 2022 הוסר
אם אתה מקבל הודעת שגיאה זו בעקביות, הסיכויים גבוהים מספיק שהכרטיס הגרפי שלך כן או בשעון אוברקלוק או שתצורת המחשב שלך לא עומדת בדרישות המערכת המינימליות של Football Manager 2022 מִשְׂחָק. אז, בלי לבזבז עוד זמן, בואו נקפוץ למדריך למטה.
1. בדוק את דרישות המערכת המינימליות
תמיד מומלץ לבדוק את דרישות המערכת המינימליות של המשחק עם תצורת המחשב שלך בין אם הבעיה נובעת מבעיית התאימות או לא. לפעמים בעיות בתצורת המחשב או מפרט חומרה נמוך יותר עלולות לגרום לבעיות כאלה הקשורות ל-DirectX.
- דורש מעבד ומערכת הפעלה של 64 סיביות
- מערכת הפעלה: Windows 7 (SP1), 8/8.1, 10 (עדכון 1903/מאי 2019 ואילך) - 64 סיביות
- מעבד: Intel Core 2 או AMD Athlon 64 – 1.8 GHz+
- זיכרון: 4 GB זיכרון RAM
- גרָפִיקָה: Intel GMA X4500, NVIDIA GeForce 9600M GT או AMD/ATI Mobility Radeon HD 3650 – 256MB VRAM
- DirectX: גרסה 11
- אִחסוּן: 7GB של מקום פנוי
2. הפעל את כלי האבחון של DirectX
כדאי גם לבדוק האם שלך DirectX הגרסה פועלת בגרסה העדכנית ביותר או לא. כדי לעשות זאת:
- ללחוץ Windows + R מפתחות לפתיחת לָרוּץ תיבת דיאלוג.
- עכשיו, הקלד dxdiag ופגע להיכנס לפתוח כלי אבחון DirectX.

- פעם ה כלי אבחון DirectX חלון נפתח, אתה יכול לבדוק את גרסת DirectX מ ה מערכת לשונית.

- נווט אל לְהַצִיג לשונית > כאן תוכל לבדוק בנוסף רמות תכונה של DirectX 3D ו תכונות DirectX אחרות גַם.

אם זה נראה נמוך יותר מגירסת DirectX 11, עליך לנסות לבצע את השיטות הבאות אחת אחת.
פרסומות
3. עדכן את DirectX
כדאי להזכיר לנסות לעדכן את גרסת ה-DirectX במחשב כדי לפתור את הבעיה. פשוט עבור אל אתר האינטרנט של מיקרוסופט ו הורד את DirectX End-User Runtime Web Installer קוֹבֶץ. אז פשוט התקן אותו במערכת שלך כרגיל.
4. עדכן את מנהל ההתקן הגרפי
הסיכוי הוא גם גבוה שמנהל ההתקן הגרפי שלך מיושן לזמן מה או איכשהו פגום. לכן, תמיד עדיף לעדכן את מנהל ההתקן של ה-GPU במחשב Windows שלך כדי להבטיח שאין בעיה עם מנהל ההתקן של ה-GPU.
- ללחוץ Windows + X מפתחות לפתיחת תפריט התחלה מהירה.
- כעת, לחץ על מנהל התקן מהרשימה > לחץ לחיצה כפולה עַל מתאמי תצוגה.
- מקש ימני בכרטיס המסך הייעודי הפעיל.

פרסומות
- לחץ על עדכן דרייבר > בחר חפש אוטומטית מנהלי התקנים.
- אם יש עדכון זמין, הוא יוריד ויתקין באופן אוטומטי את הגרסה העדכנית ביותר.
- לאחר שתסיים, הקפד לאתחל את המערכת באופן ידני כדי לשנות את ההשפעות באופן מיידי.
5. עדכן את Windows
לפעמים מבנה מערכת ההפעלה של Windows מיושן יכול גם לגרום למספר בעיות בהפעלת התוכנית. זה רעיון טוב פשוט לבדוק אם קיימים עדכוני Windows ולהתקין אותם (אם זמינים). כדי לעשות זאת:
- ללחוץ Windows + I מפתחות לפתיחה הגדרות Windows.
- כעת, לחץ על עדכון ואבטחה > מתוך עדכון חלונות סעיף, לחץ על בדוק עדכונים.

- אם יש עדכון זמין, אתה יכול ללחוץ על הורד והתקן.
- המתן לתהליך כדי להשלים את ההתקנה.
- לאחר שתסיים, הקפד לאתחל את המחשב כדי להחיל שינויים.
6. אמת את תקינות קובצי המשחק ב-Steam
אתה תמיד צריך לבדוק את תקינות קבצי המשחק בלקוח Steam ולנסות לתקן את הקבצים הפגומים או החסרים. כדי לעשות זאת:
- פתח את ה קִיטוֹר לקוח > עבור אל סִפְרִיָה.
- מקש ימני עַל מנהל כדורגל 2022 מרשימת המשחקים המותקנים.
- לאחר מכן לחץ על נכסים > נווט אל תיקים מקומיים.

- לחץ על אמת את תקינות קובצי המשחק > כעת, המתן עד שתהליך האימות יושלם.
- לאחר שתסיים, הקפד לאתחל את המחשב כדי להחיל שינויים.
7. התקן את Microsoft Visual Studio
כדאי גם לנסות להתקין או לעדכן את Microsoft Visual Studio במחשב Windows כדי לתקן כל סוג של בעיות קבצים פוטנציאליות של Microsoft .NET או Microsoft Visual C++.
8. עדכן את המשחק
מיותר לעדכן את המשחק כדי לבדוק את הבעיה. לפעמים בגרסה הנוכחית של המשחק עשויות להיות כמה באגים או בעיות יציבות שיש לתקן עם עדכון תיקון חדש. כדי לעשות זאת:
- פתח את ה קִיטוֹר לקוח > עבור אל סִפְרִיָה.
- לחץ על מנהל כדורגל 2022 מהחלונית השמאלית.
- זה יחפש אוטומטית את העדכון הזמין. אם יש עדכון זמין, הקפד ללחוץ על עדכון.
- המתן עד שתהליך העדכון יסתיים > לאחר מכן הקפד לאתחל את המחשב כדי לשנות אפקטים.
9. הגדר תצורה נמוכה (Intel GPU)
אם יש לך מעבד אינטל עם מפרט נמוך (סדרת Intel Celeron/Pentium Nxxx עם מתחת ל-2.2Ghz) לאחר מכן הקפד להגדיר תצורה נמוכה במחשב ולאחר מכן נסה להפעיל את המשחק על ידי ביצוע השלבים לְהַלָן:
- פתח את ה קִיטוֹר לקוח במחשב שלך > עבור אל ספריית משחקים.
- מקש ימני עַל מנהל כדורגל 2022 מרשימת המשחקים המותקנים.
- לחץ על נכסים > בחר כללי > לחץ על הגדר אפשרויות הפעלה.
- לאחר מכן הקפד להקליד את הארגומנט הספציפי של שורת הפקודה בתיבה: -config מאוד_נמוך
- לבסוף, לחץ על בסדר כדי לשמור שינויים > סגור את החלון והפעל שוב את Football Manager 2022 באמצעות Steam.
10. השבת את Overclocking של GPU
הסיכויים גבוהים שהכרטיס הגרפי שלך מאוברקלוק וזו הסיבה שבמהלך השקת משחק Football Manager 2022, מופיעה לך השגיאה DXGI ERROR DEVICE REMOVED. בתרחיש זה, ראוי להזכיר כי השבתת תכונת האוברקלוק של GPU באופן ידני באמצעות כלי MSI Afterburner או RivaTuner או Nvidia Inspector או EVGA Precision X וכו'.
11. התאם את V-Sync מלוח הבקרה של Nvidia (Nvidia GPU)
נסה להתאים את אפשרות הסנכרון האנכי במחשב Windows שלך כדי פשוט לתקן את בעיות התאימות או הפעלת המשחקים. כדי לעשות זאת:
- פתח את ה לוח הבקרה של Nvidia תפריט > לחץ על נהל הגדרות תלת מימד.
- בחר הגדרות תוכנית > בחר את מנהל כדורגל 2022 משחק מהרשימה.
- אם במקרה, קובץ המשחק אינו זמין שם, תצטרך להוסיף אותו באופן ידני.
- לאחר הוספת המשחק לרשימה, הקפד להגדיר את סנכרון אנכי אפשרות ל 'קצב רענון חצי אדפטיבי'.
- הקפד לשמור שינויים ולאחר מכן הפעל מחדש את המשחק > כעת, השבת את אפשרות הסנכרון האנכי במשחק מתפריט הגרפיקה של המשחק.
- תצטרך גם להגדיר מסך מלא כדי שמצב התצוגה יחיל שינויים.
12. בחר במעבד Nvidia בעל ביצועים גבוהים
- מקש ימני במסך שולחן העבודה של המחשב שלך > בחר 'לוח הבקרה של NVIDIA' מתפריט ההקשר.
- תַחַת בחר משימה, לבחור 'נהל הגדרות תלת מימד'.
- כעת, נווט אל 'הגדרות כלליות' כרטיסייה > בחר 'מעבד NVIDIA בעל ביצועים גבוהים' תחת התפריט הנפתח של המעבד הגרפי המועדף.
- הקפד לשמור שינויים ולאתחל את המערכת.
13. שלח קובץ GPU Dump לתמיכה של Sega
אם יש לך כרטיס גרפי של NVIDIA ואתה עדיין נתקל בבעיות עם שגיאת ה-DXGI ERROR DEVICE REMOVED, עליך לאסוף את קובץ ה-GPU dump בתיקיית ה-crash dumps שלך שנקראת "GPU_Info_[גרסה].gpudump", ושלח אותו אל תמיכה של Sega לסיוע נוסף בנושא. כדי לעשות זאת:
- פנה אל ה C:\Users\Your Windows Username\Documents\Sports Interactive\Football Manager 2022\crash dumps מיקום הקובץ במחשב האישי שלך.
- העתק את הקובץ וצרף אותו לכרטיס Sega Support עם הבעיה שלך כדי שהצוות יוכל לעבור על הבעיה הפוטנציאלית.
זהו, חבר'ה. אנו מניחים שהמדריך הזה היה מועיל לך. לשאלות נוספות, תוכל להגיב למטה.