תיקון: Call of Duty Vanguard Private Match לא נטען
Miscellanea / / November 26, 2021
Call of Duty: ואנגארד זמין כעת עם מסע פרסום חדש, מצב מרובה משתתפים, משחק זומבים וכו' אשר כולם מוגדרים לתרחיש של מלחמת העולם השנייה. לאחר המתנה של חודשים, Sledgehammer Games הוציאו סוף סוף את הכותר תחת זיכיון Call of Duty. אבל נראה שיש הרבה באגים או בעיות שצריך לתקן על ידי המפתחים באופן רשמי. בינתיים, כמה שחקנים מדווחים שה-Call of Duty Vanguard Private Match לא נטען בצער.
בכל פעם ששחקנים מנסים להיכנס ל-Vanguard, הם לא מצליחים למצוא התאמה כאשר מנסים לשחק בקרבות מרובי משתתפים או אפילו במצב הזומבים. רוב השחקנים המושפעים נתקלים בשגיאה מסוימת בזמן שהם נמצאים במסך מרובה משתתפים. כעת, אם גם אתה אחד מהקורבנות וברצונך לתקן בעיה כזו באופן ידני עד שמפתחים ימציא תיקון, אז אתה יכול לעקוב אחר מדריך פתרון הבעיות הזה כדי לפתור אותה בעצמך.

תוכן העמוד
-
תיקון: Call of Duty Vanguard Private Match לא נטען
- 1. בדוק את מצב השירות של COD Vanguard
- 2. הפעל מחדש את המחשב
- 3. בדוק את חיבור האינטרנט
- 4. סגור משימות הרצת רקע מיותרות
- 5. אפשר אפליקציה או תכונה דרך חומת האש של Windows Defender
- 6. קשר את חשבונות Activision ו-Blizzard שלך
- 7. סרוק ותקן קובצי משחק
- 8. בדוק אם קיימים עדכוני משחקים
- 9. הגדר העברת יציאות
- 10. פנה לתמיכה של Activision
תיקון: Call of Duty Vanguard Private Match לא נטען
אז, בלי לבזבז עוד זמן, בואו נקפוץ למדריך למטה.
1. בדוק את מצב השירות של COD Vanguard
תמיד מומלץ לבדוק את Call of Duty: Vanguard Service Status מהפקיד דף האינטרנט של Activision Online Services בצורה ישירה. לפעמים בעיה בצד השרת כמו השבתה או הפסקה יכולה לגרום למספר בעיות במצב מרובה משתתפים או בחיבור המשחק לשרת.
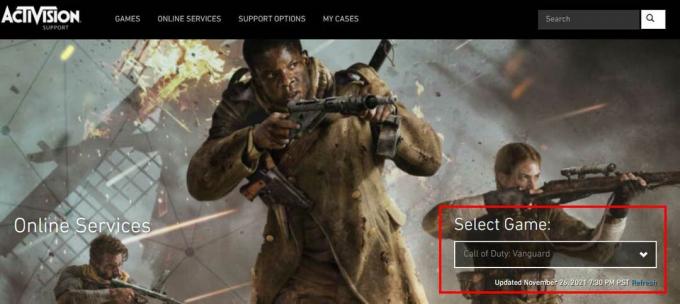
אם יש בעיית שרת, תצטרך לחכות כמה שעות לפני שתנסה להיכנס שוב למשחק. אם לא, הקפד לבצע את השיטה הבאה.
2. הפעל מחדש את המחשב
אם אתה נתקל בבעיות במשחק במשך זמן מה ולא הפעלת מחדש את המחשב שלך במשך שעות, הקפד לאתחל את המחשב כראוי לאחר סגירת כל המשימות הפועלות. זה בהחלט ירענן את המערכת וייפטר מכל נתוני מטמון או תקלה זמניים שעלולים לגרום לבעיות מרובות כלשהן.
3. בדוק את חיבור האינטרנט
שימוש בחיבור אינטרנט לא יציב או בעל מהירות נמוכה יותר יכול גם לגרום לבעיות מרובות בקישוריות השרת או זמן אחזור גבוה יותר של פינג. אם אתה משתמש ברשת Wi-Fi, נסה להעביר אותה לחיבור קווי (ethernet) או להיפך כדי לבדוק את הבעיה. בעוד שאם אתה נתקל בבעיות בחיבור האינטרנט שלך באופן כללי, נסה להשתמש ברשת אחרת או השתמש בנקודה חמה ניידת כדי לבדוק אם אתה מסוגל לטעון התאמה פרטית או לא.
4. סגור משימות הרצת רקע מיותרות
הקפד לסגור את המשימות הרצות המיותרות ברקע במחשב Windows שלך באמצעות מנהל המשימות כדי לבדוק אם יש בעיה בתהליכים האחרים או לא.
פרסומות
- הקש על Ctrl + Shift + Esc מפתחות לפתיחה מנהל משימות.
- הקלק על ה תהליכים כרטיסייה > בחר את המשימה שברצונך לסגור.
- לאחר הבחירה, לחץ על סיום משימה. הקפד לבצע את השלבים עבור כל משימה בנפרד.
- לאחר שתסיים, פשוט הפעל מחדש את המחשב כדי לשנות את האפקטים באופן מיידי.
5. אפשר אפליקציה או תכונה דרך חומת האש של Windows Defender
מתן אפשרות לקובץ Call of Duty Vanguard exe לתוכנית Windows Defender Firewall יכולה לתקן את קישוריות השרת או בעיית טעינת התאמה פרטית. כדי לעשות זאת:
- הקלק על ה תפריט התחל > חפש חומת האש של Windows Defender.
- לחץ עליו כדי לפתוח > בחר אפשר אפליקציה או תכונה דרך חומת האש של Windows Defender.
- עיין ובחר את המותקן COD Vanguard exe קובץ היישום מהתיקיה כדי לבדוק את הבעיה.
6. קשר את חשבונות Activision ו-Blizzard שלך
לפעמים חשבונות Activision ו-Blizzard עשויים להתנתק מסיבות בלתי צפויות שעלולות לגרום לבעיות בקישוריות השרת או לאי טעינת ההתאמה הפרטית. כדי לעשות זאת:
- פתח את אתר Activision הרשמי > היכנס עם האישורים שלך.
- לחץ על פּרוֹפִיל ממוקם בפינה הימנית העליונה של המסך.
- בחר קישור לחשבון Battle.net ועקוב אחר ההוראות המופיעות על המסך שלך כדי להשלים את התהליך.
לאחר שקישרת בהצלחה את שני החשבונות, נסה להפעיל את המשחק, בדוק את הבעיה בהמשך.
פרסומות
7. סרוק ותקן קובצי משחק
קבצי משחק פגומים או חסרים במחשב עלולים לגרום לבעיות מרובות בהשקת המשחק או בקישוריות השרת. כדאי להמליץ לסרוק ולתקן את קבצי המשחק בלקוח Battle.net על ידי ביצוע השלבים הבאים:
- הפעל את Battle.net לקוח במחשב האישי שלך.
- כעת, לחץ על הפרט COD: סמל משחק ואנגארד שאתה מנסה לתקן.
- הקלק על ה סמל גלגל שיניים (הגדרות) ליד לְשַׂחֵק לַחְצָן.
- בחר לסרוק ולתקן > לחץ על התחל בסריקה.
- המתן לסיום התיקון > בסיום, סגור את שולחן העבודה של Battle.net, והפעל מחדש את המחשב כדי להחיל שינויים.
8. בדוק אם קיימים עדכוני משחקים
מבחינת גרסת המשחק, אם אתה מפעיל גרסת משחק באגי או מיושנת במחשב שלך, זה עלול לגרום למספר בעיות תאימות או בעיות קישוריות שרת כלשהן. הקפד לבדוק את עדכוני המשחק על ידי ביצוע השלבים הבאים:
- פתח את ה Battle.net אפליקציית שולחן העבודה במחשב האישי שלך.
- כעת, לחץ על הפרט COD: סמל משחק ואנגארד שאתה מנסה לתקן.
- הקלק על ה סמל גלגל שיניים (הגדרות) ליד לְשַׂחֵק לַחְצָן.
- לבסוף, בחר בדוק עדכונים ולחכות לסיום התהליך. [אם יש עדכון זמין, הקפד להוריד ולהתקין את עדכון המשחק]
9. הגדר העברת יציאות
Port-Forwarding הוא פתרון נוסף שאפשר לנסות בכל פעם שדרכים אחרות לא הועילו. לפעמים התאמת הגדרות העברת היציאות בנתב ה-Wi-Fi התואם באופן ידני יכולה לתקן את בעיית קישוריות השרת לחלוטין. ישנם מספר אתרי העברת יציאות ורשימת נתבים תואמים זמינים שיכולים לעזור לך להמשיך לעשות את אותו הדבר.
10. פנה לתמיכה של Activision
אם אתה עדיין נתקל בבעיות עם Call of Duty: Vanguard, הקפד ליצור קשר תמיכת Activision לסיוע טכני נוסף. ספק להם מספיק פרטים וצילומי מסך כדי להבטיח שהבעיה אכן קורית לך. בדרך אחרת, צוות התמיכה יסלים את הנושא הזה לסמכות העליונה שלהם כך שהמפתחים יוכלו לתקן את הבעיה בקצה השרת או לספק תיקון תיקון בקרוב.
זהו, חבר'ה. אנו מניחים שהמדריך הזה היה שימושי עבורך. לשאלות נוספות, תוכל להגיב למטה.



