כיצד לכייל מסך מגע ב-Windows 11/10
Miscellanea / / December 02, 2021
עם הביקוש הגובר להתקנים התומכים במגע, מחשבים ניידים רבים של Windows מגיעים כעת עם תמיכה במסך מגע. כניסת מסך מגע למכשירי Windows שלך שימושית מאוד בתרחישים רבים ומרחיבה את העזרה לשימוש ביישומים עתירי גרפיקה רבים כמו אילוסטר או פוטושופ. Windows 10/11 מגיע עם תמיכה במכשירים התומכים במגע המספקים שימוש ביישומי המערכת ובתכונות אחרות. אנחנו משתמשים במכשירי מסך מגע במשך שנים רבות בניידים שלנו, אבל עכשיו זה מגיע למחשבים ניידים ומחשבים נייחים. זה הופך את השימוש במחשבים ניידים ליותר ידית וקומפקטיים לשימוש ונשיאה. אחלק מתכונות התצוגה המתקדמות כדי לספק כניסות מגע אמינות יותר, לפעמים זה יכול לאבד את הדיוק בגלל בעיה כלשהי. אז הנה השיטה לכייל את מסך המגע ב-Windows 10/11.
מערכת ההפעלה של Windows כוללת כלי כיול מובנה בשתי מערכות ההפעלה (Windows 11/10). כיול כזה יכול להיות שימושי באמת כאשר אתה צריך את הדיוק המקסימלי לשימוש בקלט המגע במכשיר שלך. לפעמים מסך המגע עלול להתנהג בצורה לא נכונה כאילו אתה מקיש על המסך. אבל אם זה מראה שאתה מקיש במקום אחר, זה אומר שאתה צריך לכייל את המסך שלך. כמו כן, יצרני מכשירי OEM רבים שולחים מכשירים מבלי לכייל כראוי את קלט המגע
, שאחראי לבעיית דיוק המגע. להלן השלבים לכיול ושיפור החוויה על ידי כיול מסך המגע ב-Windows 11/10.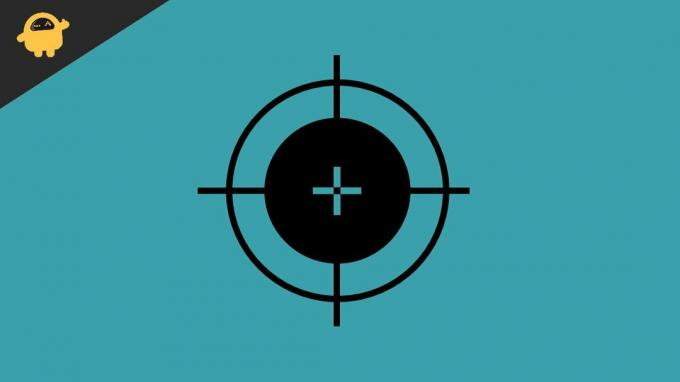
תוכן העמוד
-
כיצד לכייל מסך מגע ב-Windows 11/10
- כייל מסך מגע דרך לוח הבקרה ב-Windows 10/11
- עדכן את מנהלי ההתקן כדי להשתמש בכיול ב-Windows 10/11
- סיכום
כיצד לכייל מסך מגע ב-Windows 11/10
הטכנולוגיה משתנה מיום ליום, ומסכי מגע הם טכנולוגיה מהדור החדש שצריכה טיפול נוסף לפני כיול באמצעות הכלי. עלינו לנקות את המסך באופן קבוע מכיוון שהמסך רגיש במיוחד ולעיתים בגלל לכלוך או כל דבר אחר שעלול להזיק למכשירים. עם זאת, הקפידו לשים את המכשיר במקום בטוח מכיוון שלחץ נוסף של דברים אחרים עלול לפגוע בחיישנים ובמסך LED.
כייל מסך מגע דרך לוח הבקרה ב-Windows 10/11
- לחץ על סמל Windows מהמקלדת או לחץ או גע בסמל החלונות משורת המשימות כדי לפתוח את תפריט ההתחלה.
- כעת חפש את הכיול כדי לפתוח את כלי הכיול.

- לאחר מכן, הקש או לחץ על כיול צבע התצוגה כדי לפתוח את כיול התצוגה.
- לאחר מכן, הכרטיסייה החדשה תספק לך מידע על כיול התצוגה. הקש על הבא כדי לעבור לדף הבא.
- לאחר מכן, בחר כייל את המסך עבור קלט ומגע (זה יוצג במכשיר עם תכונות מגע).

- זה תפתח כרטיסייה חדשה של הגדרות Tablet PC כעת בחר את הכיול.

- לאחר מכן, לחץ על קלט מגע, ואם יש לך תמיכה בסגנונות עם המערכת שלך, m ואז בחר קלט עט.

- לצורך הרשאה, הוא עשוי לבקש אישור מבקרת חשבון משתמש. לחץ על כן.

- כעת המסך עובר למצב כיול, ותראה כוונת בפינה השמאלית העליונה.

- הקש עליו כדי לכייל את המסך והקש עליו שוב ושוב כדי לכייל את כל מסך התצוגה. ייתכן שידרשו 16 הקשות על הכוונת כדי להשלים את הכיול.
- לאחר השלמת התהליך, תוכל לשמור את הנתונים או לאפס אותם אם אינך מרוצה מהתוצאה.
עדכן את מנהלי ההתקן כדי להשתמש בכיול ב-Windows 10/11
לפני השימוש בכל פתרון בעיות או תכונה אחרת, המשימה החיונית היא לבדוק ולהתקין את הגרסה המעודכנת של כל מנהלי ההתקן, כולל מנהלי ההתקנים המגע. בשל הגרסה הישנה, זה עלול ליצור בעיות ולהיות קשה לשימוש באופן קבוע.
- לחץ לחיצה ימנית על סמל Windows ובחר במנהל ההתקנים של המערכת שלך.
- כעת נווט ולחץ כדי להרחיב את מנהל ההתקן HID (התקן ממשק אנושי).
- לאחר מכן חפש את מנהל ההתקן של מסך המגע (משהו דומה לספק תואם HID).
- לחץ לחיצה ימנית על מנהל ההתקן ובחר הפעל, ואם אפשרות ההפעלה אינה זמינה, לחץ על עדכן כדי לקבל את התכונה.
- לאחר עדכון מנהל ההתקן, אם אינך מוצא אותו, שוב לחץ לחיצה ימנית על מנהל ההתקן והסר את ההתקנה והפעל מחדש את המערכת. זה יתקין אוטומטית את מנהל ההתקן המוגדר כברירת מחדל.
סיכום
שהכל מהצד שלנו אתה יכול להפעיל אותו גם למכשירים ישנים ולשפר את דיוק המגע כמו גם לכייל מסך מגע במכשיר Windows שלך. אנא שתף את המשוב שלך ואת התוצאה של נתוני הכיול. ספר לנו האם זה משתפר. לטיפים נוספים לפתרון בעיות של Windows, סמן את הסימנייה שלנו ובקר בקביעות כדי לקבל תיקון מהיר של כל הבעיות הטכניות שלך.

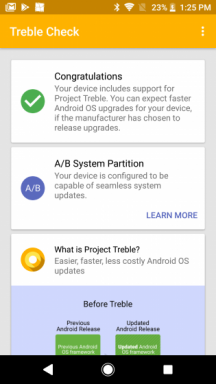

![הורד את MIUI 10.3.2.0 ROM יציב גלובלי עבור Mi Mix 3 5G [V10.3.2.0.PEMMIXM]](/f/f0318b7e802d52ae98e636d750634cd0.jpg?width=288&height=384)