תיקון: בקר PS5 לא מתחבר למחשב Bluetooth
Miscellanea / / December 13, 2021
לסוני יש מגוון רחב של מוצרים, כולל טלוויזיות חכמות, רמקולים, סמארטפונים ופלייסטיישן. לאחר שש שנים, סוני השיקה את קונסולת המשחקים מהדור הבא שלה, Playstation 5. ל-PS5 תכונות בלעדיות רבות כמו תמיכה של עד 8K, זיכרון RAM ייעודי של GB DDR6, זיכרון SSD של 1TB וכו'. כמו כן, לבקר האלחוטי PS5 DualSense יש משוב הפטי סוחף, טריגרים אדפטיביים דינמיים וכו' מה שהופך את המשחק למהנה יותר. בקרי סוני פלייסטיישן הם אחד מבקרי המשחקים הטובים ביותר הקיימים בשוק. כעת סוני משפרת חלק מהתכונות ואת הצבע הכפול מהדור הקודם שלה, ומספקת חווית משחק נהדרת. בקר DualSense מיועד במיוחד לקונסולת ה-PS5, אבל עכשיו אתה יכול לחבר אותו למחשב שלך באמצעות Bluetooth. אבל הבעיה היא שבקר ה-PS5 לא מתחבר ל-PC Bluetooth, והנה שיטות לפתרון בעיות להתחבר ולתקן את הבעיה.

תוכן העמוד
- תיקון: בקר PS5 לא מתחבר למחשב Bluetooth
-
סיבות לכך שבקר PS5 לא מתחבר למחשב Bluetooth
- שיטה 1: חבר את בקר PS5 עם כבל USB אחר
- שיטה 2: אפס את בקר PS5
- שיטה 3: הסר וחבר מחדש את בקר PS5
- שיטה 4: הגדר שוב ב-Steam
- סיכום
תיקון: בקר PS5 לא מתחבר למחשב Bluetooth
לבקר Dualsense יש שתי דרכים לקישוריות: באמצעות כבל USB ו-Bluetooth. למרות ש-Windows לא תומך בבקר PS5, אתה יכול לחבר את הבקר למחשב ולשחק כמה משחקים ב-Steam (פלטפורמת משחקים פופולרית למחשב). אבל משחקים רבים לא תמכו בבקר מכיוון שהוא לא יכול לזהות את המכשיר. הדרך הפופולרית לשחק משחקים במחשב היא מקלדת, אבל הבקר משפר את חווית המשחק.
יתרה מזאת, אם אתה מתקשה לחבר את בקר ה-PS5 למחשב באמצעות Bluetooth, ייתכן שיש סיבה שתפריע לחיבור כדי לחבר את המכשירים. כמו תצורה שגויה, ניתן לתקן זאת על ידי שינוי הגדרות הבקר. כמו כן, זה לא פשוט כמו משטחי משחק או בקרים אחרים כמו Xbox, המאפשרים לך להתחבר ולשחק. בקר ה-PS5 משתמש במנהלי ההתקן הגנריים של קלט כפול כדי להתחבר למחשב האישי.
סיבות לכך שבקר PS5 לא מתחבר למחשב Bluetooth
לפני שנעבור לתיקונים, ראשית, עלינו לבדוק כמה סיבות בסיסיות מאחורי הבעיה הבלתי מתחברת של בקר ה-PS5 למערכת שלך. לאחר מכן, עבור על כל גורם ובדוק אם אתה מקבל תקלה כלשהי ולאחר פתירתה נסה לחבר אותו שוב למחשב ואם עדיין יש לך בעיות, בצע את השיטות שלהלן כדי לתקן את הבעיה.
הפרעה של אותות בלוטות' - הבעיה הנפוצה ביותר היא שימוש במספר מכשירים כדי להתחבר באמצעות Bluetooth למערכת שלנו שעלול להפריע למכשיר החדש שהתחבר. כמו כן, לבקר PS5 יש קישוריות אלחוטית, והאות עשוי להפריע על ידי מכשירים אחרים. בדוק ונתק מכשירים אחרים שאתה משתמש בהם לעתים רחוקות או שאינך משתמש בהם יותר.
סוללה חלשה של הבקר – גורם נוסף שמשפיע על בקר ה-PS5 הוא רמת הסוללה. ראשית, טען את הבקר במלואו דרך יציאת ה-USB וחבר אותו שוב.
דרייברים לא תואמים – החומרה של Windows צריכה את הדרייבר כדי להתחבר למערכת, ולפעמים אנו מתקינים את הגרסה הבלתי תואמת של מנהל ההתקן שאינה מזהה את החומרה. עבור אל מאפייני המערכת, בדוק את גרסת Windows, ולאחר מכן התקן את מנהל ההתקן הנכון ובדוק אם הבעיה נפתרה או לא.
פגום ביציאת USB ובחוט – USB הוא אחד החלקים השימושיים ביותר במערכת, ולפעמים עלול להיות לו נזק פיזי כלשהו ביציאה שיוצר בעיה בחיבור המכשיר. עם זאת, עלינו לדאוג גם לחוטי החיבור שלנו. אז חוט שבורים ויציאת USB גם גורמים לבעיה.
שיטה 1: חבר את בקר PS5 עם כבל USB אחר
כפי שהזכרנו קודם לכן, הבעיה הבסיסית פגומה או לא עובדת כבל USB. אז ראשית, בדוק שכבל ה-USB תקין ואין לו שום חוט קרוע או חתוך בכבל. ואם יש לך כבל USB אחר, נסה לחבר את הבקר עם זה כדי לטעון. כמו כן, הכנס את הכבל ליציאה אחרת כדי לבדוק אם הוא טוען את הבקר.
פרסומות
שיטה 2: אפס את בקר PS5
אחת השיטות הקלות ביותר היא לאפס את בקר ה-PS5, והיא דורשת את כלי הוצאת ה-SIM או כל סיכה.
- הפוך את הבקר והגיע אל הצד האחורי.
- בדוק את החור הקטן ליד המיתוג של סוני.
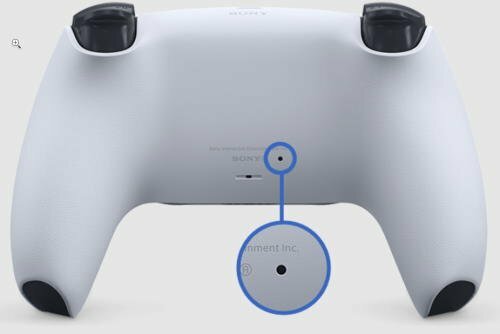
- כעת הכנס את כלי הוצאת ה-Sim לתוך החור ולחץ והחזק אותו למשך 5 שניות כדי לאפס.
- לאחר מכן נסה להתחבר שוב למערכת שלך כדי לבדוק אם היא פועלת או לא.
שיטה 3: הסר וחבר מחדש את בקר PS5
- עבור להגדרות מתפריט ההתחלה ולחץ על Devices ולאחר מכן על התקני Bluetooth.

- לאחר מכן עבור אל בקר DualSense, לחץ עליו באמצעות לחצן העכבר הימני ובחר הסר מהתפריט.
- לאחר מכן, הוסף מכשיר ובחר Bluetooth כדי לחבר את הבקר.
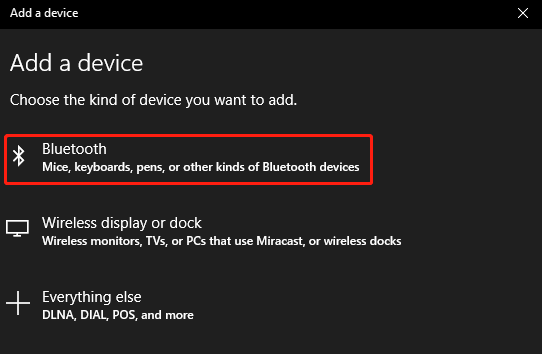
- המתן עד שהוא יתחבר אוטומטית.
שיטה 4: הגדר שוב ב-Steam
אם אתה משתמש ב-Steam או משחק משחקים ב-Steam דרך הבקר, הגדר את בקר ה-PS5 ל-Steam כשהחל לתמוך בבקר dualSense. לאחר יצירת החיבור, תוכל לשחק במשחקים אחרים מלבד Steam.
- פתח את אפליקציית Steam, התחבר עם האישור שלך ועבור למצב התמונה הגדולה מהפינה הימנית העליונה.
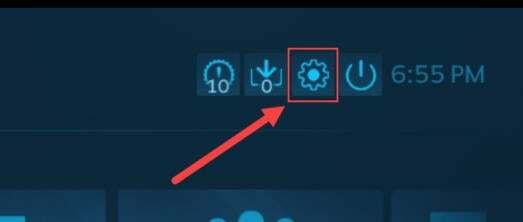
- כעת לחץ על סמל ההגדרות ונווט אל הגדרות הבקר.
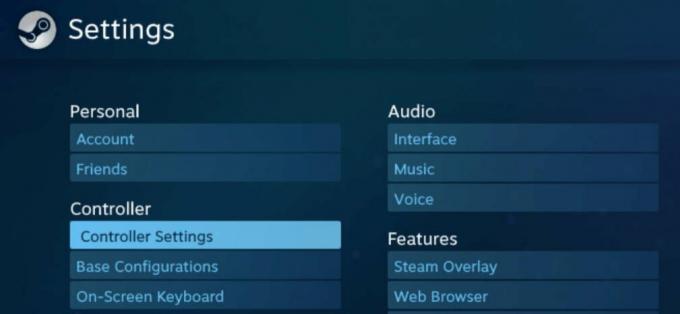
- לאחר מכן גלול מטה אל הגדרות הבקר האלחוטי מהתפריט.

- לאחר מכן, הקצה את הלחצנים של הבקר ושמור את התצורה.
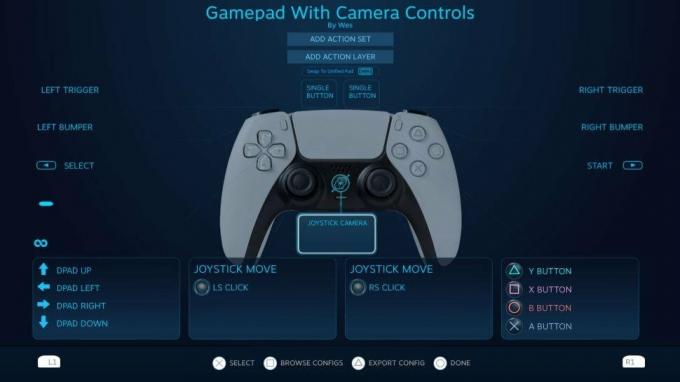
- לאחר מכן צא מההגדרות דרך לחצן ההפעלה והתחל לשחק משחקים דרך הבקר.
- אתה יכול לבחור את המשחקים שאינם של Steam מהספרייה כדי לשחק עם הבקר.
סיכום
הנה הכל לגבי בקר PS5 לא מתחבר למחשב Bluetooth עם כמה פתרונות מהירים. חלק מהמשתמשים ניסו את השיטות לעיל, והם הצליחו לתקן את הבעיה. אם עדיין יש לך בעיות לגבי המחשב האישי או הבקר, הגיבו למטה או בקר בדף הבית שלנו כדי לקבל את הפתרון לכל הבעיות הקשורות לטכנולוגיה.
פרסומות
מאמרים קשורים:
- כיצד לתקן בקר PS5 לא ייטען | לא טוען
- תיקון: לחצני פנים של בקר PS5 DualSense נדבקים
- PS5 Youtube קורס או לא עובד בעיה | איך לתקן?
- כיצד לתקן בעיית קריסת משחק PS4/PS5?
- כיצד לתקן את בקר ה-PS5 לא יתחבר או יסונכרן



