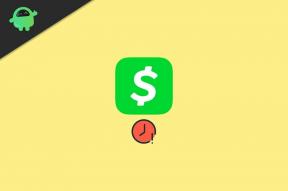כיצד לתקן קריסת NBA 2K22 במחשב
Miscellanea / / December 15, 2021
NBA 2K22 הוא משחק וידאו הדמיית כדורסל שפותח על ידי Visual Concepts ופורסם על ידי 2K Sports לאחרונה בספטמבר 2021. זה מבוסס בעצם על איגוד הכדורסל הלאומי ומגיע כחלק ה-23 בזיכיון NBA 2K, מלבד היורש של ה-NBA 2K21 מהדור הקודם. למרות שהכותרת שיצאה לאחרונה קיבלה ביקורות חיוביות למדי ב-Steam, חלק מהשחקנים מדווחים שמשחק ה-NBA 2K22 קורס במחשבים האישיים שלהם.
ובכן, אם גם אתה אחד מהקורבנות שנתקל באותה בעיה, הקפד לעקוב אחר מדריך פתרון הבעיות הזה לחלוטין. משחק הווידאו של סימולציית קריקט תלת-ממדית הוא תענוג לצפייה ולמשחק במחשב, אך בגלל משהו בלתי צפוי הסיבות לכך, המשחק קורס לעתים קרובות למדי, מה שבסופו של דבר ישאיר את השחקנים מחוץ למשחק או למשחקים. עכשיו, אתה יכול לשאול מהן הסיבות האלה? אל תדאג. הזכרנו להלן סיבות אפשריות ותיקונים.

תוכן העמוד
- מדוע NBA 2K22 ממשיך להתרסק?
-
תיקון: NBA 2K22 קורס במחשב
- 1. בדוק את דרישות המערכת
- 2. כפה שימוש במצב ללא גבולות בחלונות
- 3. הפעל את המשחק כמנהל
- 4. עדכון מנהלי התקנים של GPU
- 5. בצע אתחול נקי
- 6. סגור משימות רקע מיותרות
- 7. השבת את תוכנית האנטי וירוס וחומת האש
- 8. נסה להשבית אפליקציות שכבת-על
- 9. אמת את תקינות קובצי המשחק ב-Steam
- 10. עדכון Microsoft Visual C++ ניתן להפצה מחדש
- 11. עדכן את DirectX
- 12. השבת את ה-CPU או GPU Overclocking
- 13. בדוק אם קיימים עדכוני Windows
- 14. עדכן את משחק ה-NBA 2K22
מדוע NBA 2K22 ממשיך להתרסק?
במקרים מסוימים, לקבצי המשחק עשויות להיות בעיות מסוימות בשלמות המערכת או שהלקוח, כגון קבצי משחק חסרים או פגומים, עלולים לעורר בעיות מרובות. לפעמים גרסת תיקון משחק מיושנת או תצורת מחשב לא תואמת יכולים גם הם לגרום לבעיות קריסה. בעיות באפליקציות שכבת-העל, אוברקלוקינג של הכרטיס הגרפי, תוכניות הפעלה מיותרות וכו' עלולות לעורר גם בעיות קריסת אתחול.
בעוד שבעיות בתוכנת האנטי וירוס, מנהלי התקנים גרפיים מיושנים, גרסת DirectX מיושנת, מיושן Microsoft Visual C++ ניתנים להפצה מחדש, משימות רקע מיותרות וכו' יכולים גם לעורר בעיות מרובות כָּלשֶׁהוּ. בנוסף, יכול להיות גם שהפעלת המשחק במצב חסר גבולות במסך מלא מתנגשת עם ביצועי המערכת.
תיקון: NBA 2K22 קורס במחשב
סיפקנו לך כמה דרכים אפשריות לעקיפת הבעיה שאמורות לעזור לך לפתור את בעיית קריסת ההפעלה. כעת, מבלי לבזבז עוד זמן, בואו נקפוץ לפתרון שלהלן.
1. בדוק את דרישות המערכת
בדוק את דרישות המערכת של משחק NBA 2K22 למטה כדי לוודא אם תצורת המחשב שלך תואמת או לא.
דרישות מינימום:
- מערכת הפעלה: Windows 7 64 סיביות, Windows 8.1 64 סיביות או Windows 10 64 סיביות
- מעבד: Intel® Core™ i3-2100 @ 3.10 GHz/ AMD FX-4100 @ 3.60 GHz או טוב יותר
- זיכרון: 4 GB זיכרון RAM
- גרָפִיקָה: NVIDIA® GeForce® GT 450 1GB/ ATI® Radeon™ HD 7770 1 GB או טוב יותר
- DirectX: גרסה 11
- רֶשֶׁת: חיבור לאינטרנט בפס רחב
- אִחסוּן: 110 ג'יגה-בייט מקום פנוי
- כרטיס קול: Directx 9.0x
דרישות מומלצות:
- מערכת הפעלה: Windows 7 64 סיביות, Windows 8.1 64 סיביות או Windows 10 64 סיביות
- מעבד: Intel® Core™ i5-4430 @ 3 GHz/AMD FX-8370 @ 3.4 GHz או טוב יותר
- זיכרון: 8 GB RAM
- גרָפִיקָה: NVIDIA® GeForce® GTX 770 2GB/ATI® Radeon™ R9 270 2GB או טוב יותר
- DirectX: גרסה 11
- רֶשֶׁת: חיבור לאינטרנט בפס רחב
- אִחסוּן: 110 ג'יגה-בייט מקום פנוי
- כרטיס קול: Directx 9.0c
2. כפה שימוש במצב ללא גבולות בחלונות
אתה צריך גם לנסות להפעיל את המשחק בכוח דרך מצב מסך ללא גבולות עם חלונות ולא במצב מסך מלא. כדי לעשות זאת:
פרסומות
- לִפְתוֹחַ קִיטוֹר > עבור אל סִפְרִיָה > מקש ימני עַל NBA 2K22.
- כעת, לחץ על נכסים > לחץ על כללי כרטיסייה > עבור אל הגדר אפשרויות הפעלה.
- כאן הקלד ארגומנט שורת פקודה זה -windowed -noborder על המגרש.
- הפעל מחדש את לקוח Steam כדי להחיל שינויים.
3. הפעל את המשחק כמנהל
הקפד להריץ את קובץ ה-exe של המשחק כמנהל מערכת כדי להימנע משליטה בחשבון המשתמש בנוגע לבעיות הרשאות. עליך להפעיל גם את לקוח Steam כמנהל מערכת במחשב האישי שלך. כדי לעשות זאת:
- מקש ימני על NBA 2K22 קובץ קיצור exe במחשב.
- כעת, בחר נכסים > לחץ על תְאִימוּת לשונית.

- הקפד ללחוץ על הפעל תוכנית זו כמנהל מערכת תיבת סימון כדי לסמן אותו.
- לחץ על להגיש מועמדות ובחר בסדר כדי לשמור שינויים.
הקפד לבצע את אותם השלבים גם עבור לקוח Steam. זה אמור לעזור לך לתקן את בעיית ה-NBA 2K22 במחשב האישי שלך.
פרסומות
4. עדכון מנהלי התקנים של GPU
איכשהו ייתכן גם שמנהל ההתקן הגרפי שלך לא עודכן במשך זמן מה. אם זה המקרה, הקפד לעדכן את מנהלי ההתקן הגרפיים במחשב שלך כדי להסיר תקלות פוטנציאליות כלשהן. כדי לעשות זאת:
- ללחוץ Windows + X מפתחות לפתיחת תפריט קישור מהיר.
- כעת, לחץ על מנהל התקן מהרשימה > לחץ לחיצה כפולה עַל מתאמי תצוגה.
- מקש ימני בכרטיס המסך הייעודי שבו אתה משתמש.

- לאחר מכן, בחר עדכן דרייבר > בחר ל חפש אוטומטית מנהלי התקנים.
- אם יש עדכון זמין, המערכת תוריד ותתקין אותו באופן אוטומטי.
- לאחר שתסיים, הפעל מחדש את המחשב כדי להחיל שינויים באופן מיידי.
5. בצע אתחול נקי
חלק מהאפליקציות והשירותים שלהן עשויים להתחיל באופן אוטומטי בזמן אתחול המערכת באופן מיידי. במקרה כזה, אפליקציות או שירותים אלה בהחלט ישתמשו בהרבה חיבור לאינטרנט כמו גם במשאבי מערכת. אם גם אתה מרגיש אותו הדבר, הקפד לבצע אתחול נקי במחשב שלך כדי לבדוק את הבעיה. לעשות את זה:
- ללחוץ Windows + R מפתחות לפתיחת לָרוּץ תיבת דיאלוג.
- עכשיו, הקלד msconfig ופגע להיכנס לפתוח הגדרות מערכת.
- לך אל שירותים לשונית > הפעל את הסתר את כל שירותי Microsoft תיבת סימון.

- לחץ על השבת הכל > לחץ על להגיש מועמדות ואז בסדר כדי לשמור שינויים.
- עכשיו, עבור אל סטארט - אפ לשונית > לחץ על פתח את מנהל המשימות.
- ממשק מנהל המשימות ייפתח. כאן עבור אל סטארט - אפ לשונית.
- לאחר מכן לחץ על המשימה הספציפית שיש לה השפעת הפעלה גבוהה יותר.
- לאחר הבחירה, לחץ על השבת כדי לכבות אותם מתהליך האתחול.
- בצע את אותם השלבים עבור כל תוכנית בעלת השפעת הפעלה גבוהה יותר.
- לאחר שתסיים, הקפד להפעיל מחדש את המחשב כדי להחיל שינויים.
6. סגור משימות רקע מיותרות
בכל פעם שיש כמה משימות הרצות מיותרות ברקע המופיעות ונראות כמקורות של צד שלישי, הקפידו לסגור אותן אחת אחת כדי להפחית את צריכת המעבד/הזיכרון. כדי לעשות זאת:
- הקש על Ctrl + Shift + Esc מפתחות לפתיחה מנהל משימות.
- הקלק על ה תהליכים כרטיסייה > בחר את המשימה שברצונך לסגור.

- לאחר הבחירה, לחץ על סיום משימה. הקפד לבצע את השלבים עבור כל משימה בנפרד.
- לאחר שתסיים, פשוט הפעל מחדש את המחשב כדי לשנות את האפקטים באופן מיידי.
7. השבת את תוכנית האנטי וירוס וחומת האש
כדאי להמליץ להשבית את תוכנית האנטי וירוס וכן את הגנת חומת האש במחשב שלך כדי לבדוק את הבעיה. לפעמים תוכנת האנטי-וירוס האגרסיבית או הגנת האבטחה יכולה למנוע מקבצי משחק לפעול כהלכה או למצוא אותם בתור וירוסים שבעצם מטרידים אותך להפעיל אותם או לשחק אותם בצורה חלקה. לעשות את זה:
- הקלק על ה תפריט התחל > הקלד לוח בקרה ולפתוח אותו.
- עכשיו, הקלד חומת אש בתיבת החיפוש > לחץ על חומת האש של Windows.
- מהחלונית השמאלית, לחץ על הפעל או כבה את חומת האש של Windows.
- הקפד לבחור כבה את חומת האש של Windows בשביל ה הגדרות פרטיות, דומיין ורשת ציבורית.
- לבסוף, הפעל מחדש את המחשב כדי להחיל שינויים, ונסה לבדוק את הבעיה.
כעת, תצטרך להשבית את הגנת האנטי וירוס מהמחשב שלך. כדי לעשות זאת:
- פנה אל ה הגדרות Windows > פרטיות ואבטחה.
- עכשיו, עבור אל אבטחת Windows > הגנה מפני וירוסים ואיומים.
- לחץ על נהל הגדרות > אז לכבות ה הגנה בזמן אמת אוֹפְּצִיָה.
- לאחר שתסיים, הקפד לאתחל את המחשב כדי להחיל שינויים.
גם אם אתה משתמש בתוכנת אנטי-וירוס אחרת של צד שלישי במחשב שלך, הקפד לכבות אותה גם כן.
8. נסה להשבית אפליקציות שכבת-על
נראה שלכמה אפליקציות פופולריות יש תוכנית שכבת-על משלהן שיכולה בסופו של דבר לפעול ברקע ולגרום לבעיות בביצועי המשחקים או אפילו לבעיות בהשקה. עליך לכבות אותם כדי לתקן את הבעיה על ידי ביצוע השלבים הבאים:
השבת את שכבת הדיסקורד
- הפעל את מַחֲלוֹקֶת אפליקציה > לחץ על סמל גלגל השיניים בתחתית.
- לחץ על כיסוי תַחַת הגדרות אפליקציה > להדליק ה אפשר שכבת-על במשחק.
- הקלק על ה משחקים כרטיסייה > בחר Call of Duty: ואנגארד.
- סוף כל סוף, לכבות ה אפשר שכבת-על במשחק לְמַתֵג.
- הקפד לאתחל את המחשב כדי להחיל שינויים.
השבת את Xbox Game Bar
- ללחוץ Windows + I מפתחות לפתיחה הגדרות Windows.
- לחץ על משחקים > עבור אל בר משחק > כבה הקלט קטעי משחק, צילומי מסך ושידור באמצעות סרגל המשחקים אוֹפְּצִיָה.
אם במקרה, אינך מצליח לגלות את אפשרות סרגל המשחקים, פשוט חפש אותה מתפריט ההגדרות של Windows.
השבת את שכבת העל של Nvidia GeForce Experience
- הפעל את Nvidia GeForce Experience אפליקציה > עבור אל הגדרות.
- הקלק על ה כללי לשונית > השבת ה שכבת-על בתוך המשחק אוֹפְּצִיָה.
- לבסוף, הפעל מחדש את המחשב כדי להחיל שינויים, והפעל שוב את משחק Vanguard.
כמו כן, זכור שעליך להשבית כמה אפליקציות שכבת-על אחרות כמו MSI Afterburner, Rivatuner, תוכנת RGB, או כל אפליקציות שכבת-על אחרות של צד שלישי שפועלות ברקע תמיד.
9. אמת את תקינות קובצי המשחק ב-Steam
אם במקרה, יש בעיה עם קבצי המשחק ואיכשהו הוא פגום או חסר, הקפד לבצע שיטה זו כדי לבדוק את הבעיה בקלות.
- לְהַשִׁיק קִיטוֹר > לחץ על סִפְרִיָה.
- מקש ימני עַל NBA 2K22 מרשימת המשחקים המותקנים.
- כעת, לחץ על נכסים > עבור אל תיקים מקומיים.

- לחץ על אמת את תקינות קובצי המשחק.
- תצטרך לחכות לתהליך עד שהוא יסתיים.
- לאחר שתסיים, פשוט הפעל מחדש את המחשב.
זה אמור לתקן את בעיית ההתרסקות של NBA 2K22 במחשב האישי שלך.
10. עדכון Microsoft Visual C++ ניתן להפצה מחדש
- לך ל הקישור הזה והורד את הקובץ Microsoft Visual C++ הניתן להפצה מחדש במחשב האישי שלך.
- התקן אותו כראוי והפעל מחדש את המערכת כדי להחיל שינויים.
11. עדכן את DirectX
- פנה אל הקישור הזה של מיקרוסופט כדי להוריד את DirectX End-User Runtime Web Installer במחשב האישי שלך.
- לאחר מכן, התקן או עדכן את גרסת DirectX באופן ידני.
- לאחר שתסיים, הפעל מחדש את המחשב כדי להחיל שינויים.
אם אתה כבר משתמש בגרסה העדכנית ביותר של DirectX במחשב שלך, זה אמור להפעיל את המשחק כראוי. בזמן כתיבת מאמר זה, גרסת DirectX 12 היא העדכנית ביותר. כעת, היה צריך לתקן את קריסת משחק ה-NBA 2K22.
12. השבת את ה-CPU או GPU Overclocking
ראוי גם להזכיר לא לאפשר אוברקלוקינג של CPU/GPU במחשב שלך אם המשחק שלך קורס או מגמגם הרבה. אנו יכולים להבין ש-Overclocking CPU/GPU יכול להשפיע עצום על שיפור המשחק, אבל לפעמים זה עלול לגרום גם לבעיות בצוואר הבקבוק או בתאימות. פשוט הגדר את התדר לברירת מחדל לביצועים מיטביים.
13. בדוק אם קיימים עדכוני Windows
הסיכויים גבוהים שמבנה מערכת ההפעלה של Windows שלך הופך מיושן מספיק או פגום. אם גם אתה מרגיש אותו הדבר, הקפד לבצע את השלבים הבאים כדי לבדוק אם קיימים עדכוני Windows. אם העדכון זמין אז פשוט התקן אותו. עדכוני התוכנה האחרונים מציעים תמיד תיקוני באגים ושיפורים. כדי לעשות זאת:
- ללחוץ Windows + I מפתחות כדי לפתוח את הגדרות Windows תַפרִיט.
- לאחר מכן, לחץ על עדכון ואבטחה > בחר בדוק עדכונים תחת עדכון חלונות סָעִיף.

- אם יש עדכון תכונה זמין, בחר הורד והתקן.
- המתן זמן מה עד שהעדכון יסתיים.
- לבסוף, הפעל מחדש את המחשב כדי להחיל שינויים באופן מיידי.
14. עדכן את משחק ה-NBA 2K22
אם במקרה, לא עדכנת את משחק ה-NBA 2K22 שלך במשך זמן מה, הקפד לבצע את השלבים הבאים כדי לחפש עדכונים ולהתקין את התיקון האחרון (אם זמין). כדי לעשות זאת:
- פתח את ה קִיטוֹר לקוח > עבור אל סִפְרִיָה > לחץ על NBA 2K22 מהחלונית השמאלית.
- זה יחפש אוטומטית את העדכון הזמין. אם יש עדכון זמין, הקפד ללחוץ על עדכון.
- ייתכן שייקח זמן מה להתקין את העדכון > לאחר שתסיים, הקפד לסגור את לקוח Steam.
- לבסוף, הפעל מחדש את המחשב כדי להחיל שינויים, ולאחר מכן נסה להפעיל את המשחק שוב.
זהו, חבר'ה. אנו מניחים שהמדריך הזה היה מועיל לך. לשאלות נוספות, תוכל להגיב למטה.