כיצד לשחק ב-Microsoft Flight Simulator בלינוקס
Miscellanea / / December 17, 2021
כמו שהשם מרמז, סימולטור הטיסה של מיקרוסופט הוא משחק וידאו סימולטור טיסה שפותח על ידי Asobo Studio ופורסם על ידי Xbox Game Studios. זה זמין רק עבור פלטפורמות Microsoft Windows ו-Xbox Series X. גרסת 2020 שוחררה באוגוסט 2020 והיא די עברה אופטימיזציה. למרות שהמשחק דורג די טוב, חלק מהשחקנים בלינוקס מתקשים להתקין את Microsoft Flight Simulator במערכות שלהם. אם אתה אחד מהם, אז במדריך זה נסביר כיצד אתה יכול להתקין ולשחק את Microsoft Flight Simulator בלינוקס.

תוכן העמוד
-
האם אני יכול לשחק ב-Microsoft Flight Simulator בלינוקס?
-
שיטה 1: התקן משחקי Steam באמצעות פרוטון:
- הפעלת הפרוטון
- שחק משחקים שאינם Steam באמצעות Proton:
-
שיטה 2: התקן Steam במחשב הלינוקס שלך
- עבור אובונטו
- עבור דביאן
- עבור Arch Linux
- עבור Flatpack, OpenSUSE ו-Fedora
-
שיטה 1: התקן משחקי Steam באמצעות פרוטון:
- כיצד לשחק ב-Microsoft Flight Simulator בלינוקס
האם אני יכול לשחק ב-Microsoft Flight Simulator בלינוקס?
כמובן, כן. אתה יכול בקלות לשחק ב-Microsoft Flight Simulator בלינוקס. עם זאת, עליך לזכור ש-Microsoft Flight Simulator אינו זמין כקובץ להורדה עצמאי.
Microsoft Flight Simulator עובד עם לינוקס כאפליקציה מקורית, למרות שלמשחק אין התקנה אוטונומית. כתוצאה מכך, רק אפליקציית Steam הרשמית עבור לינוקס תאפשר לך לשחק את המשחק בלינוקס.
אז אתה צריך לעקוב אחר כמה טכניקות שאנו מזכירים כאן. אבל אל תדאג הם קלים. אז בואו נתחיל.
שיטה 1: התקן משחקי Steam באמצעות פרוטון:
הפעלת הפרוטון
1. פתח את אפליקציית Steam מתפריט האפליקציה.
2. בפינה השמאלית העליונה של אפליקציית Steam, לחץ על הגדרות. 
3. כעת בחלון ההגדרות של steam המוקפץ, חפש את ה-steam play ולחץ עליו. 
4. עליך להפעיל את האפשרות שנקראת Enable the Steam Play עבור כותרים נתמכים ו-Play עבור כל שאר אפשרויות הכותרות.
5. כעת תוכל להתחיל לשחק במשחקי Windows Flight Simulator של Microsoft ב-Linux.
פרסומות
אם קניתם את המשחקים ממשחקי Epic או מכל פלטפורמה אחרת, תוכלו גם לשחק במשחקי Microsoft Flight Simulator שאינם ב-Steam במחשב ה-Linux שלכם. כדי ליהנות ממשחקי Microsoft Flight Simulator ללא Steam בלינוקס שלך, פשוט עקוב אחר השיטה הבאה.
שחק משחקים שאינם Steam באמצעות Proton:
כן, עכשיו אתה יכול לשחק במשחקים ללא Steam בלינוקס שלך. אפליקציית Steam מאפשרת לך להוסיף את המשחקים שאינם Steam לספריית Steam, כדי לעשות זאת, פשוט פתח את Steam אפליקציה -> הוסף משחקים -> הוסף משחק שאינו Steam > כעת חפש את התיקיה games.exe והוסף את המשחק שנבחר תכנית.

פרסומות

שיטה 2: התקן Steam במחשב הלינוקס שלך
בדיוק כמו יישומים אחרים, עליך להתקין Steam במחשב הלינוקס שלך על ידי פתיחת חלון המסוף. על מנת להפעיל את חלון המסוף לחץ יחד: Ctrl + Alt + T
כך או כך, אתה יכול לחפש "טרמינל" בתפריט האפליקציה. עם זאת, עם גרסאות שונות של לינוקס, ייתכן שתצטרך לטפל בקודי התקנה. להלן דנו בכל הקודים להתקנת Steam במחשב הלינוקס שלך. השתמש רק בקוד המתאים לגרסת לינוקס שלך.
עבור אובונטו
אתה יכול להתקין את לקוח Steam ב-Ubuntu distro של Linux באמצעות פקודת ההתקנה האוניברסלית Apt. להלן הקוד בפועל.
sudo apt להתקין steam
עבור דביאן
אפליקציית Valve מתאימה ביותר להתקנת Steam בדביאן. אז זה יהיה הכי טוב בשבילך להשיג את לקוח Steam הרשמי מהאתר הרשמי של Valve. עם זאת, ייתכן שתצטרך להוריד מספר חבילות לפני שאתה מוכן לצאת לדרך.
כפי שאתה כבר יודע, בזמן השימוש בלינוקס, עדיף להשתמש בטרמינל במקום להתמודד עם אתרים ישירים. אז נפעל באותה גישה כאן באמצעות ה wget פקודה.
הנה הפקודה המלאה:
wget https://steamcdn-a.akamaihd.net/client/installer/steam.deb
לאחר שתסיים להוריד את התוכנה הנ"ל, תצטרך להתקין את לקוח Steam העדכני ביותר במחשב Debian שלך.
הנה הפקודה להתקנת לקוח Steam העדכני ביותר:
sudo dpkg -i steam.deb
ברגע שהכל יהיה במקום, ייתכן שתצטרך לבדוק אם יש בעיות תלות. הנה הפקודה לבדוק את זה:
sudo apt-get install -f
עבור Arch Linux
כדי להתקין את לקוח Steam ב- Arch Linux, יהיה עליך להפעיל "multilib" במאגר התוכנה. מכיוון שלמאגר כבר יש את אפליקציית Steam, זה לא יעבוד בלעדיה.
תצטרך לערוך את קובץ /etc/pacman.conf במחשב האישי שלך ולהפעיל את ה-"multilib" במאגר התוכנה כדי שזה יעבוד.
לאחר שהפעלת ריפו, תצטרך לסנכרן מחדש את pacman ביחס לשרתי הריפו. לשם כך, הנה הפקודה:
sudo pacman -Syy
כעת אתה מוכן להתקין Steam באמצעות הפקודה הבאה:
sudo pacman -S steam
עבור Flatpack, OpenSUSE ו-Fedora
לכל שלושת ההפצות של לינוקס, כלומר Flatpack, OpenSUSE ו-Fedora, יש חבילות Steam זמינות במאגרי התוכנה. אז אתה יכול להשתמש בהם בקלות להתקנת לקוח Steam במחשב האישי שלך.
עם זאת, אנו ממליצים להשתמש בגרסת ה-Flatpack של Steam מכיוון שהיא מתפקדת בהתאם למערכות ההפעלה.
כדי להפעיל את חבילת Flatpack במחשב האישי שלך, תצטרך להשתמש בפקודה אחרת. בהתאם להפצת לינוקס שלך, הנה הפקודות:
פדורה:
sudo dnf להתקין flatpak
OpenSUSE:
sudo zypper להתקין flatpak
לאחר שתשלים זאת, תצטרך להשתמש בפקודה הוסף מרחוק כדי להוסיף את חנות האפליקציות Flathub למערכת שלך. הנה הפקודה לעשות זאת:
flatpak remote-add --אם-לא-קיים flathub https://flathub.org/repo/flathub.flatpakrepo
כעת התקן את לקוח Steam באמצעות flathub באמצעות הפקודה הזו:
flatpak להתקין flathub com.valvesoftware. קִיטוֹר
זהו זה. עכשיו אתה טוב לשחק במשחקים האהובים עליך באמצעות Steam. עם זאת, לפני שתתחיל לשחק יש עוד כמה אלמנטים ושלבים קריטיים שעליך לבצע. אבל אל דאגה, סיפקנו אותם גם כן.
כיצד לשחק ב-Microsoft Flight Simulator בלינוקס
בזמן שהאפליקציה Steam מותקנת במחשב שלך, תצטרך להפעיל אותה ולהיכנס באמצעות חשבון Steam שלך. במקרה שאין לך סיסמה או שכחת את הסיסמה, תוכל לקרוא אותה כאן לשחזר את חשבון Steam שלך.
לאחר שתסיים, בצע את השלבים הבאים בקפידה:
שלב 1: לאחר הכניסה לחשבון Steam שלך, לחץ על כפתור "חנות".
שלב 2: בחנות Steam, חפש את Microsoft Flight Simulator, ולאחר שתמצא אותו, הוסף אותו לעגלת הקניות ורכוש אותו אם עדיין לא עשית זאת.
שלב 3: כעת, כשאתה כבר בסוף המסע הזה, פשוט עבור אל ספריית Steam וחפש את סימולטור הטיסה של Microsoft.
שלב 4: תראה כפתור "התקן" בצבע כחול. לחץ על זה והמתן כמה דקות או שעות בהתאם לתצורת המחשב האישי ומהירות האינטרנט שלך.
זהו, יש לך את Microsoft Flight Simulator מותקן במחשב הלינוקס שלך. למה אתם מחכים, קום והתחל לשחק במשחק האהוב עליך במערכת ההפעלה המאובטחת ביותר!
למדריכים, טיפים וטריקים מעניינים נוספים, אתה יכול להירשם למנוי שלנו ערוץ יוטיוב. אל תפספסו את שלנו מדריכי Windows, מדריכי משחקים, מדריכי מדיה חברתית, מדריכי אנדרואיד, ו אייפון לגלות עוד.


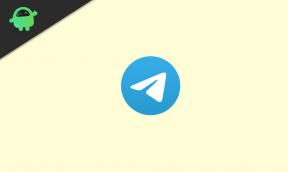
![הורד והתקן את AOSP Android 10 עבור EL D62 [GSI Treble]](/f/ee63e5d4a63455c832f3dc66b5ec8b90.jpg?width=288&height=384)