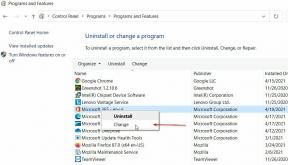כיצד לתקן ב-YouTube שגיאה שהתרחשה מזהה השמעה?
Miscellanea / / December 19, 2021
YouTube היא אחת מפלטפורמות הזרמת הווידאו הפופולריות ביותר שבהן אתה יכול לבלות שעות מבלי להשתעמם. כמות ומגוון התוכן שתמצאו ביוטיוב פשוט בלתי ניתנת להשוואה. מחינוכית, מסורתית, בידורית, דתית ועד ספורט, אתה יכול למצוא סרטונים מכל הסוגים בפלטפורמת הזרמת הווידאו הגדולה בעולם.
עם זאת, כמו כל אפליקציה אחרת הקיימת באינטרנט, גם YouTube נוטה לבאגים ולתקלות. אם אתה משתמש ב-YouTube במשך זמן רב, בטח נתקלת ב"שגיאה התרחש מזהה השמעה" לפחות פעם אחת. ברוב המקרים, תבחין ששגיאה זו תתרחש בכל סרטון שאתה מנסה להפעיל. ואילו, במקרים מסוימים, זה עשוי להתרחש בחלק מהסרטונים הספציפיים.
החלק הגרוע ביותר בשגיאה הזו של YouTube הוא שהיא אינה ספציפית ל-Windows או לדפדפן. זה יכול להתרחש בגרסאות Windows מ-7 עד 11, ובדפדפנים כמו Google Chrome, Microsoft Edge ו-Maxthon. אז האם יש פתרונות עובדים לתיקון בעיה זו?
למרבה המזל, יש, והפוסט הזה עוסק בזה. כאן, אנחנו הולכים לדבר על איך לתקן יוטיוב אירעה שגיאה מזהה השמעה. אז בואו נתחיל.
תוכן העמוד
-
כיצד לתקן ב-YouTube שגיאה שהתרחשה מזהה השמעה?
- תיקון 1: התקן מחדש את הדפדפן שלך
- תיקון 2: הפעל מחדש את מקור החיבור
- תיקון 3: נקה נתונים וקובצי Cookie של מטמון הדפדפן
- תיקון 4: נקה מטמון DNS
- תיקון 5: בצע שחזור מערכת
- תיקון 6: נסה חשבון אחר
- תיקון 7: הפעל-כיבוי הפעלה אוטומטית
- תיקון 8: הסר התקנה של הרחבות מיותרות
- מילים אחרונות
כיצד לתקן ב-YouTube שגיאה שהתרחשה מזהה השמעה?
בשלב הראשון, הבעיה עשויה להיראות מורכבת מאוד, אך למרבה המזל, הדרכים לעקיפת הבעיה הן מאוד פשוטות ופשוטות. אז הנה שיטות שונות לפתרון בעיות שעזרו לרוב המשתמשים שנתקלו ב-YouTube. שגיאת זיהוי התרחשה ב-YouTube, ובתקווה שהן יעבדו גם בשבילך.
לתקן 1: התקן מחדש את הדפדפן שלך
הצעד הראשון והחשוב ביותר שאתה צריך לעשות כדי לתקן את YouTube אירעה שגיאה בהפעלה שגיאת זיהוי היא להתקין מחדש את הדפדפן שלך. הבחין ששגיאת YouTube זו מתרחשת ברוב הדפדפנים של צד שלישי. כן, אתה יכול להחליף את הדפדפן בכל עת, אבל למה ללכת על האם אתה יכול פשוט להתקין מחדש את הדפדפן הנוכחי שלך כדי לתקן את הבעיה? עם זאת, הנה השלבים שעליך לבצע כדי לבצע את העבודה.
- פתח את תיבת דו-שיח ההפעלה באמצעות מקש הקיצור "Windows + R".
- בשורת החיפוש, הקלד "appwiz.cpl" ולחץ על "Enter".

- חלון התוכנית והתכונות ייפתח, המכיל את כל היישומים המותקנים במחשב שלך. לחץ לחיצה ימנית על הדפדפן שבו אתה משתמש כדי להזרים YouTube, והקש על "הסר התקנה".

זהו זה. כעת הורד מחדש את הדפדפן מהאתר הרשמי שלו. לנוחיותך, הנה קישורי ההורדה שֶׁל דפדפני אינטרנט פופולריים.
- גוגל כרום
- Mozilla Firefox
- מקסטון
- אַמִיץ
לאחר השלמת ההורדה, הזרם YouTube ובדוק אם הבעיה נפתרה או לא. אם לא, עברו לשלב הבא.
פרסומות
תיקון 2: הפעל מחדש את מקור החיבור
אם אתה נתקל בשגיאה של YouTube, התרחש שגיאת זיהוי השמעה, הדבר הבא שאתה צריך לעשות הוא לבדוק אם האינטרנט שלך עובד או לא. כדי לבדוק, פתח דף חדש וחפש משהו. אם הדף לא נפתח, זה מציין שהאינטרנט שלך לא עובד.
כפתרון עוקף, הפעל מחדש את מקור החיבור שלך. אם אתה משתמש בנתב או במודם, פשוט הפעל אותם מחדש על ידי לחיצה על לחצן ההפעלה. ואם אתה משתמש בנקודה החמה הניידת שלך כדי לגשת לאינטרנט, כבה-עַל החיבור לאינטרנט.
לאחר ההפעלה מחדש, נסה להזרים את הסרטון שהביא את השגיאה, וראה אם הבעיה נמשכת.
פרסומות
תיקון 3: נקה נתונים וקובצי Cookie של מטמון הדפדפן
ניקוי נתוני מטמון הגלישה היא אחת הדרכים הטובות ביותר שבהן תוכל לתקן את רוב הבעיות הקשורות לדפדפן, כולל YouTube שגיאה זֶה התרחש מזהה השמעה שְׁגִיאָה. זו הסיבה שתמיד מומלץ להמשיך ולנקות את נתוני המטמון במרווח קבוע. השיטות שלהלן הן הדרכים לנקות נתוני מטמון ב-Google Chrome. השיטה תהיה כמעט דומה בכל דפדפן אחר שבו אתה משתמש. עם זאת, הנה השלבים שעליך לבצע.
- הקש על שלוש הנקודות בפינה השמאלית העליונה.
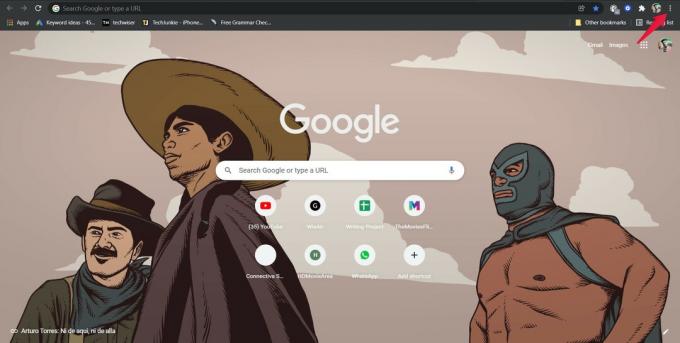
- בחר "כלים נוספים" ולאחר מכן "נקה נתוני גלישה".
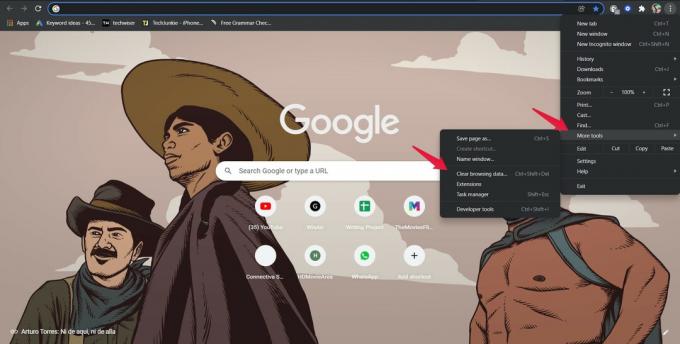
- סימן ביקורת "קובצי Cookie ונתוני אתר אחרים" ו"תמונות וקבצים בקובץ שמור".
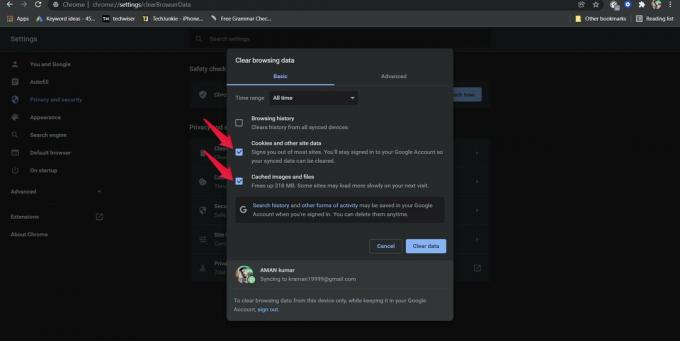
- לבסוף, הקש על "נקה נתונים".

לאחר שניקת את המטמון ואת קובצי ה-cookie של הדפדפן שלך, הפעל מחדש את הסרטון שגרם לשגיאה. אם הבעיה עדיין נמשכת, המשך במאמר.
תיקון 4: נקה מטמון DNS
בדומה לניקוי נתוני מטמון הדפדפן, חשוב להמשיך לנקות את מטמון ה-DNS כדי למנוע בעיות הקשורות לדפדפן. אם במקרה, נתוני מטמון ה-DNS ייפגמו, לא תוכל לבקר באף אתר אינטרנט. כפתרון לזה, עליך להמשיך ולשטוף את מטמון ה-DNS במרווח קבוע. אז הנה השלבים שעליך לבצע כדי לבצע את העבודה.
- פתח את תיבת הדו-שיח "הפעלה" במחשב שלך.
- בשורת החיפוש, הקלד "CMD" והקש Enter.

- חלון שורת הפקודה ייפתח. הקלד את הפקודה המוזכרת להלן והקש Enter כדי לבצע את הפקודה.
ipconfig/flushdns
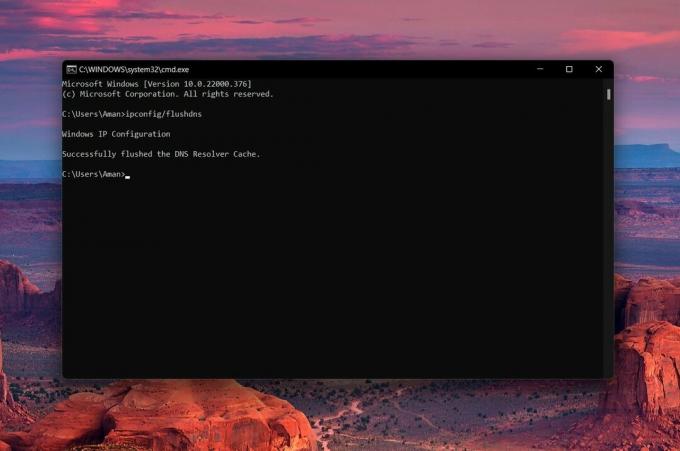
עכשיו, שוב הפעל את הסרטון שזרק את היוטיוב א שְׁגִיאָה התרחש שגיאת מזהה השמעה, ובדוק אם הבעיה נמשכת. אם כן, עברו לשיטה הבאה.
תיקון 5: בצע שחזור מערכת
הבעיה איתה אתה מתמודד כעת יכולה להיות גם תוצאה של Codec רע שהתקנת לאחרונה במכשיר שלך. עם זאת, הדבר הגרוע ביותר הוא שאתה לא יכול לציין את התוכנה שהתקינה את ה-codec. כפתרון לכך, מומלץ לשחזר את המערכת לנקודה שבה הכל עבד כשורה עבור המערכת שלך. אז הנה השלבים שעליך לבצע.
- הפעל את תיבת הדו-שיח הפעלה.
- בשורת החיפוש, הקלד "rstrui" והקש אנטר.
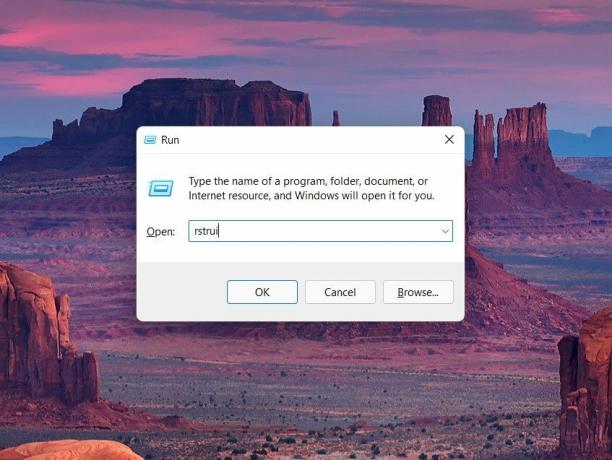
- חלון אשף שחזור המערכת ייפתח. הקש על "הבא" בעמוד הראשון שצץ.
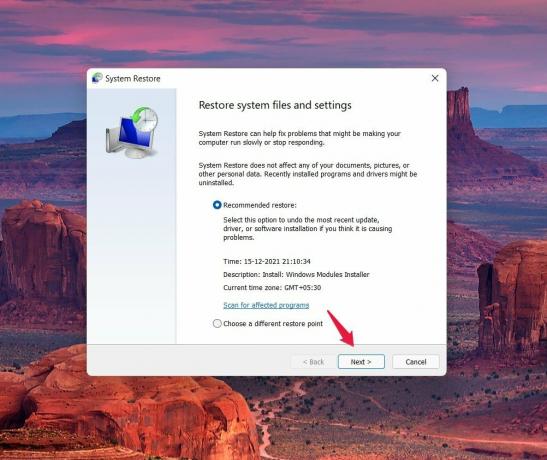
- בעמוד הבא, תתבקש לאשר את נקודת השחזור שלך. התיאור מכיל את המצב האחרון שאליו ה-Windows שלך ישוחזר. הקש על "סיום" כדי להתחיל בתהליך השחזור.

תהליך השחזור ייקח מספר דקות. לאחר שזה נעשה, בדוק אם הבעיה נפתרה או לא.
תיקון 6: נסה חשבון אחר
אם אתם מתמודדים עם הבעיה, גם לאחר שחזור המערכת, סיכוי גבוה שהבעיה היא בחשבון המחובר ולא בדפדפן. אז, כפתרון, חבר חשבון Google חדש ליוטיוב, וראה אם YouTube שְׁגִיאָה התרחש שגיאת מזהה השמעה נפתרה או לא. להלן השלבים שעליך לבצע כדי לחבר חשבון חדש ל-YouTube.
- פתח דפדפן אינטרנט.
- הקש על "הפרופיל" שלך, שנמצא בפינה השמאלית העליונה.
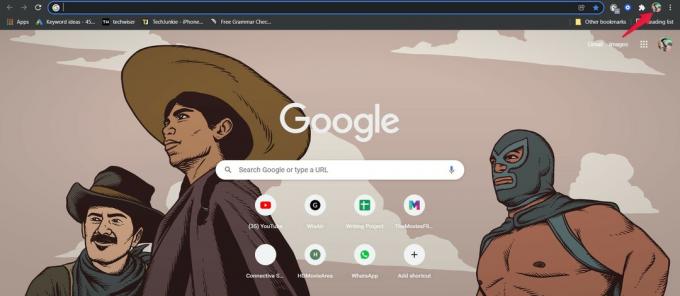
- בחר "הוסף".
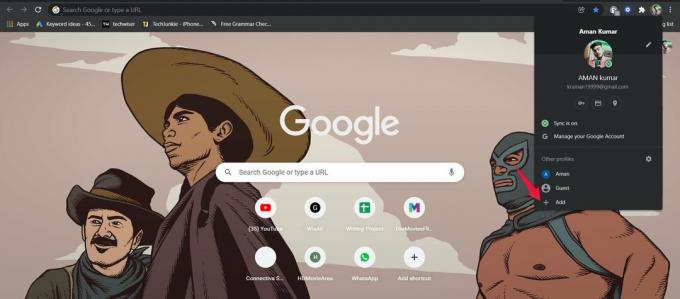
- הזן את האישורים שלך והיכנס עם חשבון חדש.
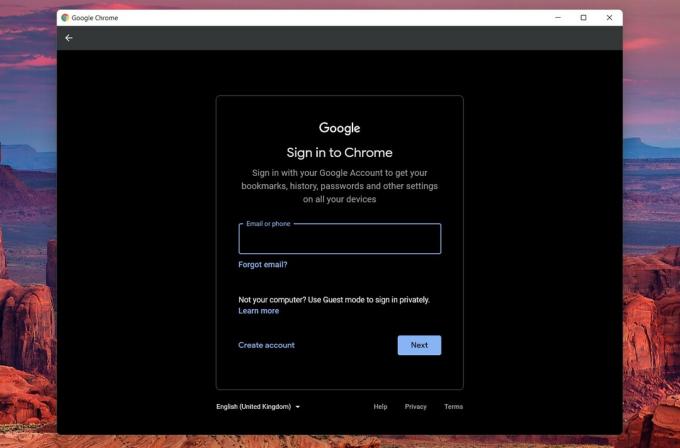
כעת, פתח את YouTube עם החשבון החדש ובדוק אם הבעיה נמשכת. אם כן, עברו לשיטה הבאה.
תיקון 7: הפעל-כיבוי הפעלה אוטומטית
YouTube מגיע עם תכונת הפעלה אוטומטית שמשמיעה אוטומטית את הסרטון הבא. לדברי משתמשים רבים, יוטיוב שגיאה התרחש השמעהבעיית תעודת זהות ניתן לתקן רק על ידי כיבוי-עַל תכונת ההפעלה האוטומטית. אז, הנה איך אתה יכול לכבות-עַל תכונת ההפעלה האוטומטית ביוטיוב.
- פתח את YouTube והפעל כל סרטון שתרצה.
- לחצן ההפעלה האוטומטית זמין ממש מתחת לסרטון. אם המתג מופעל, כבה אותו ולהיפך.

כעת, הפעל מחדש את Google Chrome ובדוק אם הבעיה נמשכת.
תיקון 8: הסר התקנה של הרחבות מיותרות
לכל הרחבה הקיימת באינטרנט יש יתרונות וחסרונות משלה. עם זאת, רובם עלולים לגרום לתקלה בדפדפן האינטרנט שלך. לכן, ודא שיש לך רק את ההרחבות הנדרשות מותקנים בדפדפן האינטרנט שלך. ואל תשכח להסיר כל הרחבות מיותרות.
אז הנה כיצד להסיר התקנת הרחבה בדפדפן אינטרנט.
- פתח את דפדפן האינטרנט שלך והקש על שלוש הנקודות בפינה השמאלית העליונה.
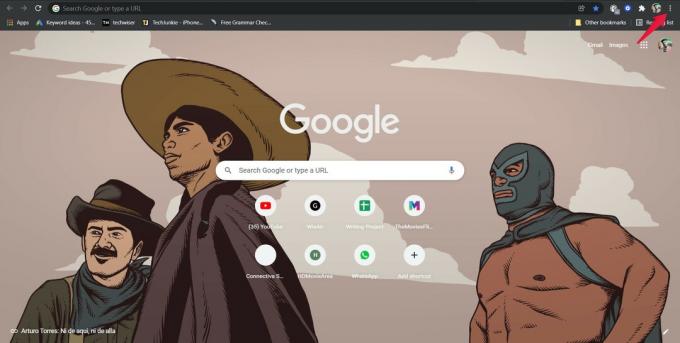
- בחר עוד כלים ולאחר מכן הרחבות.

- הקש על "הסר" כדי להסיר כל הרחבה מיותרת.
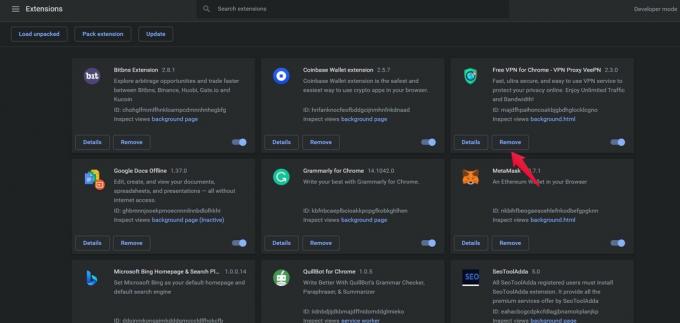
מילים אחרונות
כך ניתן לתקן יוטיוב שגיאה התרחש בעיית מזהה השמעה. ספר לנו אם השיטות המוזכרות לעיל פתרו את הבעיה או לא. ואם אתה מודע לכל פתרון אחר שעובד, אל תהסס לשתף אותו עם הקוראים האחרים שלנו בתגובות.