מצלמת האינטרנט של Windows 11 לא עובדת, כיצד לתקן?
Miscellanea / / December 20, 2021
מצלמת אינטרנט הפכה לאחרונה למרכיב המכריע ביותר במחשבי PC בקפיצת המדרגה של פגישות מקוונות. בין אם מדובר בפגישה רשמית, שיעורים מקוונים או עבודה מרחוק, כעת זה כמעט בלתי אפשרי ללא מצלמת אינטרנט. אך למרבה הצער, מעט משתמשים דיווחו לאחרונה שמצלמת האינטרנט שלהם ב-Windows 11 אינה פועלת כראוי.
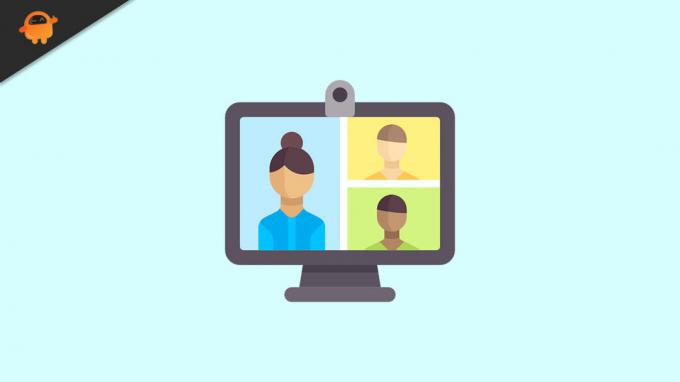
תוכן העמוד
-
תיקונים עבור מצלמת האינטרנט של Windows 11 לא עובדת
- תיקון 1: בדוק את חיבור מצלמת האינטרנט
- תיקון 2: עדכן את מנהל ההתקן של המצלמה
- תיקון 3: תן גישה לאפליקציות
- תיקון 4: סמן עדכונים אופציונליים
- תיקון 5: אפס את אפליקציית המצלמה
- תיקון 6: הפעל את פותר הבעיות במצלמה
- תיקון 7: השבת את האנטי וירוס:
- תיקון 8: השבת מצלמות אחרות
תיקונים עבור מצלמת האינטרנט של Windows 11 לא עובדת
אותה בעיה יכולה להתרחש ממספר סיבות, כולל חששות בחומרה, עדכוני מערכת אחרונים, התערבות אנטי וירוס ועוד רבים נוספים. בכל מקרה, במדריך זה, דנו בדרכים רבות להיפטר מהבעיה של מצלמת האינטרנט שאינה פועלת ב-Windows 11. למידע נוסף, עקוב אחר ההנחיות שלהלן ופתור את הבעיה במהירות.
תיקון 1: בדוק את חיבור מצלמת האינטרנט
אם חיברת את מצלמת האינטרנט למערכת באמצעות כבל, נתק אותה וחבר אותה לאחר מספר שניות, ולאחר מכן בדוק שמצלמת האינטרנט פועלת או לא. אם לא, תוכל לעבור ליציאה אחרת ולהסיר התקני USB לא רצויים, כגון מדפסת או כונן קשיח חיצוני.
תיקון 2: עדכן את מנהל ההתקן של המצלמה
אם מנהל ההתקן של המצלמה המותקן במערכת שלך פגום, מצלמת האינטרנט שלך לא תפעל כראוי. הפתרון הטוב ביותר האפשרי כאן הוא לעדכן את מנהל ההתקן לקושחה העדכנית ביותר. לשם כך, בצע את השלבים הבאים,
- ראשית, בחר את סמל החיפוש בשורת המשימות והקלד מנהל התקן.
- בתוך חלון מנהל ההתקנים, בחר מצלמות ולחץ עליו פעמיים כדי להרחיב.
- לאחר מכן לחץ לחיצה ימנית על מנהל המצלמה ובחר עדכן דרייבר מתפריט המשנה.
- לאחר שתסיים, הפעל מחדש את המערכת ובדוק אם מצלמת האינטרנט שלך פועלת או לא.
תיקון 3: תן גישה לאפליקציות
פתרון נוסף להתגבר על בעיית מצלמת האינטרנט של Windows 11 לא עובדת הוא מתן גישה לאפליקציות. זה עשוי לפתור את בעיית הגישה נדחתה שאתה עשוי לקבל בעת ניסיון להשתמש במצלמת האינטרנט שלך. לשם כך, בצע את השלבים הבאים,
- ראשית, לחץ Windows + I לגמרי כדי לפתוח את הגדרות אפליקציה.
- בתוך הגדרות, בחר פרטיות ואבטחה מתפריט החלונית השמאלית ולחץ על מַצלֵמָה.
- לאחר מכן הפעל גישה למצלמה ו אפשר לאפליקציה לגשת למצלמה שלך אפשרויות ו הפעל את כל האפליקציות שאתה צריך לגשת למצלמה שלך.
- לאחר שתסיים, הפעל מחדש את המערכת ובדוק את מצלמת האינטרנט שלך עובדת עכשיו או לא.
תיקון 4: סמן עדכונים אופציונליים
למרות ש-Windows אחראית בדרך כלל לעדכוני מנהלי התקנים, אם אתה נתקל בבעיה כמו מצלמת האינטרנט לא עובדת, עליך לחפש עדכונים באופן ידני. לשם כך, בצע את השלבים הבאים,
- ראשית, לחץ Windows + I לגמרי כדי לפתוח את אפליקציית הגדרות.
- בתוך הגדרות, בחר עדכוני Windows ולחץ על אפשרויות מתקדמות.
- בחלון החדש, גלול מטה ובחר עדכונים אופציונליים תחת אפשרויות נוספות סָעִיף.
- לאחר מכן לחץ על עדכוני דרייבר ובחר את כל מנהלי ההתקן ברשימה ולחץ על הורד והתקן כפתור מתחתית המסך.
- לאחר שתסיים, בדוק כעת מצלמת האינטרנט שלך עובדת או לא.
תיקון 5: אפס את אפליקציית המצלמה
לפעמים פשוט תיקון ואיפוס אפליקציית המצלמה עשוי לעזור לך לפתור את בעיית מצלמת האינטרנט לא עובדת ב-Windows 11. לשם כך, בצע את השלבים הבאים,
- ראשית, לחץ Windows + I לגמרי כדי לפתוח את אפליקציית הגדרות.
- לאחר מכן בחר אפליקציות מתפריט החלונית השמאלית ולחץ על אפליקציות מותקנות.
- בתוך רשימת האפליקציות המותקנות, בחר מַצלֵמָה, הקלק על ה שלוש נקודות ובחר אפשרויות מתקדמות.
- בחלון החדש שנפתח, גלול מטה ולחץ על לְתַקֵן ואז אִתחוּל לַחְצָן.
- לאחר שתסיים, בדוק את מצלמת האינטרנט שלך פועלת כהלכה או לא.
תיקון 6: הפעל את פותר הבעיות במצלמה
ל-Windows יש כלי פותר בעיות מובנה שעוזר לחסל את הבעיות הנפוצות ביותר. אם מצלמת האינטרנט שלך לא עובדת ב-Windows 11, אתה יכול להשתמש בכלי פותר בעיות זה כדי להיפטר מאותה בעיה. לשם כך, בצע את השלבים הבאים,
- ראשית, לחץ Windows + I לגמרי כדי לפתוח את אפליקציית הגדרות.
- לאחר מכן בחר מערכת ולחץ על פתרון בעיות אפשרות מתפריט החלונית הימנית.
- כעת לחץ על פותרי בעיות אחרים אפשרות ובחר מַצלֵמָה.
- לאחר מכן הקש על לָרוּץ כפתור ליד מַצלֵמָה אפשרות להפעיל את פותר הבעיות.
- לאחר שתסיים, הפעל מחדש את המערכת ובדוק כעת האם הבעיה נמשכת או לא.
תיקון 7: השבת את האנטי וירוס:
לפי חלק מהמשתמשים הסובלים, השבתת האנטי-וירוס עזרה להם באופן זמני לפתור את בעיית מצלמת האינטרנט לא עובדת ב-Windows 11. אתה יכול גם לנסות את אותו הדבר כאן. לשם כך, בצע את השלבים הבאים,
פרסומות
- ראשית, הקלד אבטחת Windows בתיבת החיפוש ופתח את תוצאת החיפוש הרלוונטית.
- לאחר מכן בחר הגנה מפני וירוסים ואיומים אוֹפְּצִיָה.
- בתוך המסך החדש, בחר נהל הגדרות תחת הגדרות הגנה מפני וירוסים ואיומים.
- כעת כבה את הגנה בזמן אמת אוֹפְּצִיָה.
- לאחר שתסיים, בדוק אם מצלמת האינטרנט פועלת כעת או לא.
תיקון 8: השבת מצלמות אחרות
אם מותקנות במחשב מצלמות רשת פנימיות וחיצוניות, השבת את הבלתי רצויות. Windows בדרך כלל לא מאפשר למשתמשים להשתמש בשתי מצלמות הרשת בו זמנית. לשם כך, בצע את השלבים הבאים,
- ראשית, הקלד בתיבת החיפוש מנהל התקן ופתח את אותו חלון מהתוצאה.
- לאחר מכן בחר והרחיב את מַצלֵמָה בקטע, לחץ לחיצה ימנית על המצלמה שאינך משתמש בה ולחץ עליה השבת את המכשיר אוֹפְּצִיָה.
- לאחר שתסיים, הפעל מחדש את המערכת ובדוק אם מצלמת האינטרנט פועלת כעת או לא.
אלו התיקונים המובילים לבעיית מצלמת הרשת לא עובדת ב-Windows 11. אם מצלמת האינטרנט שלך ישנה באמת, ייתכן שהיא לא תעבוד בגירסאות חדשות יותר של Windows; כאן, תצטרך להחליף את מצלמת האינטרנט באחת חדשה.
בכל מקרה, אנו מקווים שכל המידע לגבי מצלמת הרשת שאינה פועלת ב-Windows 11 שהוזכר לעיל מועיל עבורך. אם יש לך שאלות או משוב, כתוב תגובה בתיבת ההערות למטה.
פרסומות



