תיקון: אפליקציות Windows 11 לא יתחברו לאינטרנט
Miscellanea / / December 22, 2021
למערכות Windows מותקנות מספר אפליקציות שימושיות עבור משימות מגוונות. אם האפליקציות הללו נתקלות בבעיות קריטיות כלשהן, המצב עשוי להיות מתסכל ולהשפיע לרעה על העבודה היומיומית שלך. כפי שאמרנו, ישנם כמה דיווחים שלפעמים אפליקציות Windows 11 לא יתחברו לאינטרנט; כתוצאה מכך, האפליקציה הופכת חסרת תועלת.
תוכן העמוד
-
כיצד לתקן אפליקציות של Windows 11 לא יתחברו לאינטרנט
- תיקון 1: כבה את חומת האש של Windows
- תיקון 2: הפעל את פותר הבעיות של Windows Store
- תיקון 3: אפס את שקע Windows
- תיקון 4: נקה את המטמון של החנות
- תיקון 5: הגדר חיבור חדש
- תיקון 6: בצע הפעלה מחדש של הרשת
איך לתקןאפליקציות Windows 11 לא יתחברו לאינטרנט
מצב מעצבן זה נפוץ מאוד, שיכול להתרחש לאחר עדכוני מנהלי התקנים או שינויים בחומרה ברשת. אם גם אתם נתקלים בבעיה דומה, הגעתם למקום הנכון. אם אינך יכול לגשת לאינטרנט דרך האפליקציה, תוכל לנסות את תיקוני פתרון הבעיות האלה. למידע נוסף, עיין למטה:
תיקון 1: כבה את חומת האש של Windows
במקרים מסוימים, אפליקציית חומת אש של צד שלישי שהתקנת ב-Windows 11 שלך עלולה להפריע לאפליקציות ולמנוע מהן להתחבר לאינטרנט. הפתרון הטוב ביותר כאן הוא להשבית את תוכנת הצד השלישי ולעבור ל-Microsoft Defender. לשם כך, בצע את השלבים הבאים,
- ראשית, הקלד Windows Defender בתיבת החיפוש של Windows 11 ופתח את תוצאת החיפוש הראשונה.
- בתוך ה חומת האש של Windows Defender חלון, בחר את הפעל או כבה את חומת האש של Windows Defender אפשרות מתפריט החלונית השמאלית.

- במסך הבא, בחר את כבה את חומת האש של Windows Defender (לא מומלץ) אפשרות בשני ה הגדרות רשת ציבורית ו הגדרות רשת פרטיות.
- לאחר מכן, לחץ על בסדר ולהפעיל מחדש את המערכת.
תיקון 2: הפעל את פותר הבעיות של Windows Store
לפעמים הפעלת פותר הבעיות של Windows Store עשויה לעזור לך להיפטר מהבעיה של Windows 11 Apps לא יתחברו לאינטרנט תוך זמן קצר. תוך כדי כך, הכלי המובנה הזה ינקה שגיאות נפוצות, כולל שגיאות בעדכונים אחרונים ושינויים במתאמי רשת. לשם כך, בצע את השלבים הבאים,
- ראשית, הקלד Windows + I כדי להפעיל את אפליקציית הגדרות.
- בתוך חלון ההגדרות, בחר מערכת, לחץ על פתרון בעיות אפשרות מתפריט החלונית הימנית.
- לאחר מכן לחץ על פותרי בעיות אחרים אפשרות ובחר אפליקציות Windows Store מהרשימה, ולחץ על לָרוּץ לַחְצָן.
- לאחר שתסיים, הפעל מחדש את המערכת ובדוק אם הבעיה האמורה נפתרה או לא.
- אם הבעיה נמשכת, חזור על השלבים לעיל וב- פותרי בעיות אחרים מסך, בחר חיבורי אינטרנט ולחץ על לָרוּץ לַחְצָן.
- לאחר מכן האפליקציה תתחבר לאינטרנט בצורה חלקה.
תיקון 3: אפס את שקע Windows
לפעמים איפוס שקע Windows עשוי לעזור לך להיפטר מהבעיה של Windows 11 Apps לא יתחברו לאינטרנט. לשם כך, בצע את השלבים הבאים,
- קודם כל לך ל תפריט התחל, ובתיבת החיפוש, הקלד cmd ופתח את שורת פקודה חלון עם גישה מנהלתית.

- לאחר מכן עליך להקליד או להעתיק ולהדביק את הפקודה הבאה וללחוץ להיכנס,
איפוס netsh winsock
- בוא נחכה כמה דקות כדי להשלים את התהליך.
- לאחר שתסיים, הפעל מחדש את המערכת ובדוק אם האפליקציות מתחברות לאינטרנט או לא.
תיקון 4: נקה את המטמון של החנות
לפי חלק מהמשתמשים הסובלים, כאשר הם ניקו את המטמון של החנות, הבעיה של Windows 11 Apps לא יתחברו לאינטרנט נפתרה עבורם. אתה יכול גם לנסות את אותו הדבר על ידי ביצוע השלבים המפורטים להלן,
- ראשית, לחץ Windows + R בו זמנית כדי לפתוח את תיבת דו-שיח הפעלה.
- לאחר מכן הקלד wsreset בתיבת הטקסט ולחץ בסדר.
- תהליך זה עשוי להימשך מספר דקות לסיום; לאחר השלמתו, בדוק כעת אם האפליקציות מתחברות לאינטרנט.
תיקון 5: הגדר חיבור חדש
לפעמים, חיבורים מיושנים או מוגדרים בצורה שגויה יכולים גם לגרום לבעיות אינטרנט באפליקציות של Windows 11. כאן השיטה המתאימה ביותר לתיקון בעיות חיבור היא להגדיר סטטוסים חדשים. לשם כך, בצע את השלבים הבאים,
- ראשית, עבור אל תפריט התחל ובתיבת החיפוש, הקלד לִשְׁלוֹט ופתח את חלון לוח הבקרה.
- לאחר מכן בחר את רשת ואינטרנט אפשרות ולחץ על רשת ושיתוף.

- בחלון החדש שנפתח, בחר הגדר חיבור או רשת חדשים.
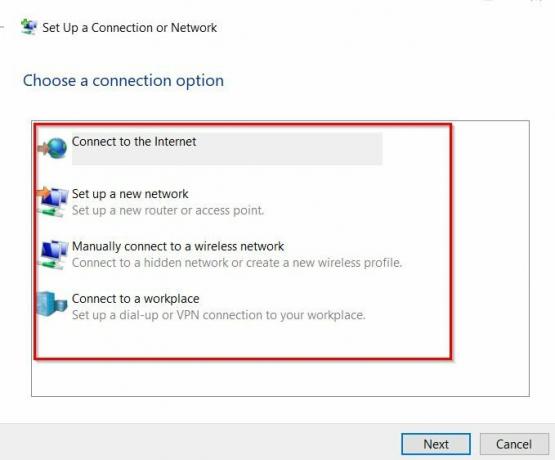
- כעת בחר אפשרות חיבור מהרשימה ובצע את ההוראות שעל המסך כדי להשלים את התהליך.
- לאחר שתסיים, בדוק אם האפליקציה שלך מחוברת לאינטרנט או לא.
תיקון 6: בצע הפעלה מחדש של הרשת
אם אף אחד מהתיקונים לעיל לא עוזר לך, עליך לבצע ולהפעיל מחדש את הרשת. תהליך זה עשוי לעזור להסיר את כל מנהלי ההתקן של הרשת ולהתקין מחדש באמצעות הגדרות ברירת המחדל. לשם כך, בצע את השלבים הבאים,
- ראשית, לחץ Windows + I כדי לפתוח את אפליקציית הגדרות ובחר את רשת ואינטרנט אפשרות מתפריט החלונית השמאלית.
- לאחר מכן בחר הגדרות רשת מתקדמות ולחץ על איפוס רשת אוֹפְּצִיָה.
- בתוך החלון הבא, גלול מטה ולחץ על אפס עכשיו לַחְצָן. לחץ על כן אם מופיעה הנחיה על המסך,
- לאחר שתסיים, בדוק כעת אם האפליקציות מחוברות לאינטרנט או לא.
אלו הם ששת התיקונים המובילים לפתרון היישומים של Windows 11 לא יתחברו לאינטרנט. בנוסף לכל התיקונים הללו, אתה יכול לעבור לחיבור Ethernet ולראות אם זה עוזר לך או לא. באופן דומה, אם חיבור האינטרנט שלך איטי, אפליקציות לא יתחברו לאינטרנט. כאן עליך ליצור קשר עם ספק שירותי האינטרנט שלך לסיוע נוסף.
פרסומות
כל התיקונים שצוינו לעיל נבדקים ומנוסים על ידי מומחים. אם יש לך שאלות או משוב, רשום תגובה בתיבת ההערות למטה.


![כיצד להיכנס למצב התאוששות ב- Vernee Apollo 2 [מלאי ומותאם אישית]](/f/9843f9a1962069c24a8f54df20a832a9.jpg?width=288&height=384)
