כיצד לתקן אם YouTube בפיגור ב- Windows 11?
Miscellanea / / December 24, 2021
YouTube היא הפלטפורמה הטובה בעולם להזרמת סרטונים באינטרנט. זה המקום המומלץ לצפות בסרטונים כמעט בכל הנושאים. מסרטים מצוירים ועד מיתולוגיה, מסדרות טלוויזיה ועד קומיקס סטנדאפ, תמצאו ביוטיוב כל מיני סרטונים. עם זאת, משתמשים רבים דיווחו שפלטפורמת הסטרימינג מפגרת בגרסת Windows העדכנית ביותר, כלומר, Windows 11.
מכיוון ש-YouTube הוא מקום כזה שכולם מבקרים בו כדי להרוג את זמנם הפנוי, אף אחד לא אוהב להתמודד עם כל סוג של הפרעה בזמן שהוא צופה בסרטון האהוב עליו. משתמשים רבים דיווחו שיוטיוב בפיגור ב-Windows 11, גם אם הם זורמים ברזולוציה הנמוכה ביותר. והבעיה הזו מתרחשת בעיקר בגוגל כרום. לכן, אם גם אתם מתמודדים עם אותה בעיה, אז זה המקום שבו אתם צריכים להיות.
בפוסט זה, אנו הולכים לדבר על איך לתקן פיגור של YouTube ב- Windows 11. זה לא משנה אם אתה משדר YouTube דרך הדפדפן או משתמש בתוסף שלו, הפתרונות יעזרו בשני התרחישים. אז, בלי להתעסק יותר, בואו נתחיל.
תוכן העמוד
- מדוע YouTube מתעכב ב-Windows 11?
-
כיצד לתקן אם YouTube בפיגור ב-Windows 11
- תיקון 1: נקה זיכרון מטמון ונתוני גלישה
- תיקון 2: הסר את ההתקנה של Faulty Extension
- תיקון 3: הורד את הגרסה האחרונה של הדפדפן
- תיקון 4: שנה את כתובת האתר של הסרטון
- תיקון 5: הורד את רזולוציית הווידאו
- תיקון 6: סגור כרטיסיות מיותרות
- תיקון 7: עדכן את מנהל ההתקן הגרפי
- מילים אחרונות
מדוע YouTube מתעכב ב-Windows 11?
נכון לעכשיו, אין סיבה ספציפית לכך ש-YouTube מפגר ב-Windows 11. יכולים להיות אשמים מרובים שגורמים לבעיה. מנהלי התקנים מיושנים ועד הרחבות פגומות, כל דבר יכול להיות הסיבה לכך ש-YouTube מפגר ב-Windows 11. ובכל זאת, הנה כמה סיבות בסיסיות לבעיה.
- כרטיס מסך מיושן.
- כמות עצומה של נתוני מטמון ונתוני גלישה.
- חיבור אינטרנט חלש.
- הרחבות לא תקינות
- באג בדפדפן.
- וירוסים ותוכנות זדוניות
כיצד לתקן אם YouTube בפיגור ב-Windows 11
עכשיו כשאתה מודע לסיבות השונות שגורמות לבעיה, הגיע הזמן לגלות כיצד לתקן אותן. מסיבות דומות, אין שום פתרון ספציפי לבעיה. לפיכך, תצטרך לעבור דרכים שונות לעקיפת הבעיה ולהישאר עם זה שמתקן את הבעיה. אז בואו נבדוק איך לתקן את זה אם YouTube מפגר ב-Windows 11.
תיקון 1: נקה זיכרון מטמון ונתוני גלישה
חשוב מאוד להמשיך לנקות את נתוני המטמון של הדפדפן שבו אתה משתמש במרווחי זמן קבועים. ניקוי נתוני המטמון מבטיח שתקבל את הביצועים הטובים ביותר מהדפדפן. בנוסף, הוא גם מוודא שהדפדפן נקי מכל באגים ותקלות קלים. עם זאת, להלן השלבים שעליך לבצע כדי לנקות את נתוני המטמון של Google Chrome.
- הקש על שלוש הנקודות בפינה השמאלית העליונה של Google Chrome.

- בחר "כלים נוספים" ולאחר מכן "נקה נתוני גלישה".

- חלונות נקה נתוני גלישה ייפתחו. סמן את האפשרויות "קובצי Cookie ונתוני אתר אחרים" ו"תמונות וקבצים שמורים".
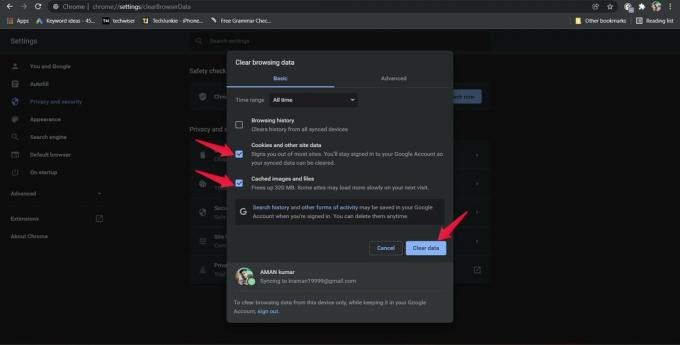
- הקש על "נקה נתונים".
כעת, הפעל מחדש את הדפדפן ופתח את YouTube. הפעל כל סרטון וראה אם אתה עדיין מתמודד עם איזשהו פיגור או לא. אם לא, אתה מוכן ללכת. עם זאת, אם הבעיה נמשכת, הגיע הזמן לנקות את נתוני הגלישה.
פרסומות
שימו לב שניקוי נתוני הגלישה ימחק כל היסטוריה מכל המכשירים המסונכרנים. לכן, ודא שגיבית את כל האתרים החשובים שבהם ביקרת לאחרונה. להלן השלבים שעליך לבצע כדי לנקות את נתוני הגלישה מגוגל כרום.
- עבור לחלון "נקה נתוני גלישה" על ידי ביצוע השלבים לעיל.
- הפעם, סמן את האפשרות "היסטוריית גלישה" והקש על "נקה נתונים".

הפעל מחדש את Google Chrome, פתח את YouTube ובדוק אם אתה עדיין פונה לרגל או לא. אם כן, המשך לפתרון הבא.
פרסומות
תיקון 2: הסר את ההתקנה של Faulty Extension
להתקנת תוספות או הרחבות בגוגל כרום יש מערכת יתרונות וחסרונות משלה. מצד אחד, זה מקל על המשימה באינטרנט, אבל מצד שני, זה יכול להיות האשם העיקרי שגורם לבעיות שונות בדפדפן. איחור של YouTube ב-Windows 11 יכול להיות אחת מבעיות רבות. לכן, כפתרון, ודא שיש לך רק את כל ההרחבות הנחוצות והאמינות מותקנים בדפדפן. לאחר מכן מחק או הסר מיד כל תוסף שאינך צריך עוד.
עם זאת, להלן השלבים שעליך לבצע כדי להסיר התקנת תוסף ב- Google Chrome.
- לחץ על שלוש הנקודות בפינה השמאלית העליונה של Google Chrome.
- הקש על "כלים נוספים" ולאחר מכן על "הרחבות".

- ייפתח חלון ההרחבות של Chrome, המכיל את כל ההרחבות המותקנות בדפדפן.
- הקש על האפשרות "הסר" הקיימת תחת שם התגובה שברצונך להסיר.

- שוב, הקש על "הסר" בתיבת הדו-שיח לאישור שצצה.

זהו זה. כעת הפעל מחדש את YouTube ב-Google Chrome, ובדוק אם הבעיה נמשכת. אם כן, המשיכו עם המאמר.
תיקון 3: הורד את הגרסה האחרונה של הדפדפן
מנהל התקן מיושן יכול להיות הסיבה העיקרית לכך שאתה נתקל בפיגור של YouTube ב-Windows 11. מפתחים של כל דפדפן ממשיכים לשחרר עדכונים כדי לתקן בעיות קלות שגורמות לבעיות בפלטפורמות שונות, כולל YouTube. לכן, תמיד מומלץ להמשיך לעדכן את הדפדפן כדי להיות נקי מכל סוג של באגים ותקלות.
להלן השלבים שעליך לבצע כדי לעדכן את Google Chrome ב-Windows 11.
- לחץ על שלוש הנקודות בפינה השמאלית העליונה של Google Chrome.
- הקש על "עזרה" ולאחר מכן על "אודות Google Chrome".

- Google Chrome יבדוק אוטומטית אם יש עדכונים זמינים.
- אם יש עדכון זמין, הורד אותו מיד כדי לתקן את בעיית YouTube.
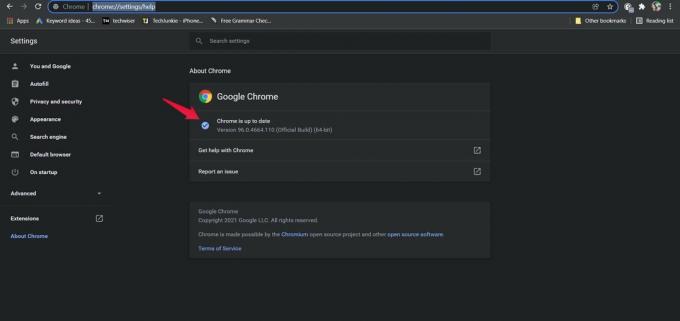
לאחר העדכון, הפעל מחדש את הדפדפן, פתח את YouTube והפעל כל סרטון. בדוק אם אתה עדיין מתמודד עם הבעיה או לא.
תיקון 4: שנה את כתובת האתר של הסרטון
שינוי כתובת ה-URL של הסרטון הוא בין הדרכים הטובות ביותר לתקן כל סוג של פיגור שאתה מתמודד איתו ב-YouTube. אתה יכול לעשות זאת כדי לשפר את הביצועים והיציבות של סרטוני YouTube. כל מה שאתה צריך לעשות הוא להחליף את החלק "www" של כתובת האתר ב-"uk". או "ca." בואו נבדוק איך זה נעשה בפירוט.
- לדוגמה, אם אתה צופה ב"כיצד לתקן ש-Google Chrome אינו מגיב ב-Windows 11" סרטון מאת Get Droid Tips,
- הקש על "כתובת האתר של הסרטון".

- כעת, החלף את החלק "www" ב-"uk". או "ca."

זהו זה. הקש אנטר כדי להתחיל את הסרטון. בדוק אם בעיית הפיגור תוקנה או לא.
תיקון 5: הורד את רזולוציית הווידאו
אם יש לך חיבור אינטרנט איטי, אז כמעט בטוח שתתמודד עם בעיות בפיגור ב-YouTube. אז, כדרך לעקיפת הבעיה, תצטרך להוריד את רזולוציית הווידאו עד שהאינטרנט שלך יתנרמל. לדוגמה, אם אתה מנגן את הסרטון ב-1080p, הפחת את האיכות ל-240p ומטה.
להלן השלבים שעליך לבצע כדי להוריד את איכות הסרטון של סרטון ב-YouTube.
- פתח את הסרטון שאתה רוצה לצפות ביוטיוב.
- לחץ על סמל גלגל השיניים בתחתית הסרטון.

- הקש על איכות.
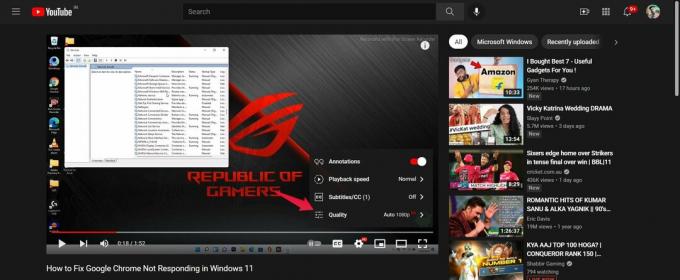
- כעת, בחר את האיכות שבה תרצה שהסרטון יופעל.

לאחר שתסיים, בדוק אם הבעיה נמשכת.
תיקון 6: סגור כרטיסיות מיותרות
אם אתה משדר YouTube על מחשב ישן מאוד תוך שמירה על מספר כרטיסיות פתוחות, ישנה סבירות שתחווה סוגים שונים של בעיות פיגור. דפדפן אינטרנט הוא יישום כזה שצורך את מירב זיכרון המערכת. לכן, אם אתה רוצה להשיג את הביצועים הטובים ביותר וללא פיגור, וודא שיש לך רק את כל האפליקציות החשובות פתוחות. לדוגמה, אם אתה רוצה להזרים YouTube, סגור את כל שאר הכרטיסיות הפתוחות ללא סיבה.
תיקון 7: עדכן את מנהל ההתקן הגרפי
כמו יישומים, חשוב להמשיך לעדכן את מנהלי ההתקן המותקנים במערכת שלך כדי להשיג את הביצועים הטובים ביותר. מנהלי התקנים גרפיים הם סוג אחד של מנהלי התקנים שצריך להתעדכן על בסיס קבוע. אז הנה השלבים שעליך לבצע כדי לעדכן את מנהל ההתקן הגרפי ב-Windows 11.
- הקש על סמל החיפוש הקיים בשורת המשימות.
- בשורת החיפוש, הקלד "מנהל ההתקנים" והקש Enter.

- הקש פעמיים על מתאמי התצוגה.

- לחץ לחיצה ימנית על הגרפיקה המותקנת. במקרה שלי, זה Intel (R) HD Graphics 620.

- הקש על "עדכון".

- לחץ על "חפש אוטומטית אחר מנהלי התקנים".
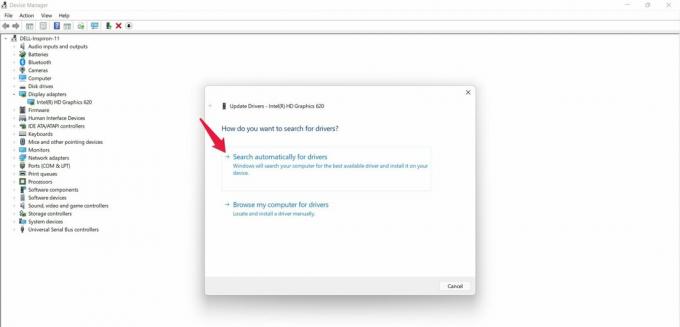
כעת, המערכת תעדכן את מנהל ההתקן באופן אוטומטי אם יש עדכון זמין. לאחר העדכון, הפעל מחדש את המערכת ובדוק אם אתה עדיין מתמודד עם בעיית YouTube בפיגור ב-Windows 11 או לא.
מילים אחרונות
כך ניתן לתקן את הפיגור של YouTube ב-Windows 11. ספר לנו אם השיטות המוזכרות לעיל עזרו לך או לא. אתה אפילו יכול לשתף כל דרך לעקיפת הבעיה שאתה מודע לה בהערות.



