תיקון: חיבור Call of Duty Vanguard נכשל עדכון נדרש שגיאה
Miscellanea / / December 27, 2021
Sledgehammer Games עשה עבודה נהדרת על ידי שחרור ה- Call of Duty: ואנגארד כותרת בספטמבר 2021. בינתיים, חלק מנגני COD Vanguard חווים בעיות עם השגיאה הלא מקוונת לאחר טעינת העדכון הבא. בעיה זו נובעת מהשגיאה "החיבור נכשל: נדרש עדכון" שיש לתקן. אם אתה אחד מהקורבנות, אתה יכול לבדוק את השלבים לתיקון השגיאה הנדרשת ב-Call of Duty Vanguard Connection Failed Update.
זה בעצם מופיע בזמן ששחקנים מנסים לטעון COD Vanguard לאחר טעינה מראש של עדכון התיקון האחרון. כעת, אם לאחרונה טענת מראש את העדכון הבא של Call of Duty Vanguard, אתה עלול למצוא את עצמך תקוע עם שגיאה חדשה ככל הנראה. הודעת השגיאה הספציפית הזו מופיעה לרוב השחקנים בקונסולת ה-PS5 עם גרסה 1.008 של Vanguard הטעינה מראש. כתוצאה מכך, זה לא יאפשר לשחקנים להיכנס למשחק באופן בלתי צפוי.

תוכן העמוד
-
תיקון: חיבור Call of Duty Vanguard נכשל עדכון נדרש שגיאה
- 1. בדוק את מצב שרת COD Vanguard
- 2. תבדוק את חיבור האינטרנט שלך
- 3. הפעל את הנתב שלך במחזור
- 4. הימנע מטעינה מראש של עדכון COD Vanguard הבא (PS5)
- 5. השבת את הזרמת מרקם לפי דרישה
- 6. תיקון קבצי משחק
- 7. הפעל את הקונסולה שלך במחזור
- 8. קשר את חשבון Activision שלך למכשיר
- 9. שנה את הגדרות MTU ב-PS4/PS5
- 10. בצע איפוס למפעל של הנתב
- 11. התקן מחדש את COD Vanguard
תיקון: חיבור Call of Duty Vanguard נכשל עדכון נדרש שגיאה
נראה ששגיאה מסוימת זו מציגה גם את קוד השגיאה "DUHOK - LESTER". למרבה המזל, Sledgehammer Games הגיבו לנושא הזה והם חוקרים את הנושא הזה עבור קונסולת PS5. עם זאת, עדיין לא ניתן ציר זמן ספציפי. אז, נצטרך לחכות עוד עד שהמפתחים ימציא תיקון בקרוב. אבל אם אתה מעוניין לתקן בעיה זו או להימנע ממנה ברגע זה מבלי לחכות לעדכון תיקון, נסה להימנע מטעינה מראש.
אנו חוקרים בעיה שמונעת מבעלי PS5 לגשת #חֵיל הֶחָלוּץ לאחר טעינת העדכון של הערב.
- Sledgehammer Games (@SHGames) 6 בדצמבר 2021
נכון לעכשיו, אין פתרון קבוע זמין לשגיאת COD Vanguard החדשה. אחת הדרכים הטובות ביותר להימנע מכך נכון לעכשיו היא לא לטעון מראש את העדכון הבא, במיוחד עבור קונסולת ה-PS5. רק קצת סבלנות לעדכון הבא ואם הבעיה תוקנה, תוכל לטעון אותה מראש. מכיוון שנושא זה הוא אחד הפורומים וזכה להכרה רשמית על ידי המפתח, אנו מצפים שמשחקי Sledgehammer ישחררו בקרוב פתרון עבורה.
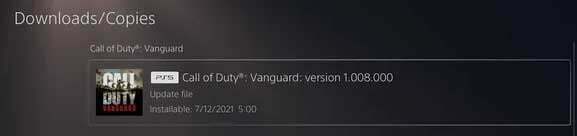
בינתיים, אתה יכול גם לנסות לעקוב אחר הדרכים האפשריות לעקיפת הבעיה למטה כדי לתקן את השגיאה הנדרשת בעדכון החיבור נכשל. עכשיו, בלי לבזבז עוד זמן, בואו ניכנס לזה.
1. בדוק את מצב שרת COD Vanguard
ראשית, עליך לבדוק את Call of Duty: סטטוס שרת Vanguard מהקישור הזה כדי להבטיח שאין השבתת שרת או הפסקת שירות באותו רגע. אם במקרה, יש בעיה בפעולות השרת, תצטרך להמתין זמן מה עד שהבעיה תיפתר. נכון לעכשיו, אין בעיה בשרת בזמן כתיבת מאמר זה.
2. תבדוק את חיבור האינטרנט שלך
כדאי גם להזכיר לבדוק את חיבור האינטרנט שלך אם הוא עובד תקין או לא. לפעמים רשת אינטרנט גרועה או לא יציבה עלולה לגרום לבעיות מרובות בקישוריות השרת או הורדת משאבים נוספים. במקרים מסוימים, עליך גם לנסות להעביר את הקישוריות האלחוטית שלך לקווית (אתרנט) או להיפך שעשוי לעזור לך.
פרסומות
3. הפעל את הנתב שלך במחזור
הקפד לבצע מחזור הפעלה לנתב ה-Wi-Fi שלך כדי לבדוק אם תקלת האינטרנט תוקנה או לא. פשוט כבה את הנתב ונתק את כבל החשמל ממקור החשמל. כעת, המתן כדקה לערך ואז חבר את כבל החשמל והפעל שוב את הנתב. התחבר לרשת ה-Wi-Fi ובדוק את בעיית האינטרנט.
4. הימנע מטעינה מראש של עדכון COD Vanguard הבא (PS5)
הקפד להימנע מטעינה מראש של העדכון הבא של Call of Duty: Vanguard ב-PS5 (גרסה 1.008). זה עלול לגרום לבעיות מסוימות עם כשל בחיבור או שגיאות מפתח כלשהן. עד שהמפתחים ימציא תיקון תיקון, עליך להימנע מטעינה מראש.
5. השבת את הזרמת מרקם לפי דרישה
Streaming Texture On-Demand היא אפשרות המאפשרת לשחקנים להוריד פלטת צבעים משופרת במהלך המשחק כדי לתת לך איכות גרפית הרבה יותר תוססת ומציאותית. עם זאת, זה יכול להתחיל לאכול יותר מדי רוחב פס או משאבי מערכת שעלולים לגרום לאיחור, גמגום, פרצי מנות גבוהים וכו'. לכן, אנו ממליצים להשבית את אפשרות הזרמת הטקסטורה לפי דרישה בתפריט המשחק.
פרסומות
פשוט עברו לתפריט במשחק > עבור להגדרות > כבה אותו תחת הכרטיסייה גרפיקה. אתה טוב ללכת.
6. תיקון קבצי משחק
מומלץ גם לתקן קבצי משחק במחשב שלך באמצעות לקוח battle.net. זה יכול לתקן קבצי משחק פגומים או חסרים (אם בכלל). לעשות את זה:
- הפעל את Battle.net אפליקציית שולחן העבודה.
- אתר את COD Vanguard משחק מהספרייה.
- בחר אפשרויות > לחץ על לסרוק ולתקן.
- המתן עד שתהליך התיקון יתבצע.
- לבסוף, הפעל מחדש את המשחק כדי לבדוק שוב את הבעיה.
7. הפעל את הקונסולה שלך במחזור
אם אין בעיה עם קישוריות ה-Wi-Fi פירוש הדבר שהנתב שלך עובד היטב. בתרחיש זה, עשויות להיות כמה בעיות עם התקלה הזמנית בקונסולת המשחקים שלך. הקפד לבצע גם מחזור הפעלה לקונסולה שלך.
עבור Xbox:
- לחץ והחזק את לחצן ההפעלה של Xbox למשך כ-10 שניות.
- לאחר כיבוי מוחלט של קונסולת ה-Xbox, הקפד לשלוף את כבל החשמל.
- המתן לרגע בערך 30 שניות ואז חבר את הכבל בחזרה.
- לבסוף, הפעל מחדש את קונסולת ה-Xbox כדי לבדוק את הבעיה.
לפלייסטיישן:
- לחץ והחזק את לחצן ההפעלה בקונסולת הפלייסטיישן שלך עד שתשמע שני צלילי ביפ.
- לאחר מכן נתק את כבל החשמל של הקונסולה > המתן 10 שניות או יותר.
- לאחר מכן, חבר שוב את כבל החשמל של הקונסולה.
- לבסוף, הפעל מחדש את קונסולת הפלייסטיישן כדי לבדוק את הבעיה.
8. קשר את חשבון Activision שלך למכשיר
לפי חלק מהשחקנים, נראה שבעיות קישור לחשבון Activision ופרופיל המשחק COD עלולים לגרום למספר התנגשויות במהלך הכניסה או ההתחברות לשרת המשחק. עדיף לקשר כראוי את פרופיל המשחק שלך לחשבון Activision או לסנכרן כך שהקישוריות לשרת המשחקים לא תופיע שוב. אתה יכול לבדוק קישור זה לניהול חשבון Activision שלך בְּקַלוּת.
9. שנה את הגדרות MTU ב-PS4/PS5
אם במקרה, אתה עדיין נתקל בקוד השגיאה של ה-COD Vanguard Connection Failed Update Required, הקפד לשנות את הגדרות ה-MTU בקונסולת הפלייסטיישן שלך. כברירת מחדל, הקונסולה או המחשב האישי שלך אמורים לקבל את הגדרת ה-MTU הטובה ביותר עבורך, אבל אם שינית משהו אז זה עלול לגרום להגדרת MTU לא הולמת. זה בהחלט יגרום לבעיות מרובות בקישוריות השרת.
10. בצע איפוס למפעל של הנתב
אתה יכול גם לבצע איפוס להגדרות היצרן של נתב ה-Wi-Fi שלך כדי לבדוק את הבעיה. לפעמים תקלות ברשת או בעיות זמניות של נתוני מטמון בנתב עלולות להתרחש במספר שגיאות כמו קישוריות שרת או מהירות נתונים איטית. פשוט לחץ והחזק את כפתור האיפוס בנתב שלך למשך כ-10-15 שניות עד שמחווני ה-LED מפסיקים להבהב (מאטים) ומתחילים להבהב שוב כרגיל. כעת, המתן זמן מה והתחבר שוב לרשת ה-Wi-Fi.
אם תצטרך להגדיר פרטי אינטרנט וסיסמת Wi-Fi בנתב, תוכל לעשות בהתאם. אבל שיטה זו עשויה לעזור לך ברוב המקרים.
11. התקן מחדש את COD Vanguard
אם אף אחת מהשיטות לא עבדה עבורך, הקפד להסיר ולהתקין מחדש את המשחק Call of Duty: Vanguard במכשיר המשחקים על ידי ביצוע השלבים הבאים. למרות שאנו לא ממליצים לעשות זאת מכיוון שזה תהליך ארוך וכל נתוני המשחק השמורים שלך עלולים ללכת לאיבוד, לא נשאר דבר מלבד זה. כדי לעשות זאת:
עבור Xbox:
- הקש על כפתור Xbox בבקר כדי לפתוח את תפריט המדריך.
- בחר המשחקים והאפליקציות שלי > פגע ראה הכל > בחר ל משחקים.
- לאחר מכן בחר את מוכן להורדה כרטיסייה > בחר תוֹר.
- בחר את Call of Duty Vanguard משחק שאתה מנסה להתקין מחדש.
- כעת, הקש על כפתור תפריט בבקר שלך.
- בחר נהל משחקים ותוספות אוֹ נהל אפליקציה.
- בחר Call of Duty Vanguard > בחר הסר את הכל.
- הקפד לבחור הסר את הכל כדי לאשר את המשימה.
- המתן עד שתהליך הסרת ההתקנה יסתיים.
- הפעל מחדש את המערכת כדי להחיל שינויים.
- הקש על כפתור Xbox בבקר כדי לפתוח שוב את תפריט המדריך.
- בחר המשחקים והאפליקציות שלי > בחר ראה הכל > עבור אל משחקים.
- בחר את מוכן להורדה כרטיסייה > הכה להתקין ל Call of Duty Vanguard.
- המתן לתהליך ההתקנה ולאחר מכן הפעל מחדש את המסוף.
עבור PC:
- פתח את ה Battle.net אפליקציית שולחן העבודה > בחר את COD: ואנגארד סמל המשחק שברצונך להסיר.
- כעת, בחר את סמל חץ נפתח ליד כפתור ההפעלה > לחץ על הסר את ההתקנה.
- המתן עד שהמשחק יוסר לחלוטין.
- לאחר מכן הפעל מחדש את המחשב כדי להחיל שינויים > לבסוף, פתח את אפליקציית שולחן העבודה של Battle.net והתקן מחדש את משחק COD Vanguard שוב.
- ייתכן שייקח קצת זמן להתקין את המשחק במלואו.
לפלייסטיישן:
- פתח את קונסולת ה-PS4/PS5 > היכנס לפרופיל המשתמש שלך.
- כעת, עברו למסך הבית ואתרו COD Vanguard.
- הקש על אפשרויות לחצן בבקר PS4/PS5 שלך (לחצן מימין ללוח המגע) כדי לפתוח הגדרות עבור המשחק.
- לאחר מכן, הקפד לבחור את 'לִמְחוֹק' לחצן > כעת תוצג לך הודעה "פריט זה יימחק מאחסון המסוף".
- בחר 'בסדר' כדי להמשיך ולהמתין להשלמת תהליך ההסרה > הפעל מחדש את המסוף כדי לרענן את המערכת.
- לבסוף, עברו לחנות ה-PS בקונסולה שלכם והתקינו מחדש את כותר Call of Duty Vanguard שוב.
זהו, חבר'ה. אנו מניחים שהמדריך הזה היה מועיל לך. לשאלות נוספות, תוכל להגיב למטה.



