ההגדרות הטובות ביותר לתיקון בעיית פינג גבוה ב-Windows 11
Miscellanea / / December 29, 2021
Windows 11 היא הגרסה העדכנית ביותר של מערכת ההפעלה של מיקרוסופט. הוא מגיע עם עיצוב מחודש ותכונות רבות נוספות. בסך הכל, זהו שדרוג נהדר לעומת קודמו, Windows 10. עם זאת, כשזה מגיע למשחקים, זה כמעט בלתי אפשרי למצוא תחרות כלשהי עבור Windows 7. אפילו Windows 11 העדכנית ביותר היא כלום מול Windows 7 כשזה מגיע למשחקים. למעשה, ב-Windows 11, משתמשים רבים חווים בעיות פינג גבוהות במשחקים האהובים עליהם. אין ספק שמערכת ההפעלה עדיין עוברת את השלב הניסיוני שלה, אבל התמודדות עם פינג גבוה יכולה להרוס לחלוטין את חווית המשחק.
למי שלא מודע, פינג במשחקים מקוונים מתייחס למשך הזמן בין הקלט שלך לתגובת שרת המשחקים לקלט זה. מול פינג גבוה יעכב כל רגע במשחק. עם זאת, אם נחזור לנושא, רוב הגיימרים חסרי סבלנות ואינם יכולים לחכות עד שמיקרוסופט תפתור את בעיית הפינג הגבוה ב-Windows 11. אז האם יש פתרון אחר שבו תוכל לתקן את בעיית הפינג הגבוה ב- Windows 11?
למרבה המזל, יש, והפוסט הזה עוסק כולו בזה. כאן, אנו הולכים לשתף את ההגדרות הטובות ביותר לתיקון בעיית פינג גבוה ב- Windows 11. אז, בלי שום עיכוב נוסף, בואו נתחיל.
תוכן העמוד
- מדוע ל-Windows 11 יש בעיית פינג גבוהה?
- כיצד לבדוק אחזור משחק ב- Windows 11?
-
ההגדרות הטובות ביותר לתיקון בעיית פינג גבוה ב-Windows 11
- תיקון 1: התחבר באמצעות כבל Ethernet
- תיקון 2: הגדר מחדש את מתאם הרשת
- תיקון 2: השבת יישום הפעלת רקע
- תיקון 3: הורידו את קצב הפריימים של המשחק
- תיקון 4: שנה שרת DNS
- תיקון 5: שנה את הגדרות חומת האש
- מילים אחרונות
מדוע ל-Windows 11 יש בעיית פינג גבוהה?
לפני שמדברים על ההגדרות הטובות ביותר לתיקון בעיית פינג גבוה ב- Windows 11, חשוב לגלות את הסיבה המרכזית מאחורי הבעיה. יכולות להיות סיבות שונות לכך שאתה מתמודד עם בעיית פינג גבוהה ב-Windows 11. ואם אתה גיימר תחרותי, אז אתה חייב להיות מודע לכך שפינג גבוה יכול אפילו לעלות לך את המשחק.
כאמור, "פינג" במשחקים מקוונים מתייחס למשך הזמן בין הקלט שלך לתגובת שרת המשחקים לקלט זה. וכל התהליך הזה נמדד בהשהיה, מה שנקרא "ms" או אלפית שנייה במשחקים. עם זאת, הסיבה העיקרית לכך שאתה מתמודד עם פינג גבוה במשחק היא חיבור אינטרנט איטי. חיבור אינטרנט חלש יכול לגרום לפיגורים נוראיים במהלך הפעלות משחק.
כיצד לבדוק אחזור משחק ב- Windows 11?
כברירת מחדל, Windows 11 מגיע עם תכונה שבאמצעותה אתה יכול לבדוק את זמן האחזור של המשחק. אז הנה השלבים שעליך לבצע כדי לבדוק את זמן האחזור של המשחק ב- Windows 11.
- פתח את מנהל המשימות במערכת שלך.
- הקש על "ביצועים".

- לחץ על "Open Resource Monitor".

- לחץ על הסמל הנפתח לצד "רשת".

פרסומות
- כאן תראה את זמן האחזור של כל האפליקציות המותקנות במכשיר שלך.

המשך עם המדריך כדי לגלות כיצד להוריד את זמן האחזור של המשחק ב-Windows 11.
ההגדרות הטובות ביותר לתיקון בעיית פינג גבוה ב-Windows 11
עכשיו כשאתה מודע לכך שחיבור אינטרנט חלש הוא הסיבה העיקרית לבעיית הפינג הגבוה, אז כדי לתקן את בעיית הפינג הגבוה תצטרך להתגבר על בעיית האינטרנט החלשה. מנתב תקוע ועד להגדרות פרוקסי שגויות, ישנן סיבות מרובות מאחורי חיבור אינטרנט לקוי.
פרסומות
אז בואו נבדוק איך אתה יכול לשפר את מהירות החיבור שלך, מה שיפתור ישירות את בעיית הפינג הגבוה ב- Windows 11.
תיקון 1: התחבר באמצעות כבל Ethernet
הסיבה העיקרית לכך ששחקנים מתמודדים עם בעיות פינג גבוהות היא שהם מחוברים דרך נתב Wi-Fi או נקודה חמה ניידת, במקום כבל Ethernet. כבל Ethernet ישלול בעיות Wi-Fi או פינג גבוה שעשוי להיתקל בהן ב-Windows 11.
תיקון 2: הגדר מחדש את מתאם הרשת
התמודדות עם בעיית פינג גבוהה ב-Windows 11 יכולה להיות תוצאה של מתאם רשת פגום. כפתרון לכך, עליך לאפס את מתאם הרשת שלך. אז הנה כל השלבים שעליך לבצע כדי לעשות זאת.
- פתח את הגדרות Windows 11 על ידי לחיצה על מקש הקיצור של Windows + I.
- עבור אל "רשת ואינטרנט".

- במקטע רשת ואינטרנט, גלול מטה והקש על "הגדרות רשת מתקדמות".
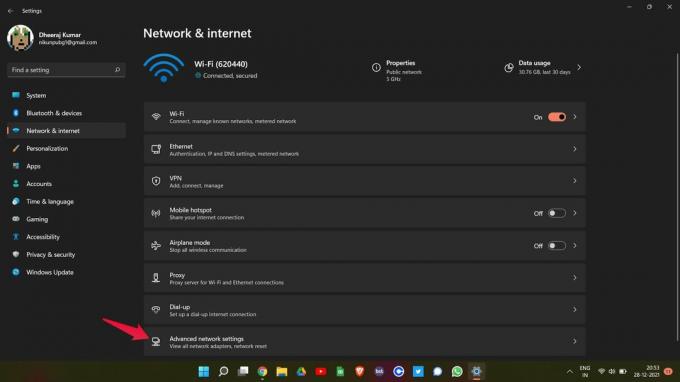
- לחץ על "איפוס רשת" תחת הגדרות נוספות.

- בעמוד הבא, לחץ על "אפס עכשיו".

כעת הפעל מחדש את מחשב Windows 11 שלך. פתחו את המשחק שבו אתם מתמודדים עם בעיית פינג גבוהה, וראו אם יש בו שינוי או לא. אם כן, אתה מוכן ללכת. עם זאת, אם אתה עדיין מתמודד עם בעיית פינג גבוהה, המשך לפתרון הבא.
תיקון 2: השבת יישום הפעלת רקע
אם פתחת הרבה יישומים במחשב Windows 11 שלך בבת אחת, גם אתה עלול להתמודד עם בעיית פינג גבוהה. רוב היישומים בימינו צריכים חיבור לאינטרנט כדי להציע את השירותים שלהם. לפיכך, אם יש לך הרבה אפליקציות פתוחות ברקע, הן ימשיכו לצרוך את האינטרנט, מה שיגרום ישירות לפינג גבוה במשחק. אז הנה מה שאתה צריך לעשות כדי לסגור יישומים מיותרים ברקע.
- פתח את מנהל המשימות במחשב Windows 11 שלך.
- בסעיף תהליך, תחת "תהליכי רקע", תראה את כל היישומים הפתוחים במחשב האישי.
- בחר כל יישום מיותר והקש על "סיים משימה".

עשה זאת בכל פעם שאתה עומד לשחק משחק במערכת שלך. זה לא רק יתקן את בעיית הפינג הגבוה, אלא גם יגביר את הביצועים הכוללים של המשחק.
תיקון 3: הורידו את קצב הפריימים של המשחק
כפי שאתה חייב לדעת, שמירה על קצבי פריימים גבוהים מייצרת אנימציות טובות יותר, אך יחד עם זאת, זה יכול גם לגרום לפינג גבוה, במיוחד אם יש לך מחשב נמוך וחיבור אינטרנט חלש. אז, כפתרון לזה, בקר בהגדרות המשחק שלך וייעל את קצב הפריימים שלו.
למשחקים שונים יש דרכים שונות להוריד את קצב הפריימים שלהם, כך שזה לא יהיה הוגן כלפי אחרים אם נדבר רק על הורדת קצב הפריימים של משחק מסוים. אז אתה יכול להיכנס לאינטרנט ולבדוק איך להוריד את קצב הפריימים של המשחק שאתה משחק כרגע.
תיקון 4: שנה שרת DNS
שינוי DNS הוא ההגדרה הטובה ביותר לתיקון בעיית פינג גבוה ב- Windows 11. אתה תתמודד עם בעיית פינג גבוהה אם אתה מחובר לשרת שלא יכול להתמודד עם מהירות המשחק. כפתרון לזה, ודא שאתה מחובר לשרת ה-DNS המהיר ביותר. ה-DNS הציבורי של גוגל ו-Cloudfare הם שרתי DNS מומלצים לשחק במשחקים. עם זאת, אלו הם השלבים שעליך לבצע כדי להתחבר לשרת DNS מהיר יותר.
- פתח את לוח הבקרה ב-Windows 11.
- בלוח הבקרה, עבור אל רשת ואינטרנט > מרכז רשת ושיתוף.
- הקש על "שנה הגדרות מתאם" בחלונית השמאלית.

- לחץ לחיצה ימנית על הרשת שדרכה אתה מחובר ובחר "מאפיינים".

- בחר "פרוטוקול אינטרנט גרסה 4 (TCP/IPv4) והקש על "מאפיינים".
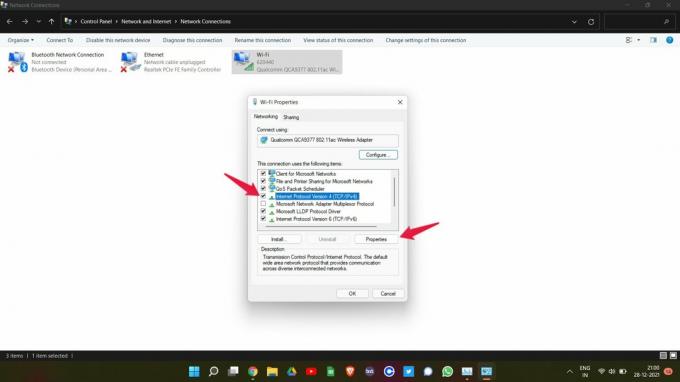
- בחר "השתמש בכתובות שרת ה-DNS הבאות".

- כעת, אם אתה רוצה להשתמש בשרת ה-DNS הציבורי של Google, הקלד "8.8.8.8" ב"שרת DNS מועדף" ו"8.8.4.4" ב"שרת DNS חלופי".

- והקליד "1.1.1.1" בתיבת שרת DNS מועדף ו"1.0.0.1" בשרת ה-DNS החלופי, כדי להתחבר לשרת ה-DNS הציבורי של Cloudfare.
- לאחר שתסיים, הקש על אישור.
ההגדרות שהוזכרו לעיל יועילו אם אתה נמצא ברשת IPv4. אבל אם אתה מחובר לרשת IPv6, בצע את השלבים המוזכרים להלן.
- בחלון מאפייני WiFi, בחר פרוטוקול אינטרנט גרסה 6 (TCP/IPv6) והקש על "מאפיינים".

- בחר "השתמש בכתובות שרת ה-DNS הבאות".
- כעת, אם אתה רוצה להשתמש בשרת ה-DNS הציבורי של Google, הקלד "2001:4860:4860::888" ב"שרת DNS מועדף" ו"2001:4860:4860::8844" ב"שרת DNS חלופי".

- והקליד "2606:4700:4700::1111" בתיבת שרת DNS מועדף ו"2606:4700:4700::1001" בשרת ה-DNS החלופי, כדי להתחבר לשרת ה-DNS הציבורי של Cloudfare.
כעת הפעל מחדש את המשחק שלך ובדוק אם בעיית הפינג הגבוה תוקנה או לא.
תיקון 5: שנה את הגדרות חומת האש
לחומת האש יש היסטוריה ארוכה של חסימת משחקים וגרימת בעיות שונות בתוכם. בעיית הפינג הגבוהה שאתה מתמודד איתה יכולה להיות תוצאה שלה גם כן. למעשה, חומת האש של Windows 11 קיבלה את ההגדרות הקשות ביותר שיכולות לשמש מחסום למשחקים מקוונים. כתיקון לזה, תצטרך לאפשר ידנית למשחקים לפרוץ את הגדרות חומת האש. אז הנה השלבים שיש לבצע כדי לבצע את העבודה.
- עבור אל הגדרות Windows 11 על ידי לחיצה על מקש הקיצור של Windows + I.
- בחלונית השמאלית של המסך, לחץ על "פרטיות ואבטחה".

- בחלון פרטיות ואבטחה, הקש על אבטחת Windows.

- כעת, לחץ על חומת אש והגנת רשת.

- יופיע חלון חדש המכיל את כל הגדרות חומת האש.
- הקש על האפשרות "אפשר אפליקציה דרך חומת האש".

- לחץ על "שנה הגדרות".

- כעת, הקש על "אפשר אפליקציה אחרת."

- לחץ על "עיון" והוסף את הנתיב של קובץ ".exe" של המשחק.
- לבסוף, הקש על "הוסף".

כך תוכל לפרוץ יישום דרך הגדרות חומת האש. עם זאת, אם אתה עדיין מתמודד עם הבעיה, אתה יכול לנסות להשבית את חומת האש. להלן השלבים להשבית את חומת האש ב-Windows 11.
- עבור לדף "אבטחת Windows" על ידי ביצוע השלבים שהוזכרו לעיל.
- לחץ על "פתח את אבטחת Windows".
- בחלון החדש שצץ, בחר "חומת אש והגנה על רשת".

- לחץ על "רשת ציבורית".

- בעמוד הבא, השבת את חומת האש של Microsoft Defender על ידי הקשה על סרגל ההחלפה.

- לחץ על "כן" לחלון האישור שצץ.
זהו זה. עכשיו סוף סוף השבתת את חומת האש של Windows Defender ב-Windows 11. הפעל מחדש את המשחק, ותופתע לראות שהפינג שאתה מקבל כרגע טוב יחסית מבעבר.
מילים אחרונות
אלו היו ההגדרות הטובות ביותר לתיקון בעיית פינג גבוה ב- Windows 11. החלק הכי טוב בהגדרות האלה הוא שהם יעבדו על כל משחק מקוון. אז, הודע לנו בהערות אם הרווחת מהתיקונים שהוזכרו לעיל או לא. ואל תשכח לשתף את המשחק האהוב עליך בתגובות.



