כיצד לתקן את התרסקות BlueStacks במחשב Windows 11 שלך?
Miscellanea / / December 29, 2021
BlueStacks היא הפלטפורמה הרצויה אם אתה רוצה ליהנות ממשחקים ויישומי אנדרואיד במחשב Windows שלך. למעשה, הוא נחשב לאמולטור אנדרואיד הטוב ביותר שיצא אי פעם עבור Windows. רוב התכונות הבסיסיות של BlueStacks הן בחינם לשימוש. אבל אם אתה רוצה לקבל יותר שליטה על יישומי האנדרואיד שלך, אתה יכול ללכת על תוכנית הפרימיום. מה שהופך את BlueStacks לטוב ביותר מסוגו הוא שבדומה לסמארטפונים של אנדרואיד, ל- BlueStacks יש גם את חנות Google Play ממנה תוכלו להוריד את האפליקציות המועדפות עליכם.
אבל כמו כל דבר אחר באינטרנט, ל- BlueStacks יש גם מערכת בעיות משלה. בין אלה, ההתרסקות של BlueStacks במחשב Windows 11 היוותה מקור לדאגה למשתמשים לאחרונה. למעשה, משתמשים חווים שני סוגים של בעיות קריסה עם BlueStacks. ראשית, BlueStacks קורס עם הודעת "התרחשה שגיאה בלתי צפויה". ואילו במקרה אחר, הוא מציג מסך כחול של מוות ואחריו התרסקות מוחלטת.
למרות שיכולות להיות סיבות שונות מאחורי הבעיה, רוב הזמן תוכנה פגומה או גרסה מיושנת של הפלטפורמה גורמת לקריסה. אז, אם גם אתה מתמודד עם בעיות קריסה של BlueStacks ב-Windows 11, זה המקום שבו אתה צריך להיות. כאן, אנו נשתף דרכים שונות לעקיפת הבעיה כיצד לתקן את קריסת BlueStacks במחשב Windows 11 שלך? אז, בלי להתעסק יותר, בואו נתחיל.

תוכן העמוד
- סיבות מאחורי ההתרסקות של BlueStacks ב-Windows 11
-
כיצד לתקן את BlueStacks Crashing במחשב Windows 11 שלך?
- תיקון 1: התקן מחדש את BlueStacks עם הגרסה האחרונה
- תיקון 2: שנה את הגדרות BlueStacks
- תיקון 3: הורד את מנוע הגרפיקה העדכני ביותר
- תיקון 4: הסר אנטי וירוס של צד שלישי
- תיקון 5: כבה את Hyper V Service
- מילים אחרונות
סיבות מאחורי ההתרסקות של BlueStacks ב-Windows 11
כאמור, יכולות להיות מספר סיבות שבגללן אתה חווה בעיות קריסה של BlueStacks ב-Windows 11. עם זאת, כמה מהנפוצים ביותר מפורטים להלן.
- גרסה פגומה או מיושנת של BlueStacks יכולה לשמש כזרז בבעיות הקריסה.
- BlueStacks יקרוס במחשב Windows 11 אם השארת את אפשרות Hyper-V מופעלת.
- יישומי אנטי-וירוס של צד שלישי כמו Norton ו-AVG יכולים לשמש מחסום בין BlueStacks ו-Windows 11. כתוצאה מכך, ייתכן שתצטרך להתמודד עם בעיית ההתרסקות.
- לא רק BlueStacks, אלא כל אפליקציה מוכוונת גרפיקה תקרוס ב-Windows 11 אם לא עדכנת את מנהלי ההתקנים הגרפיים במשך זמן רב.
- BlueStacks זקוק לכמות טובה של מקום כדי לפעול בצורה חלקה. אם לא מסופק, ייתכן שתצטרך להתמודד עם בעיות שונות עם היישום, כולל בעיית הקריסה.
עכשיו כשאתה מודע לסיבות הליבה שאחראיות לבעיית ההתרסקות של BlueStacks, הגיע הזמן לבדוק כיצד לתקן אותן.
כיצד לתקן את BlueStacks Crashing במחשב Windows 11 שלך?
כאמור, ישנן מספר סיבות שיכולות לגרום ל-BlueStacks לקרוס ב-Windows 11. לפיכך, תצטרך לתקן את הבעיות הללו אם תרצה להיפטר מבעיית הגירוד של מקל הדבק. אז הנה דרכים שונות לעקיפת הבעיה שאתה יכול לנסות לתקן את התרסקות BlueStacks בבעיית המחשב שלך ב-Windows 11.
תיקון 1: התקן מחדש את BlueStacks עם הגרסה האחרונה
כפי שהוזכר בסיבות, דרייבר מיושן יכול לשמש כזרז ליזום בעיות של BlueStacks כולל בעיית ההתרסקות. אם לא עדכנת את אפליקציית BlueStacks במשך זמן רב, סביר מאוד להניח שאתה עומד להתמודד עם בעיית ההתרסקות. כפתרון לזה, התקן מחדש את BlueStacks עם הגרסה העדכנית ביותר.
למרות שכבר יש לך את הגרסה העדכנית ביותר של BlueStacks, אנו עדיין ממליצים שתתקין אותה מחדש לפחות פעם אחת. התקנה מחדש של יישום מסירה כל קובץ פגום שגרם לבעיה. עם זאת, אלו הם השלבים שעליך לבצע כדי להתקין מחדש את BlueStacks עם הגרסה האחרונה של Windows 11.
- הקש על מקש Windows כדי לפתוח את תפריט ההתחלה.
- בשורת החיפוש, הקלד לוח הבקרה והקש אנטר.
- לחץ על "הסר התקנה של תוכנית".

פרסומות
- כאן תמצא רשימה של כל היישומים המותקנים במחשב Windows 11 שלך. לחץ לחיצה ימנית על BlueStacks ובחר הסר התקנה.

סוף סוף הסרת את ההתקנה של BlueStacks ממחשב Windows 11 שלך. כעת, הגיע הזמן להוריד את הגרסה העדכנית ביותר, BlueStacks 5 (בזמן כתיבת המאמר). אז הנה מה שאתה צריך לעשות.
- פתח את Google Chrome והקלד BlueStacks 5 והקש אנטר.
- עבור לקישור הראשון, כלומר, ה האתר הרשמי של BlueStacks.
- לחץ על "הורד".

פרסומות
לאחר ההורדה, התקן אותו במערכת שלך ובדוק אם אתה עדיין מתמודד עם בעיית ההתרסקות של BlueStacks. אם לא, אתה מוכן ללכת. עם זאת, אם הבעיה נמשכת, הגיע הזמן להיכנס להיבטים הטכניים של הדרכים לעקיפת הבעיה.
תיקון 2: שנה את הגדרות BlueStacks
BlueStacks היא אפליקציה מוכוונת גרפיקה, לכן מומלץ להשתמש בה רק במחשב מתקדם. אבל מה אם זה קורס גם במחשב עם מפרט גבוה של Windows 11?
אם זה המקרה, אז זה מצביע על כך שלא הקצית מספיק ליבות RAM ו-CPU עבור היישום. ליבות ה-RAM וה-CPU מבטיחות ש-BlueStacks מציע את הביצועים הטובים ביותר ששוללים אוטומטית את בעיית ההתרסקות. אז הנה מה שאתה צריך לעשות כדי להתאים את הגדרות BlueStacks.
- פתח את אפליקציית BlueStacks ב-Windows 11.
- הקש על מקש הקיצור Ctrl + Shift + I כדי לפתוח את תפריט ההגדרות ב- BlueStacks.
- כעת, תצטרך לשנות כמה מספרים של אפשרויות שונות הקיימות בסעיף "ביצועים".
- שנה את "הקצאת המעבד" ל-4 ליבות.
- שנה הקצאת זיכרון ל"גבוהה" (4GB).
- במצב ביצועים, בחר "ביצועים גבוהים".

עכשיו בוא לקטע "גרפיקה" של ההגדרות.
- ודא שמצב מנוע הגרפיקה והמעבד הגרפי מוגדרים ל"ביצועים" ו"OpenGL" בהתאמה.
- שנה את מעבד הממשק ל-"OpenGL" ומרקמי ASTC (ביטא) ל-"פענוח תוכנה".

לאחר שתסיים, לחץ על "שמור שינויים". כעת הפעל מחדש את BlueStacks וראה אם אתה עדיין מתמודד עם בעיית ההתרסקות.
תיקון 3: הורד את מנוע הגרפיקה העדכני ביותר
מנהל התקן גרפי מיושן עלול לגרום ל-BlueStacks לקרוס ב-Windows 11 שלך. הבחין במקרים רבים שבעיית ההתרסקות של BlueStacks נפתרה רק על ידי עדכון מנהל ההתקן הגרפי. אז אם במערכת שלך מותקן Nvidia GPU, אתה יכול ללחוץ על זה קישור כדי לבקר באתר הרשמי של Nvidia ולהוריד את העדכון לפי דגם ה-GPU שלך. אותו הדבר עם AMD Ryzen. פשוט בקר באתר הרשמי דרך זה קישור, הורד את העדכון לפי הדגם שלך.
אבל מה אם Windows 11 שלך כולל רק כרטיס גרפי ייעודי? במקרה כזה, עליך לתת ל-Windows להחליט איזה עדכון שימושי עבור המערכת שלך. אז, בצע את השלבים המוזכרים להלן כדי לגלות מה אתה צריך לעשות.
- הקש על מקש Windows כדי לפתוח את תפריט התחל.
- בשורת החיפוש, הקלד "מנהל ההתקנים" והקש אנטר.

- חלון מנהל ההתקנים יופיע.
- הרחב את אפשרות "מתאם תצוגה" על ידי הקשה כפולה עליה.

- כעת, לחץ לחיצה ימנית על Intel HD Graphics ובחר עדכן מנהל התקן.

- לבסוף, בחר באפשרות "חפש אוטומטית אחר מנהל התקן" כדי להתחיל את תהליך העדכון.

לאחר העדכון, הפעל מחדש את BlueStacks ובדוק אם הבעיה תוקנה או לא. אם לא, עברו לפתרון הבא.
תיקון 4: הסר אנטי וירוס של צד שלישי
לאנטי וירוס של צד שלישי ול-BlueStacks יש היסטוריה ארוכה של יריבות. רוב הבעיות שמקורן ב-BlueStacks נגרמות מאנטי וירוס של צד שלישי. כל תוכנת אנטי-וירוס כמו Avast, Norton, Malwarebytes או כל דבר אחר שהתקנת במחשב Windows 11 יכול לגרום לבעיה. לכן, אם אתה רוצה להיפטר מבעיית ההתרסקות של BlueStack תצטרך להסיר את התקנת תוכניות האנטי-וירוס הללו.
שים לב שכדאי לך להשתמש בשיטה זו רק אם אתה חושב ש-BlueStacks חשובה לך יותר מאשר התקנת תוכנת אנטי-וירוס במערכת שלך. אז הנה השלבים שעליך לבצע.
- עבור אל לוח הבקרה > הסר התקנה של תוכנית
- בחלון התקדמות ותכונות, לחץ לחיצה ימנית על כל תוכנת אנטי-וירוס של צד שלישי שהתקנת במחשב שלך. ולאחר מכן בחר הסר התקנה.

לאחר השלמת תהליך ההסרה, הפעל מחדש את המערכת. כעת הפעל את BlueStacks ובדוק אם הבעיה תוקנה או לא.
תיקון 5: כבה את Hyper V Service
אם אתה משתמש באמולטור אנדרואיד במשך זמן רב, אז אתה חייב להיות מודע לשירות Hyper-V, וכיצד הוא אחראי לבעיות שונות שמקורן בהם. כיבוי שירותי Hyper V היא אחת הדרכים הטובות ביותר לתקן את התרסקות BlueStacks בבעיית המחשב שלך ב-Windows 11. שים לב שהשבתת שירות זה תביא לפגיעה בביצועי המערכת שלך. אבל הסחר נשמע הוגן מכיוון שתקבל בידור ללא הפסקה של BlueStacks בתמורה לירידה קלה בביצועי המערכת.
ישנן מספר דרכים להשבית את שירות Hyper V במחשב Windows 11. נשתף את שתי השיטות כדי שתוכל ללכת עם השיטות שקל יותר לתפעול.
- פתח את תפריט התחל על ידי לחיצה על מקש Windows.
- בשורת החיפוש הקלד CMD ולחץ על פתח כמנהל.

- כעת, במקום המיועד, הקלד את הקוד הנ"ל והקש אנטר.
bcdedit /set hypervisorlaunchtype כבוי

יידרשו מספר שניות להשבית את שירות Hyper-V. עכשיו בואו נבדוק את השיטה השנייה שבה אתה יכול להשתמש כדי להשבית את השירות הזה.
- עבור אל לוח הבקרה > הסר התקנה של תוכנית.
- לחץ על "הפעל או כבה את תכונות Windows".

- בטל את הסימון של "פלטפורמת Windows Hyperversion", ולחץ על אישור.

זהו זה. סוף סוף השבתת את שירות Hyper-V במחשב Windows 11 שלך. כעת, הפעל מחדש את BlueStacks במערכת שלך. תופתע לראות שאתה כבר לא מתמודד עם BlueStacks מתרסקת במחשב Windows 11 שלך.
מילים אחרונות
אלו היו חלק מהשלבים שבהם תוכל לתקן את התרסקות BlueStacks בבעיית המחשב שלך ב-Windows 11. מכיוון שאין שום דרך לעקיפת הבעיה שפורסמה על ידי מפתחי Windows או BlueStacks לבעיית הקריסה, ייתכן שתצטרך לעבור את כל הדרכים לעקיפת הבעיה כדי להיפטר ממנה. עם זאת, הודע לנו בהערות אם נהנית מהדרכים לעקיפת הבעיה או לא. אתה יכול גם לשתף כל תיקונים אחרים שאתה חושב שיועיל במצב.

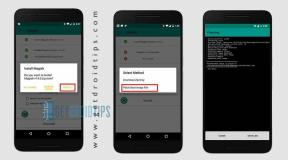
![כיצד להתקין מלאי ROM ב- Liven i5 [קובץ קושחה / ביטול לבנה]](/f/c4163fbeb7a90eb69232b14df92cbcce.jpg?width=288&height=384)
![שיטה קלה לשרש את Galaxy A10 באמצעות Magisk [אין צורך ב- TWRP]](/f/676da0aa87014cb1a5bbfa0c77708c41.jpg?width=288&height=384)