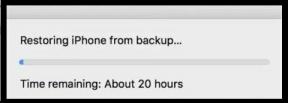תיקון: Steam לא מזהה את בקר ה-PS4
Miscellanea / / December 31, 2021
עוד בשנת 2018, Steam הפכה את הפלטפורמה לתואמת עם משטח ה-PS4 Dualshock 4. ואין ספק שהוא למעשה ניתן להתאמה אישית בצורה מלכותית. בניגוד לכל בקר אחר, Dualshock 4 לא רק מועיל לשחק בכל המשחקים הנתמכים. אבל משטח המגע יכול לשמש גם כעכבר, מה שמעניק הצצה ל-Windows. הכל הלך כל כך טוב גם עבור Steam וגם עבור בקר ה-PS4 שמשתמשים רבים התחילו פתאום להתמודד עם בעיית חוסר התאימות. ליתר דיוק, משתמשים חווים ש-Steam לא מזהה בעיות בבקר PS4.
אז, אם גם אתה חלק מהקהל הזה, אל תדאג, כי די קל להתגבר על הבעיה. בפוסט זה, שיתפנו סיבות שונות יחד עם תיקוני עבודה של Steam שלא מזהה את בעיית בקר ה-PS4. אז, בלי להתעסק יותר, בואו נתחיל.

תוכן העמוד
- סיבות שונות מדוע Steam לא מזהה את בקר ה-PS4?
-
תיקון: Steam לא מזהה את בקר ה-PS4
- תיקון 1: ודא שהבקר שלך עובד
- תיקון 2: אפס את בקר ה-PS4
- תיקון 3: בדוק אם יש מחסום אות Bluetooth
- תיקון 4: כבה את תצורת Steam בתמונה הגדולה
- תיקון 5: בדוק אם יש עדכון אחרון
- תיקון 6: הורד את Windows Update העדכני ביותר
- מילים אחרונות
סיבות שונות מדוע Steam לא מזהה את בקר ה-PS4?
יכולות להיות מספר סיבות שבגללן אתה חווה ש-Steam לא מזהה את בעיית בקר ה-PS4. אבל ברוב המקרים, ניתן לפתור את הבעיה רק על ידי הפעלה מחדש של לקוח ה-steam. עם זאת, במקרים מסוימים, הסיבה עשויה להיות חמורה ומצריכה פתרון טכני כלשהו. עם זאת, הנה הסיבות השונות שיכולות להיות אחראיות לבעיה.
- בעיה בלקוח Steam - ברוב המקרים נראה שהתקלה בלקוח ה-steam היא הסיבה העיקרית לכך שמשתמשים חווים בעיות של אי תאימות של בקר PS4.
- בקר PS4 פגום - PS4 מחובר למחשב באמצעות Bluetooth או כבל USB. לכן, אם הבקר עצמו אינו פועל כראוי, או עדיף לומר, אם הוא נתקע, תתמודד עם בעיות שונות.
- נהגים מיושנים - כל יישום או מנהל התקן שהתקנת במחשב שלך צריך להתעדכן במרווחי זמן קבועים. לכן, אם יש מנהל התקן USB מיושן, תתמודד עם שגיאות שונות.
- תקלה של Windows - Windows עצמה היא מערכת הפעלה מורכבת. לכן, זה לא מפתיע שהוא תמיד נוטה לבאגים ותקלות. Steam שאינו מזהה את בקר ה-PS4 יכול להיות חלק ממשפחת הבאגים הזו גם כן.
- בלוטות' תקלה - PS4 יכול להיות מחובר למחשב באמצעות Bluetooth וכן כבל USB. לכן, אם אתה מתחבר באמצעות בקר Bluetooth, ייתכן שיש שגיאה באות ה-Bluetooth. ובסופו של דבר זה יביא לשגיאות בקר שונות.
עכשיו כשאתה יודע את הסיבות הליבה מאחורי הבעיה, הגיע הזמן לבדוק איך אתה יכול לתקן אותן.
תיקון: Steam לא מזהה את בקר ה-PS4
כמה שהסיבות קלות ופשוטות, דומה לפתור אותן. עם זאת, מכיוון שהמפתחים לא שוחררו פתרון ספציפי, ייתכן שתצטרך לעבור את כל השיטות המוזכרות להלן כדי לתקן את הבעיה. אז בואו נבדוק אותם אחד אחד.
תיקון 1: ודא שהבקר שלך עובד
לפני שנכנסים להיבטים הטכניים של הבעיה, חשוב שתוודא תחילה שהבקר שלך במצב עבודה. לפעמים זה יכול להיות שיש תקלה כלשהי בבקר עצמו ואתה תוהה מה לא בסדר ב-Steam. לכן, ודא שהבקר שלך טעון במלואו. אין כל נזק לחוט ה-USB. בנוסף, אתה יכול גם לבדוק את הבקר בכל מכשיר אחר כדי לאשר אם הוא עובד או לא.
לאחר שסיימתם עם כל אלה ואישרתם שאין תקלה בבקר, הגיע הזמן להיכנס לפתרונות הטכניים לבעיה.
תיקון 2: אפס את בקר ה-PS4
אם Steam לא מזהה את בקר ה-PS4, למרות שהוא מופיע בתצוגה כשהוא מחובר לחשמל, זה סימן שמשהו לא בסדר עם הבקר. כדי לתקן זאת תצטרך לעבור את תהליך האיפוס. אז הנה השלבים שעליך לבצע כדי לאפס את בקר ה-PS4 Dualshock.
- ראשית, מצא את לחצן האיפוס בבקר Dualshock. זה יהיה קיים ליד כפתור L2.
- תצטרך ללחוץ על הכפתור בפנים כדי לאפס את הבקר. כדי לעשות זאת, אתה יכול לנסות להשתמש באטס קטן, או נייר.
- המשך להחזיק את הכפתור למשך מספר שניות לפני שתשחרר אותו.
זהו זה. כעת חבר מחדש את הבקר למחשב באמצעות חיבור USB או Bluetooth. בדוק אם אתה עדיין מתמודד עם הבעיה. אם לא, אתה מוכן ללכת. עם זאת, אם הבעיה נמשכת, עברו לפתרון הבא.
פרסומות
תיקון 3: בדוק אם יש מחסום אות Bluetooth
כאמור Steam לא מזהה את בקר ה-PS4 יכול להיגרם בגלל הפרעות איתות Bluetooth. כדי לתקן זאת, ודא שאין מכשיר אחר מופעל בזמן שאתה מחובר לבקר PS4. אז הנה הדרכים לעשות זאת.
- פתח את Steam במחשב האישי שלך.
- לחץ על האפשרות "Steam" בפינה השמאלית העליונה.

- כעת פנה לכיוון הגדרות > בקר.
- לחץ על "הגדרות בקר כלליות".

- הבקר Windows יופיע.
- בטל את הסימון של כל האפשרויות.

- הפעל מחדש את לקוח Steam.
- חזור ל"חלון הבקר".
- הפעם, פשוט בדוק את "תמיכה בתצורת פלייסטיישן".

לאחר שתסיים, הפעל מחדש את לקוח ה-steam שוב. כעת, בדוק אם אתה עדיין מתמודד עם הבעיה או לא.
תיקון 4: כבה את תצורת Steam בתמונה הגדולה
ניתן לראות במקרים רבים כי השבתת תצורת Steam בתמונה הגדולה פתרה את בעיית הבקר של Steam לא מזהה PS4. אתה יכול גם לנסות את הדרך לעקיפת הבעיה ולראות אם זה משנה משהו או לא. אז הנה השלבים שעליך לבצע.
פרסומות
- לחץ לחיצה ימנית על לקוח Steam הקיים באזור מגש המערכת ובחר "תמונה גדולה".

- לחץ על ספרייה.

- הקש על "מותקן". ולבחור כל משחק.

- בחר "נהל אפשרויות משחק" בחלונית השמאלית של המסך.
- כעת, בחר "אפשרות בקר" הזמינה תחת "כניסת קיטור".
- חלון "אפשרות יישום בקר" יופיע.
- הגדר את "הגדרות תוכנית כניסת קיטור" ל"כבוי".

לבסוף, הקש על אישור. הפעל מחדש את Steam ופתח את המשחק שלך. בדוק אם בקר ה-PS4 עובד כעת או לא.
תיקון 5: בדוק אם יש עדכון אחרון
סיכוי גבוה שהמפתחים כבר מודעים לבעיה הזו, והם תיקנו אותה בעדכון האחרון. גם אם זה לא המקרה, עדיין, לקוח Steam מיושן יכול לגרום לבעיות שונות. לכן, ודא שיש לך את גרסת לקוח Steam העדכנית ביותר הזמינה במערכת שלך. להלן השלבים שעליך לבצע כדי להוריד את לקוח Steam העדכני ביותר.
- פתח את לקוח Steam במחשב האישי שלך.
- הקש על האפשרות "Steam" הקיימת בפינה השמאלית העליונה.
- לחץ על בדוק אם קיימים עדכוני Steam Client.

כעת, לקוח Steam יבדוק אם יש עדכונים זמינים באינטרנט. אם יימצא, הוא יוריד את העדכון באופן אוטומטי. לאחר העדכון, פתח את המשחק שלך ב-Steam ובדוק אם הבעיה תוקנה או לא. אם לא, עברו לעקיפה האחרונה כדי לפתור את הבעיה.
תיקון 6: הורד את Windows Update העדכני ביותר
Windows מיושן יכול גם לגרום ל-Steam לא לזהות בעיית בקר PS4. מיקרוסופט ממשיכה לשחרר עדכונים שונים כדי לתקן באגים ותקלות קלים שמקורם במערכת ההפעלה. לכן, תמיד מומלץ לשמור על המערכת מעודכנת. עם זאת, להלן השלבים שעליך לבצע כדי להוריד את העדכון האחרון של Windows.
- עבור אל הגדרות Windows על ידי לחיצה על מקש הקיצור של Windows + I.
- לחץ על האפשרות "עדכון Windows" בחלונית השמאלית של המסך.

- לחץ על "בדוק אם יש עדכון".

Windows יבדוק כעת אם קיימים עדכונים זמינים. אם יימצא, זה יוריד אותו אוטומטית. לאחר שתסיים, הפעל מחדש את המחשב, פתח את Steam והפעל את המשחק שלך. תופתעו לראות שאתם כבר לא מתמודדים עם בעיות אי-תאימות של בקר.
מילים אחרונות
אלו היו כל התיקונים הפועלים כדי לפתור את הבעיה של Steam שלא מזהה את בעיית בקר ה-PS4. כאמור, אין שום פתרון ספציפי לבעיה, ולכן ייתכן שתצטרך לעבור את כל הדרכים לעקיפת הבעיה ולהיצמד לזה שעושה את העבודה עבורך. יתר על כן, אתה יכול לשתף כל שיטה אחרת שתעזור בפתרון הבעיה בתגובות.