כיצד לשתף את המסך שלך ב-Discord Desktop ובנייד
Miscellanea / / January 03, 2022
דיסקורד החלה את דרכה ככלי צ'אט המותאם בצורה מושלמת למשחקים. אבל מאז השקתו לפני כמעט חמש שנים, הוא הפך למשהו הרבה יותר חזק במובנים רבים. Discord יכול לשמש כתחליף מלא לאפליקציות כמו Skype, מה שמקל על צ'אט ביצוע שיחות קוליות ווידאו דרך האינטרנט. אחת התכונות המגניבות ביותר שדיסקורד מציעה היא שיתוף מסך, ובמדריך זה אנו מתארים לכם את התהליך כיצד לשתף את המסך שלכם במחשב שולחני ובנייד של Discord.
ל-Discord יש עדכון גדול שמאפשר לך כעת לשתף את המסך הנייד שלך ב-Discord בקצב פריימים גבוה נראה מצוין. כעת תוכל לשתף את המסך שלך כאן ב-iOS או באנדרואיד. יתר על כן, אתה יכול להשתמש בתכונת שיתוף המסך הן בפלטפורמות אנדרואיד והן בפלטפורמות iOS. מכיוון שהוא עובד בצורה חלקה באנדרואיד, בהתחשב בכך שמערכת ההפעלה צריכה להיות לפחות אנדרואיד 7.0 על מקל ומעלה. יתרה מכך, שיתוף האודיו בהפעלת שיתוף מסך תמך במכשיר הפועל על אנדרואיד 8 ומעלה.

תוכן העמוד
-
כיצד לשתף את המסך שלך ב-Discord Desktop ובנייד
- כיצד לשתף מסך באפליקציית Discord
- כיצד להפסיק את שיתוף המסך באפליקציית Discord
- סיכום
כיצד לשתף את המסך שלך ב-Discord Desktop ובנייד
שיתוף מסך התגלגל ל-Discord לפני יותר משנה, וזה הפך במהרה לאחד התכונות הטובות ביותר במגבר Discord. שיתוף מסך מאפשר לך לשתף את כל הצג שלך או אפליקציה ספציפית עם עד תשעה אנשים נוספים בשיחת וידאו מבלי לעבור בין הגדרות.
תוך כדי תנועה, קל להגדיר, אבל זה לוקח כמה שלבים לפני שאתה מוכן לשתף. ראשית, התחל לגשת להגדרות החשבון שלך על ידי לחיצה על סמל גלגל השיניים שליד הפרופיל שלך, בחר קול ווידאו מתפריט הצד השמאלי, ולוודא שגם מצלמת האינטרנט וגם המיקרופון שלך מוגדרים כראוי.
לפי Discord, תכונת שיתוף המסך הזו לא עובדת כרגע ב- iOS 12, אבל החדשות הטובות הן שהמפתחים של Discord עובדים לתקן את התכונה ב- iOS ויהיו זמינים בקרוב.
כיצד לשתף מסך באפליקציית Discord
- כדי לשתף את המסך במחשב שולחני ובנייד של Discord, עליך לבצע שיחת וידאו או קול מהאפליקציה.
- נווט אל הצ'אט הפרטי או הקבוצתי או הערוץ של השרת.
- הקש כדי ליזום את השיחה מהסמלים הממוקמים בפינה השמאלית העליונה של האפליקציה.
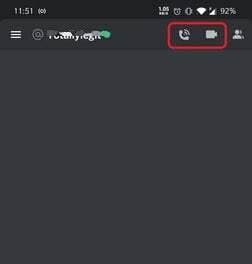
- לאחר תחילת השיחה, תראה את האפשרות שיתוף מסך במסך השיחה. הקש על אפשרות שיתוף המסך.
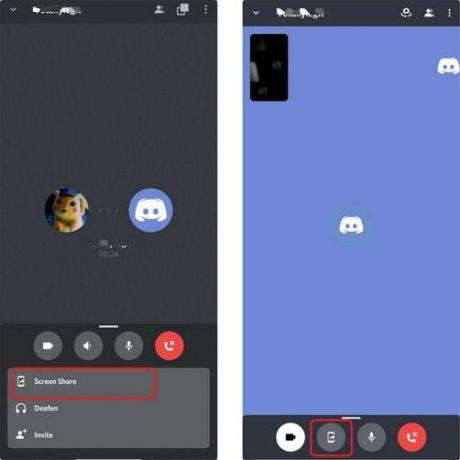
- לאחר מכן, יופיע חלון קופץ כמידע (Discord יכול גם ללכוד כל דבר רגיש למסך).
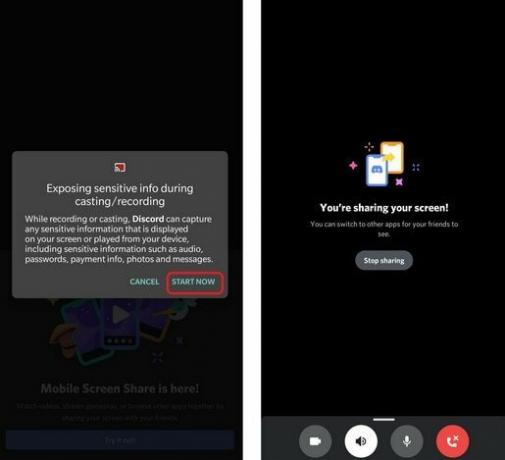
- הקש על התחל עכשיו כדי לשתף את המסך עם המכשיר שברצונך לחבר.
כיצד להפסיק את שיתוף המסך באפליקציית Discord
- אם ברצונך להפסיק את שיתוף המסך, הקש על הפסק שיתוף. זה יתנתק אוטומטית מהמכשיר שמשתף את המידע.

- הדרך השנייה היא שאתה יכול להקיש על הפסקת סטרימינג ממסך השיחה.
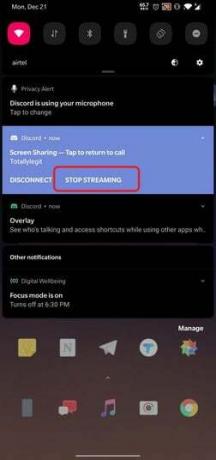
- כמו כן, תוכל להפסיק את שיתוף המסך מלוח ההתראות על ידי הקשה על האפשרות עצור סטרימינג.
סיכום
לבסוף, להלן השלבים כיצד לשתף את המסך ב-Discord Desktop או בנייד. איכות הווידאו והשמע היא אדירה וללא כל פיגור או הפרעה. כעת תוכל לצפות במשחק המועדף עליך או לשתף את המסך עבור כל דבר שתרצה לשתף עם חבריך. אנא הודע לנו על השאלות שלך לגבי אותו דבר בתיבת ההערות.
בחירת העורכים:
- כיצד לתקן את שגיאת נקודת הקצה הממתינה לדיסקורד
- הורד את Clownfish Voice Changer בדיסקורד
- כיצד להתאים את איכות השמע בערוצי קול דיסקורד
- Slack vs Discord: איזה מהם עדיף?
- 10 הבוטים הטובים ביותר לדיסקורד לשיפור שרת הדיסקורד שלך


![שיטה קלה להשרשת BQ-4501G Fox Easy באמצעות Magisk [אין צורך ב- TWRP]](/f/5313b39760f83fa18da0bfca732f3cca.jpg?width=288&height=384)
