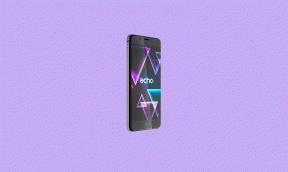תיקון: לוח הבקרה של Nvidia לא מציג Gsync
Miscellanea / / January 05, 2022
בתחילה, כשלושים חברות התחרו ביניהן כדי לספק את ה-GPU הטוב ביותר למחשב האישי. אבל, למרבה הצער, שש שנים מאוחר יותר, רק שלושה הצליחו לשרוד את השוק. כמובן, אחד בבירור המוביל הוא Nvidia האהוב עלינו. עם יותר מחצי טריליון דולר בשווי של Nvidia Corporation היא החברה ה-15 בגודלה בעולם. ה-GPUs שלהם נותנים למפתחי משחקים יותר חופש ליצור משחקים מתקדמים ומעולים יותר.
למרות שאין שום חיסרון בשימוש ב-Nvidia GPU, לפעמים המשתמשים עשויים לחשוב פעמיים אם הם הולכים עם Nvidia או AMD. הסיבה פשוטה, בגלל שגיאות ובאגים, ל-GPU עשויה להיות השפעה עצומה על המשחק שלך.
כשדיברו על התקרית האחרונה, אז בפורום הקהילה של Nvidia, משתמשים רבים התחילו להתלונן על כך הם מתמודדים עם בעיה עם לוח הבקרה של Nvidia מכיוון שהוא לא מציג Gsync או שהאפשרות Gsync היא חָסֵר. אז, תן לסימן שלך לקחת את ההובלה שלנו כדי לתקן אם לוח הבקרה של Nvidia לא מציג את Gsync.

תוכן העמוד
- מה זה Nvidia G-Sync?
-
כיצד לתקן את לוח הבקרה של Nvidia שאינו מציג Gsync | חסרה אפשרות Gsync
- תיקון 1: הפעל מחדש את המערכת
- תיקון 2: עדכן מנהל התקן GPU
- תיקון 3: התקן את עדכוני מערכת ההפעלה האחרונים
- תיקון 4: השתמש בהגדרות V-Sync הנכונות
- תיקון 5: כבה את הצג האחר שלך
- תיקון 6: ניתק וחיבר מחדש את כבלי ה-HDMI וגם את כבלי ה-DP
- תיקון 7: אפס את Windows
- משולחן המחבר
מה זה Nvidia G-Sync?
זוהי טכנולוגיה לשיפור ההיענות והחלקות של התמונות על המסך שלך. זו באמת טכנולוגיה מיוחדת, והיא דורשת לוח נפרד לחלוטין שמובנה בצג שלך כדי לתמוך בה. במילים אחרות, G-Sync היא המצאה שעושה אבולוציה בטכנולוגיית המסכים.
אבל, נכון לעכשיו, מפרט זה זמין רק במעבדי NVIDIA GPU שמבטל את הבעיות של קלט פיגור, גמגום וקריעה ומאפשר למשתמשים לשחק בדיוק בקצב של הגרפיקה שלך כַּרְטִיס. אז, אני מקווה שעכשיו יש לך מושג על מה GSync בדיוק. לאחר מכן, בואו נקפוץ למדריך שלנו ונראה אם אתה יכול לתקן בעיה זו באמצעות השיטות שהזכרנו כאן.
כיצד לתקן את לוח הבקרה של Nvidia שאינו מציג Gsync | חסרה אפשרות Gsync
נכון לעכשיו, Gsync הוא תכונה חשובה מאוד שאנו צריכים כדי להריץ משחקים מתקדמים במחשב האישי שלך. אז צריך לתקן את הבאג הזה, אבל איך? ובכן, פשוט, פשוט עקוב אחר השיטות המתוארות להלן:
תיקון 1: הפעל מחדש את המערכת
יתכן שזו רק תקלה טכנית כמו רוב הזמן, לאחר עדכון של כמה אפליקציות או מנהלי התקנים, אנו שוכחים לאתחל את המערכת שלנו, עקב כך המחשב שלנו מוצא את זה מאתגר להפעיל כל דבר כראוי. לכן, ישנם סיכויים שה-Gsync שוב התחיל להופיע בלוח הבקרה של Nvidia לאחר אתחול המחשב.
אז אתה יכול מיד לאתחל את המחשב שלך ואז לבדוק שוב אם הבעיה נפתרה או לא. ובכן, תשים לב שהבעיה תתוקן אוטומטית כמו קסם לאחר הפעלה מחדש של המחשב כי זה לא רק יעניק למערכת שלך התחלה חדשה מחדש אלא גם יסיר את השגיאה הזמנית שגורמת קבצים.
תיקון 2: עדכן מנהל התקן GPU
עשויות להיות אפשרויות שהמחשב שלך פועל על גרסה ישנה יותר של מנהל ההתקן של ה-GPU, ויש גרסה חדשה זמינה. ובכן, אם לא תעדכן את מנהלי ההתקנים שלך, ייתכן שיש כמה תכונות חדשות שיש למפתחים שנוספו לאחרונה לא יעבדו במחשב האישי שלך מכיוון שהם גם שונו את תוכנת ה-GPU שלהם לפי העדכנית ביותר מְגַמָה. לכן, אנו מציעים לך לבדוק באופן קבוע אם יש עדכון למנהלי התקן של GPU, והנה השלבים לכך:
פרסומות
- תחילה, עבור לשולחן העבודה שלך ולחץ באמצעות לחצן העכבר הימני על תפריט התחל של Windows.
- לאחר מכן, מהתפריט המוקפץ, בחר את מנהל התקן אוֹפְּצִיָה.
- כעת, הרחב את מתאם רשת לשונית ובחר את שם יצרן ה-GPU שלך.
-
לאחר מכן, לחץ לחיצה ימנית עליו ולחץ על עדכון לַחְצָן.

הנה זה. כעת, עליך לחכות עד שהוא יחפש בשרת עדכונים. אם הוא מציג עדכון כלשהו, פשוט אפשר לו להוריד ולהתקין במחשב שלך. אחרת, רחף אל אתר יצרן ה-GPU שלך, ובעזרת מספר דגם ה-GPU שלך, חפש אם יש עדכון תיקון חדש זמין. אם כן, הורד והתקן אותו באופן ידני במחשב Windows שלך.
תיקון 3: התקן את עדכוני מערכת ההפעלה האחרונים
לא, אם חיפשת עדכון מנהל התקן GPU, אבל אין עדכון זמין, יש גורם נוסף שגורם לבעיה זו. אתה יכול פשוט לבדוק אם עדכון תיקון אחרון זמין עבור מחשב Windows 11 שלך. בינתיים, אם אתה עדיין לא מכיר את השלבים שיש לבצע כדי לבדוק אם יש עדכונים, בצע את השלבים המוזכרים להלן:
- קודם כל, לחץ על Win+I לחצן לגמרי כדי להעלות את הגדרות Windows.
- לאחר מכן, לחץ על עדכון ואבטחה אפשרות מרשימת האפשרויות.
-
לאחר מכן, רחף ל- עדכון חלונות סעיף ולחץ על בדוק עדכונים לַחְצָן.

זהו זה. כעת, אם יש עדכון כלשהו שמופיע שם, הקפד לאפשר למחשב שלך להוריד ולהתקין אותו. עם זאת, לאחר התקנת העדכון, ייתכן שהמחשב שלך יופעל מחדש באופן אוטומטי. אז, לאחר מכן, בדוק אם אפשרות Gsync מופיעה בלוח הבקרה של Nvidia או לא.
פרסומות
תיקון 4: השתמש בהגדרות V-Sync הנכונות
האם רק ביצעת כמה שינויים בהגדרות V-Sync שלך? ובכן, אם כן, קיימת אפשרות שלא תשתמש בהגדרות V-Sync הנכונות ב-Nvidia GeForce שלך. לכן, זה צריך להיות נכון, וכדי לעשות זאת, בצע את השלבים המוזכרים להלן:
- קודם כל, לחץ לחיצה ימנית על הפינה השמאלית התחתונה של שורת המשימות והקש על החץ הנפתח.
- לאחר מכן, לחץ על סמל NVIDIA ופתח את לוח הבקרה של NVIDIA מהרשימה שנפתחה.
- לאחר מכן, בחר את נהל הגדרות תלת מימד ונווט אל הגדרות כלליות לשונית.
-
לאחר מכן, אתר את סנכרון אנכי אפשרות והחלף את הלחצן איתור מול אפשרות זו ל עַל עמדה.

- לאחר מכן, הקש על להגיש מועמדות אפשרות לשמור שינויים ופשוט לאתחל את המחשב.
זהו זה. לאחר אתחול המחשב שלך בהצלחה, פתח את לוח הבקרה של Nvidia ובדוק אם לוח הבקרה של Nvidia אינו מציג Gsync או שאפשרות Gsync חסרה שגיאה תוקנה או לא. ובכן, ככל הנראה, הבעיה תתוקן, ואפשרות Gsync תופיע.
תיקון 5: כבה את הצג האחר שלך
האם אתה משתמש במסך אחד או יותר בזמן השימוש במחשב שלך? ובכן, אם אתה גיימר או סטרימר, כנראה שאתה משתמש במחשב כפול או לפעמים משולש כדי לעשות דברים שונים.
אבל, לפעמים, זה הפך להיות האשמים העיקריים מאחורי סוג זה של שגיאה. תראה, אנחנו לא אומרים שאתה מכבה את הצג השני שלך בזמן שאתה מזרם או משחק במשחקים, אלא כשאתה לא עושה הרבה עבודה חשובה. לאחר מכן, כבה את המסכים האחרים רק כדי לבדוק אם זו הסיבה מאחורי השגיאה.
לכן, אין כלל מסוים כיצד להשבית צגים אחרים, ואתה יכול פשוט לחבר את הכבל שלהם או לכבות את כפתור ההפעלה. ובכן, עכשיו בדוק אם הבעיה מתרחשת יותר או לא.
תיקון 6: ניתק וחיבר מחדש את כבלי ה-HDMI וגם את כבלי ה-DP
חשוב מאוד לבדוק אם הכבלים שלנו עובדים תקין באופן קבוע או לא מכיוון שכבל פגום או פגום עלול לגרום למשהו רציני במחשב האישי שלך. עם זאת, אם אתה מגלה שכבל ה-HDMI או ה-DP שלך ניזוק, קנה מיד אחד חדש אם אפשר.
אבל לפני כן, הקפד לבדוק את כל הכבלים והאם הם מחוברים בחוזקה לצג שלך או לא. ברוב המקרים רואים שבגלל חוט פגום, ה-Gsync לא מופיע או מופיע בלוח הבקרה של Nvidia וכשהמשתמשים מחליפים את הכבלים שלהם הכל מתחיל לעבוד כשורה. אז, נסה זאת והודיע לנו אם זה עוזר לך לתקן את השגיאה.
תיקון 7: אפס את Windows
אנו מצטערים אם אף אחד מהתיקונים שהוזכרו קודם לכן במדריך זה לא עזר לך לתקן את בעיית ה-Gsync עם ה-Nvidia GPU שלך. ובכן, אל תתעצב כי עדיין ישנה פעולה אחת שתוכל לנקוט כדי לתקן את השגיאה הזו. אתה יכול פשוט לאפס את מחשב Windows 11 שלך. איפוס המחשב יסיר כל בעיה שהטרידה אותך בזמן השימוש במחשב. אז הנה ההנחיות שעליך לבצע כדי לאפס את המחשב שלך:
- בתחילה, לחץ על Win+I מקש לגמרי באמצעות המקלדת כדי לפתוח את הגדרות במחשב האישי שלך.
- לאחר מכן, הקש על עדכון ואבטחה אפשרות בדף ההגדרות של Windows. לאחר מכן, העבר ל- התאוששות לשונית הממוקמת בחלונית השמאלית.
-
לאחר מכן, הקש על להתחיל נמצא תחת אפס את המחשב הזה אוֹפְּצִיָה.

-
לבסוף, יופיע חלון הודעה שתי אפשרויות- שמור על הקבצים שלי ו הסר הכל. אז אתה יכול לבחור אחד לפי הצורך שלך.

משולחן המחבר
Nvidia תמיד הייתה מחלפת המשחקים עבור רובנו בכל הנוגע למשחקים. אבל, בעיות מסוג זה באמת הטרידו את המשתמשים. למרות שלא ניתן לכסות את כל הנושאים במאמר אחד, עדיין, אם אתה עומד בפני לוח הבקרה של Nvidia לא מציג Gsync או שגיאה חסרה של אפשרות Gsync, אז אתה יודע איך לתקן זֶה. לכן, אנו מקווים כי כעת תוכל לתקן את זה. למידע נוסף על הנושא, הגיבו למטה.

![כיצד להתקין את AOSP Android 10 עבור General Mobile GM 8 [GSI Treble Build]](/f/997d4a56e5712adb2803d73f4e5c292d.jpg?width=288&height=384)