תיקון: מקשי Logitech MX לא נדלקים או לא מגיבים
Miscellanea / / January 07, 2022
ה Logitech MX מקשים זה לא משהו כמו מקלדות המשחקים. במקום זאת, המקלדת האלחוטית בעלת הפרופיל הנמוך הזו היא הטובה ביותר בפרודוקטיביות, כולל תכונות מגניבות וחיי סוללה מדהימים. לרוע המזל, Logitech MX מוכיחה את עצמה כמקלדת הפרודוקטיביות הטובה ביותר ובמקביל היא גם נוראית באופן לא מפתיע למשחקים.
אבל אחרי שהשתמשתי במקלדת הזו במשך זמן מה, התפיסה שלי כלפי סדרת המקלדות הזו השתנתה מאוד, אבל השליליות שמנעו ממני לקנות את זה למעשה עדיין כאן. לאחרונה, משתמשים רבים דיווחו שמפתחות Logitech MX לא נדלקו או לא הגיבו. כאשר אנו חוקרים שגיאה זו, מצאנו כמה תיקונים שיעזרו לך לתקן את הבעיה. לכן, אם גם אתה נתקל בבעיה שמקשי Logitech MX לא נדלקים או לא מגיבים, בצע את השיטות המפורטות להלן.

תוכן העמוד
-
כיצד לתקן מקשי Logitech MX שלא נדלקים או לא מגיבים
- תיקון 1: הפעל מחדש את המחשב
- תיקון 2: הסר את מנהל ההתקן למקלדת
- תיקון 3: עדכן את מנהל ההתקן של המקלדת
- תיקון 4: הפעל מחדש את שירות ממשק האדם HID
- תיקון 5: שנה את מאפייני מקלדות Windows
- תיקון 6: עדכן מנהלי התקן של BIOS וערכת שבבים
- תיקון 7: צור קשר לצוות התמיכה
- משולחן המחבר
כיצד לתקן מקשי Logitech MX שלא נדלקים או לא מגיבים
ישנם אתרים שונים בגוגל המציעים תיקונים שונים כדי לפתור את השגיאה לא נדלקת או לא מגיבה במפתחות Logitech MX. אבל, אם ניסית את התיקונים שלהם ועדיין אתה מקבל את השגיאה, אנו מציעים לך לפעול לפי השיטות המתוארות להלן ולראות אם אלו עוזרות לך לתקן את הבעיה הספציפית הזו.
תיקון 1: הפעל מחדש את המחשב
לאחר עבודה רציפה במשך שעות, המערכת שלנו מתחילה לאחסן נתוני מטמון זמניים של כל התהליכים שאנו עושים במחשב האישי שלנו. עם זאת, לפעמים, בגלל כמה באגים או תקלות אקראיות, קבצים אלה נפגעים, מה שמונע מהמחשב שלנו לפעול טוב יותר. זה מתחיל לחסום גם את החומרה האחרת שלנו מלתפקד כראוי; לכן, אלא אם כן אתה מאתחל את המחשב שלך, בעיה זו ממשיכה להתרחש.
יתר על כן, כאשר אתה מאתחל את המחשב שלך, זה הורג את כל תהליכי הרקע ומסיר קבצים זמניים מהמכשיר שלך, מה שעוזר עוד יותר לפתור בעיות שונות המתרחשות במחשב Windows שלך. לכן, לפני ביצוע כל אחד מהתיקונים שהוזכרו, אנו מציעים לך לאתחל את המערכת פעם אחת ולבדוק אם הבעיה נפתרה.
תיקון 2: הסר את מנהל ההתקן למקלדת
עדכנת לאחרונה את מנהל המקלדת במחשב שלך? ובכן, אם עדכנת לאחרונה את מנהל ההתקן של המקלדת שלך, רוב הסיכויים שהעדכון החדש עשוי להכיל כמה באגים או תקלות. לכן, מקשי Logitech MX לא נדלקו או לא הגיבו עד שתיקנתם את זה. עם זאת, כדי לתקן זאת, האפשרות הטובה ביותר היא להסיר או להחזיר את מנהל ההתקן של המקלדת לגרסה הקודמת, וכדי לעשות זאת, להלן השלבים שעליך לבצע:
- תחילה, פתח את מנהל ההתקנים במחשב האישי שלך.
- לאחר מכן, הרחב את הכרטיסייה מקלדות ולחץ באמצעות לחצן העכבר הימני על שם המקלדת של Logitech.
-
לאחר מכן, מהתפריט הנפתח, לחץ על הסר את ההתקנה לַחְצָן.

זהו זה. כעת, אם תתבקש, לחץ על בסדר כפתור והפעל מחדש את המחשב. לאחר האתחול מחדש, המערכת שלך תוריד ותתקין אוטומטית את מנהלי ההתקן במחשב האישי שלך. לכן, המתן מספר שניות ואז בדוק אם מקשי ה-Logitech MX לא נדלקו או שלא הגיבו, הבעיה תוקנה או לא.
תיקון 3: עדכן את מנהל ההתקן של המקלדת
לרוב, גרסה ישנה או מיושנת של מנהל ההתקן של המקלדת עלולה לגרום לסוג זה של בעיה. בינתיים, משתמשים רבים דיווחו בעבר כי לאחר עדכון מנהלי ההתקן של המקלדת שלהם, מקשי Logitech MX שוב החלו להידלק. אז, אתה יכול גם לנסות את זה, והנה הצעדים הנחוצים שאתה צריך לבצע:
- ראשית, פתח את מנהל ההתקנים במחשב האישי שלך.
- לאחר מכן, הרחב את הכרטיסייה מקלדות ולחץ באמצעות לחצן העכבר הימני על שם המקלדת של Logitech
-
כעת, בחר את עדכן דרייבר אפשרות מהתפריט הנפתח שנפתח.

זהו זה. כעת, אם יש עדכון זמין עבור המכשיר שלך, הוא יוריד ויתקין אותו באופן אוטומטי במחשב האישי שלך. בינתיים, לפעמים יצרנים משביתים את העדכון האוטומטי עבור מכשירים ישנים יותר, ובמצב זה, לא תוכל לקבל עדכון חדש משיטה זו. במקום זאת, עליך להתקין את העדכון באופן ידני לאחר הורדתו מאתרי היצרן.
פרסומות
תיקון 4: הפעל מחדש את שירות ממשק האדם HID
התקן ממשק אנושי הוא מגוון רחב של תוספי מערכת המיועדים לשימוש ישיר על ידי משתמשים. לכן, קיימת אפשרות שהתכונה הזו מושבתת במחשב האישי שלך, ואתה צריך להפעיל מחדש את השירות הזה. עם זאת, אם אינך יודע כיצד לעשות זאת, עקוב אחר ההנחיות המוזכרות להלן:
- ראשית, לחץ על Win+R כדי לפתוח את תיבת ההנחיה הפעלה ולחפש services.msc.
-
לאחר מכן, לחץ פעמיים על גישה למכשיר ממשק אנושי מ ה שֵׁם רשימה.

- כעת, בדוק אם סוג ההפעלה מוגדר לאוטומטי.
-
לאחר מכן, הקש על להגיש מועמדות כפתור ואחריו בסדר ואתחל את המערכת שלך.
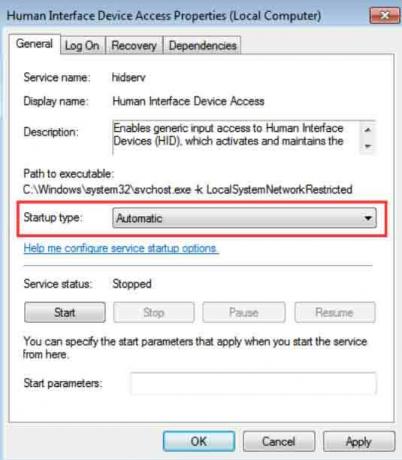
זהו זה. לאחר אתחול המחשב שלך, אתה יכול לבדוק אם הבעיה תוקנה או לא. ובכן, בוודאי, תראה שהנושא נעלם כמו קסם.
תיקון 5: שנה את מאפייני מקלדות Windows
אתה יכול לנסות לשנות את מאפייני Windows Keyboard במחשב Windows שלך. משתמשים רבים מצאו בעבר ששיטה זו מועילה מאוד בתיקון בעיות הקשורות למקלדת. אז, אתה יכול גם לנסות את זה, והנה השלבים שאתה צריך לבצע:
פרסומות
-
קודם כל, חפש ופתח ל- מרכז נוחות הגישה באמצעות סרגל החיפוש של Windows. לאחר מכן, נווט אל מקלדת.
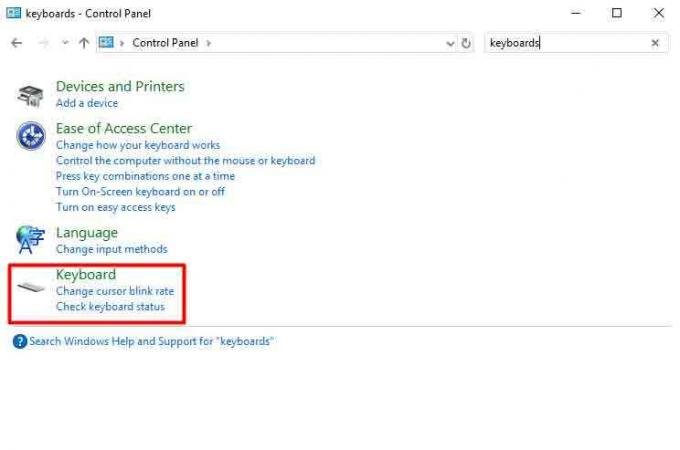
- לאחר מכן, כבה את זמן כיבוי התאורה האחורית ב- מאפייני מקלדת חַלוֹן. לאחר מכן, לחץ על כפתור OK וסגור את החלון.
זהו זה. כעת, פשוט הפעל מחדש את PC Windows ובדוק אם מקשי Logitech MX לא נדלקו או שלא הגיבו תוקן או לא.
תיקון 6: עדכן מנהלי התקן של BIOS וערכת שבבים
זה מאוד חיוני לשמור על ה-BIOS שלך מעודכן מכיוון שזה הופך להיות הגורם המכריע של ביצועי המכשיר שלך. לרוע המזל, רבים מאיתנו מתעלמים כשמדובר בעדכון ה-BIOS ומנהל התקן השבבים שלנו מבלי לדעת את היתרונות. עם זאת, למרות שמערכת ה-BIOS מתעדכנת אוטומטית בזמן עדכון Windows, היא עדיין צריכה לעשות זאת באופן ידני.
לכן, עבור לאתר הרשמי של יצרן המכשיר שלך וחפש את עדכוני ה-BIOS האחרונים הזמינים באמצעות מספר דגם המכשיר שלך. לאחר מכן, הורד והתקן אותו במכשיר שלך באופן ידני. אבל, הקפד להוריד את הגרסה הנכונה מכיוון שצעד שגוי יחיד עלול לגרום לכיבוי של המחשב לצמיתות.
תיקון 7: צור קשר לצוות התמיכה
נניח למקרה שניסית את כל מה שתיארנו במדריך זה אך עדיין תקבל את אותה שגיאה. לאחר מכן, אנו ממליצים לך ליצור קשר עם צוות התמיכה הרשמי של Logitech ולהסביר מה אתה מתמודד כעת עם Logitech MX Keys שלך. קיימת אפשרות שהם עשויים להמציא כמה תיקונים נהדרים כדי לפתור את השגיאה הזו. אחרת, הם מציעים לך להגיע למרכז השירות הקרוב אליך לבדיקות ותיקונים.
קרא גם: תיקון: מצלמת רשת Logitech C920 בעיה לא עובדת.
משולחן המחבר
אז אלו היו כמה שיטות בסיסיות שאתה צריך לבצע אם אתה מקבל את מפתחות Logitech MX לא נדלקו או לא הגיבו בעיה. אנו מקווים שהמדריך הזה עזר לך. עם זאת, למידע נוסף, הגיבו למטה. כמו כן, אם זו הפעם הראשונה שאתה מבקר באתר האינטרנט שלנו, הקפד לחקור את האתר שלנו לקבלת מדריכי מידע נוספים.



