תיקון: בריחה מטרקוב תקוע במסך הטעינה
Miscellanea / / January 09, 2022
בריחה מטרקוב הוא משחק וידאו יריות מגוף ראשון מרובה משתתפים שפותח ופורסם על ידי Battlestate Games, זמין עבור Windows בלבד. לאחר תוכנית בדיקות בטא במשך שנה בערך, היא סוף סוף זמינה וניתן להזמין אותה מראש ממפתחים במקום Steam או Epic Store. עכשיו, אם גם אתה אחד מהקורבנות שנתקל בבעיית הבריחה מטרקוב תקוע במסך הטעינה אז אתה יכול לעקוב אחר המדריך הזה כדי לתקן את זה.
אנחנו צריכים גם להזכיר שהמשחק עדיין פועל בתוכנית הבטא הסגורה ואנחנו לא בטוחים מתי הוא יסתיים. אז, הסיכוי גבוה מספיק שאתה עלול להיתקל בכמה בעיות לגבי הבאגים או היציבות באשר הם. בינתיים, אם נדבר על משחקי FPS מרובי משתתפים מקוונים, הם עלולים לעבור כמה בעיות כמו קריסה, פיגור, בעיות במסך שחור, משחק לא טעון ועוד. אם זה קורה איתך, אז אל תדאג.
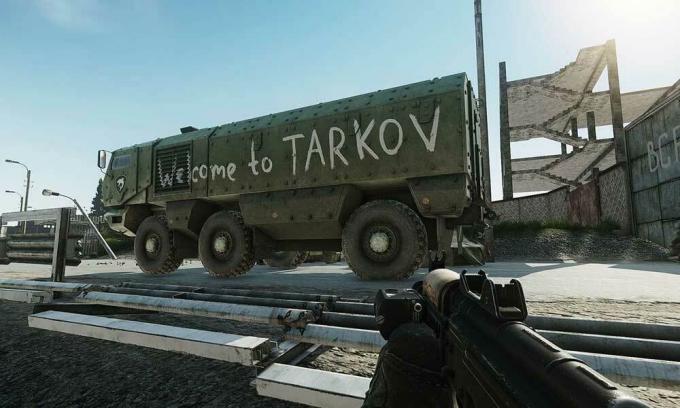
תוכן העמוד
-
תיקון: בריחה מטרקוב תקוע במסך הטעינה
- 1. הפעל את המשחק כמנהל
- 2. עדכון מנהל התקן GPU
- 3. הפעל מחזור על נתב ה-Wi-Fi שלך
- 4. השבת את תוכניות האבטחה
- 6. בדוק את סטטוס השרת
- 7. הפעל את פותר בעיות התאימות
תיקון: בריחה מטרקוב תקוע במסך הטעינה
נראה שעשויות להיות מספר סיבות אפשריות מאחורי בעיית מסך הטעינה התקוע עבור משחקי המחשב שעלולים להטריד אותך מאוד. לפעמים קישוריות שרת משחקים או בעיית האינטרנט או אפילו בעיות הקשורות לקבצי משחקים עלולות להטריד אותך מאוד. בתרחישים מסוימים, בעיית חסימת האנטי-וירוס או מנהל התקן גרפי מיושן, או אפליקציות שכבת-על וכו' יכולים גם לעורר בעיות כאלה. למרבה המזל, שיתפנו את כל הדרכים האפשריות לעקיפת הבעיה למטה שאמורות לעבוד.
1. הפעל את המשחק כמנהל
עליך להפעיל את קובץ היישום Escape from Tarkov game exe במחשב Windows כמנהל מערכת כדי למנוע בעיות הקשורות לשליטה בחשבון המשתמש. כדי לעשות זאת:
- מקש ימני על בריחה מטרקוב קובץ קיצור exe במחשב.
- כעת, בחר נכסים > לחץ על תְאִימוּת לשונית.
- הקפד ללחוץ על הפעל תוכנית זו כמנהל מערכת תיבת סימון כדי לסמן אותו.
- לחץ על להגיש מועמדות ובחר בסדר כדי לשמור שינויים.
2. עדכון מנהל התקן GPU
עדיף לבדוק את עדכון מנהל ההתקן הגרפי במחשב, כך שהמשחק שלך ירוץ כמו שצריך ללא כל סוג של בעיות גרפיות. תוכל לבצע את השלבים הבאים כדי לעשות זאת:
- מקש ימני על תפריט התחל לפתוח את תפריט גישה מהירה.
- לחץ על מנהל התקן מהרשימה.
- עַכשָׁיו, לחץ לחיצה כפולה על מתאמי תצוגה קטגוריה כדי להרחיב את הרשימה.
- לאחר מכן מקש ימני על שם הכרטיס הגרפי הייעודי.
- בחר עדכן דרייבר > בחר חפש אוטומטית מנהלי התקנים.
- אם יש עדכון זמין, הוא יוריד ויתקין את הגרסה העדכנית ביותר באופן אוטומטי.
- לאחר שתסיים, הקפד לאתחל את המחשב כדי לשנות אפקטים.
אחרת, אתה יכול להוריד ידנית את הגרסה העדכנית ביותר של מנהל ההתקן הגרפי ולהתקין אותו ישירות במחשב האישי שלך דרך אתר האינטרנט הרשמי של היצרן. הקפד לבחור את מספר הדגם המדויק של הכרטיס הגרפי כדי להוריד את הקובץ. אז, משתמשי כרטיס מסך של Nvidia יכולים ללכת אל האתר הרשמי של Nvidia ומשתמשי כרטיס מסך של AMD יכולים לבקר באתר אתר AMD.
3. הפעל מחזור על נתב ה-Wi-Fi שלך
מומלץ לבצע מחזור כיבוי בנתב ה-Wi-Fi שלך כדי לרענן את חיבור האינטרנט. לפעמים בעיות בקישוריות הרשת עלולות לגרום למספר בעיות בשרת המשחק או שהמשחק לא נטען לגמרי. הקפד לכבות את הנתב ולנתק ממנו את כבל החשמל. לאחר מכן המתן כ-30 שניות וחברו את כבל החשמל. כעת, הפעל את הנתב והתחבר לאינטרנט כדי לבדוק את הבעיה.
4. השבת את תוכניות האבטחה
- הקלק על ה תפריט התחל > הקלד חומת אש.
- בחר חומת האש של Windows Defender מתוך תוצאת החיפוש.
- כעת, לחץ על הפעל או כבה את חומת האש של Windows Defender מהחלונית השמאלית.
- דף חדש ייפתח > בחר את כבה את חומת האש של Windows Defender (לא מומלץ) אפשרות עבור שניהם הגדרות רשת פרטית וציבורית.
- לאחר הבחירה, לחץ על בסדר כדי לשמור שינויים.
לאחר מכן הקפד להשבית את תוכנית האנטי וירוס במחשב באופן זמני על ידי ביצוע השלבים הבאים:
- ללחוץ Windows + I מפתחות לפתיחת הגדרות Windows תַפרִיט.
- לחץ על עדכון ואבטחה > לחץ על אבטחת Windows מהחלונית השמאלית.
- כעת, לחץ על פתח את Windows Security לַחְצָן.
- לך ל הגנה מפני וירוסים ואיומים > לחץ על נהל הגדרות.
- לאחר מכן, תצטרך פשוט לכבות ה הגנה בזמן אמת לְמַתֵג.
- אם תתבקש, לחץ על כן להמשיך הלאה.
6. בדוק את סטטוס השרת
הקפד לבדוק את סטטוס השרת של המשחק Escape from Tarkov על ידי ביקור באתר האינטרנט של צד שלישי Down Detector מ הקישור הזה. לפעמים בעיות בשרת המשחק כמו השבתה או הפסקה או אפילו תהליך התחזוקה עלולות לגרום לקריסת המשחק או לבעיות במסך הטעינה. בזמן כתיבת מאמר זה, אנו יכולים לראות שיש בעיה בשרת המשחק, והרבה שחקנים מושפעים מכך.
פרסומות
אם גם אתה מתמודד עם אותה בעיה, הקפד לחכות זמן מה עד שהבעיה תתוקן לחלוטין.
7. הפעל את פותר בעיות התאימות
אם אף אחת מהשיטות לא עבדה עבורך, נסה להפעיל את פותר בעיות התאימות במחשב האישי עם המשחק Escape from Tarkov. כדי לעשות זאת:
- קודם כל, צא מהמשחק Escape from Tarkov > הפעל את משגר משחקי Battle State.
- עבור אל המשגר הגדרות תפריט > הקפד לבחור 'כשאני מפעיל את המשחק: השאר את חלון המשגר פתוח'.
- כעת, הפעל את בריחה מטרקוב משחק > אם נתקעת שוב במסך הטעינה, פשוט הקש על מקשי Ctrl+Alt+Del כדי לפתוח את מנהל המשימות.
- לך אל פרטים כרטיסייה > אתר את ה EscapeFromTarkov.exe משימת יישום מהרשימה.
- מקש ימני על המשימה הספציפית ולחץ על נכסים.
- לאחר מכן, השאר את חלון המאפיינים פתוח וחזור למנהל המשימות.
- מקש ימני על EscapeFromTarkov.exe קובץ יישום > לחץ על סיום משימה.
- הקלק על ה סוף תהליך לחצן > לאחר מכן חזור ל- נכסים חַלוֹן.
- לך אל תְאִימוּת לשונית > לחץ על 'הפעל את פותר בעיות התאימות' לַחְצָן.
- לחץ על 'נסה הגדרות מומלצות' ולבדוק את התוכנית.
- עקוב אחר ההנחיות שעל המסך כדי להשלים את תהליך פתרון הבעיות.
- אתה סיימת. שיטה זו אמורה לתקן את הבעיה לחלוטין.
זהו, חבר'ה. אנו מניחים שהמדריך הזה היה מועיל לך. לשאלות נוספות, תוכל להגיב למטה.
פרסומות



