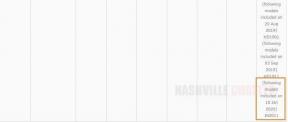תיקון: סאונד PUBG לא עובד על קונסולות PC, PS4, PS5 או Xbox
Miscellanea / / January 15, 2022
PUBG (PlayerUnknown's Battleground) שחקנים חווים מספר בעיות עם השקת המשחק, לאגים, גמגומים, תקלות גרפיות וכו'. בינתיים, כמה שחקנים אומללים מתמודדים עם בעיית ה-PUBG Sound לא עובד בקונסולות ה-PC, PS4, PS5 או Xbox שיש לתקן מוקדם ככל האפשר. אין בעיות של חיתוך קול או אודיו שכיחות למדי בקרב גיימרים, לא משנה באיזה מכשיר או פלטפורמת משחקים הם משתמשים.
הסיכויים גבוהים שאיכשהו הבעיה הקשורה לסאונד מופיעה לנגנים בגלל בעיית פלט השמע או התקן שמע פגום או כל סוג של בעיות הקשורות להגדרות שמע. לפעמים בעיות עם מנהלי ההתקן של השמע או עוצמת השמע הנמוכה עלולות לגרום גם למספר בעיות במהלך המשחק שבו שחקנים מסוימים לא יוכלו לשמוע קולות או צלילים במשחק כָּלשֶׁהוּ. עם זאת, יש כמה דרכים אפשריות לתקן את זה.

תוכן העמוד
-
תיקון: סאונד PUBG לא עובד על קונסולות PC, PS4, PS5 או Xbox
- 1. חבר מחדש כבל HDMI
- 2. הגבר את עוצמת הקול במחשב
- 3. עדכון מנהל התקן שמע
- 4. ודא שהמיקרופון מופעל
- 5. בדוק את התקן פלט שמע
- 6. בדוק את הגדרות שמע ב-PUBG
- 7. שנה את הגדרות השמע של Steam
- 8. שנה קבצי PUBG
- 9. אמת ותקן קבצי משחק
- 10. עדכון תוכנת מערכת
- 11. התחבר מחדש לחשבון שלך
תיקון: סאונד PUBG לא עובד על קונסולות PC, PS4, PS5 או Xbox
שיתפנו למטה כמה שיטות שאמורות לעזור לך. עכשיו, בלי לבזבז עוד זמן, בואו נקפוץ לזה.
1. חבר מחדש כבל HDMI
יתכן שיש לך בעיות סאונד ב-PUBG מכיוון שחיבור כבל ה-HDMI שלך אינו פועל כהלכה. הקפד לחבר מחדש את כבל ה-HDMI שלך ולראות אם הבעיה נפתרה או לא. כדי לעשות זאת:
- כל שעליך לעשות הוא לנתק את כבל ה-HDMI מהמחשב שלך.
- הקפד לחבר את כבל ה-HDMI בחזרה למחשב.
כדאי גם לבדוק אם אין נזק פיזי שקרה עם כבל ה-HDMI. אם כן, אתה יכול לבדוק אם יש כבל אחר.
2. הגבר את עוצמת הקול במחשב
אולי צליל משחק PUBG שלך לא יוצא מכיוון שרמת עוצמת הקול מושתקת ב- Volume Mixer במחשב Windows שלך. עליך לבטל את ההשתקה על ידי ביצוע השלבים הבאים:
- מקש ימני ה סמל עוצמת הקול באזור ההודעות של שורת המשימות.
- לאחר מכן, בחר פתח את מיקסר הווליום > תוודא PUBG (PlayerUnknown's Battlegrounds) אינו מושתק.
3. עדכון מנהל התקן שמע
לפעמים בעיות במנהל התקן הקול במחשב Windows עלולות לגרום למספר תקלות אודיו במשחק או לבעיות כלשהן. מומלץ מאוד לעדכן את מנהל ההתקן של השמע במחשב כדי לבדוק את הבעיה. כדי לעשות זאת:
- ללחוץ Windows + X מפתחות לפתיחת תפריט קישור מהיר.
- כעת, לחץ על מנהל התקן מהרשימה > לחץ לחיצה כפולה עַל בקרי סאונד, וידאו ומשחקים.
- מקש ימני בהתקן השמע הנכון שבו אתה משתמש.
- לאחר מכן, בחר עדכן דרייבר > בחר ל חפש אוטומטית מנהלי התקנים.
- אם יש עדכון זמין, המערכת תוריד ותתקין אותו באופן אוטומטי.
- לאחר שתסיים, הפעל מחדש את המחשב כדי להחיל שינויים.
4. ודא שהמיקרופון מופעל
אם במקרה, המיקרופון כבוי מסיבה כלשהי, אתה עלול להיתקל בבעיות מרובות עם המשחק. עליך לבצע את השלבים הבאים כדי להפעיל את המיקרופון ממערכת Windows.
- הקש על Windows + I מפתחות לפתיחה הגדרות Windows.
- לחץ על פְּרָטִיוּת > עבור אל מִיקרוֹפוֹן בחלונית השמאלית.
- לחץ על שינוי > ודא שהוא מופנה עַל.
5. בדוק את התקן פלט שמע
אם במקרה, תצורת הסאונד לא מוגדרת כהלכה או שנבחר התקן שמע אחר, הסיכויים גבוהים שהבעיה הקשורה לסאונד עלולה להופיע במהלך המשחק. כדי לעשות זאת:
פרסומות
- מקש ימני על סמל צליל בשורת המשימות שלך > לחץ על פתח את הגדרות סאונד.
- כעת, בחר את התקן הפלט שלך שמחובר בקטע פלט. הקפד לבדוק את השינויים עם עוצמת הקול המאסטר.
- לבסוף, הפעל את משחק PUBG ובדוק שוב את בעיית הסאונד.
6. בדוק את הגדרות שמע ב-PUBG
על ידי שינוי הגדרות השמע של משחק PUBG עשוי לתקן את בעיית הסאונד לא עובד ברוב התרחישים. כדי לעשות זאת:
- פתח את ה PUBG משחק דרך Steam > עבור אל הגדרות.
- לחץ על נשמע > ודא שכל ההגדרות נמצאות ברמת 100% והן מצב צ'אט קולי נקבע ל לחץ לדיבור.
- לאחר מכן בחר ערוץ צ'אט קולי ל את כל.
- לחץ על להגיש מועמדות כדי לשמור שינויים ואז שחק את המשחק כדי לבדוק את הבעיה.
7. שנה את הגדרות השמע של Steam
אתה יכול גם לשנות את הגדרות השמע של Steam במחשב כדי לתקן את בעיית הצליל שלא מגיע על ידי ביצוע השלבים הבאים:
- פתח את ה לקוח Steam > עבור אל קִיטוֹר בפינה הימנית העליונה.
- לחץ על קִיטוֹר > בחר ל הגדרות > לחץ על קול בתוך המשחק.
- ודא שהמכשיר שלך רשום תחת הקלטה מכשיר (קלט שמע). אם לא, אתה יכול ללחוץ על שנה מכשיר והגדר את המכשיר שלך.
- הגדר את עוצמת הקול של המיקרופון למקסימום ואת קבלת נפח למקסימום.
- לחץ על בסדר כדי לשמור שינויים ולנסות לשחק שוב במשחק PUBG.
8. שנה קבצי PUBG
לפעמים ייתכן שקובצי המשחק אינם בתצורה הנכונה, מה שעלול לגרום לצ'אט הקולי לא לעבוד. בצע את השלבים הבאים כדי לשנות קובצי משחק PUBG.
פרסומות
- הקלק על ה הַתחָלָה תפריט > סוג %appdata%.
- הקלק על ה %appdata% תיקיה > לחץ על AppData.
- לך ל מְקוֹמִי > פתח TslGame > עבור אל שמור > פתח Config > פתח WindowsNoEditor.
- פתח את ה GameUserSettings.ini קובץ בפנקס רשימות.
- ודא שהערכים נכונים כמפורט להלן:
- IsVoiceInputMute=שקר
- IsVoiceOutputMute=שקר
- VoiceInputVolume=100
- VoiceOutputVolume=100
- ודא שהערכים זהים לאלו בטבלה למעלה ושמור את הקובץ.
- הפעל מחדש את המחשב ונסה לשחק שוב במשחק PUBG.
9. אמת ותקן קבצי משחק
לפעמים קבצי משחק פגומים או חסרים עלולים לגרום לבעיות מרובות עם השקת המשחק, ביצועים או אפילו בעיות הקשורות לאודיו. עדיף לאמת ולתקן את קבצי המשחק באמצעות משגר Steam על ידי ביצוע השלבים הבאים:
- לְהַשִׁיק קִיטוֹר > לחץ על סִפְרִיָה.
- מקש ימני עַל PUBG מרשימת המשחקים המותקנים.
- כעת, לחץ על נכסים > עבור אל תיקים מקומיים.
- לחץ על אמת את תקינות קובצי המשחק.
- תצטרך לחכות לתהליך עד שהוא יסתיים.
- לאחר שתסיים, פשוט הפעל מחדש את המחשב.
10. עדכון תוכנת מערכת
מומלץ לבדוק אם קיימים עדכוני קושחה במחשב האישי או בקונסולת המשחקים כדי לוודא שאין עדכון בהמתנה. גרסת קושחה מיושנת עלולה להפעיל מספר בעיות.
עבור Xbox:
- הקש על להנחות כפתור בבקר ה-Xbox שלך.
- לך ל הגדרות ולאחר מכן בחר הגדרות מערכת.
- בחר הגדרות רשת.
- אם תתבקש, בחר רשת חוטית או את השם של הרשת האלחוטית שלך.
- בחר בדוק את חיבור Xbox Live.
- אם תתבקש, בחר כן כדי לעדכן את תוכנת הקונסולה.
לפלייסטיישן:
- לך אל הגדרות תפריט > פתח את ה עדכון תוכנת מערכת לשונית.
- לאחר מכן, בחר את עדכן כעת לַחְצָן.
- לבסוף, לחץ על O אוֹ כפתור X על שלך PS4 בקר כדי לאשר את הפעולה שלך.
אם אתה משתמש בקונסולת PS5, תוכל לבצע את השלבים הבאים:
- לך אל הגדרות תפריט ונווט אל מערכות.
- לחץ על תוכנת מערכת > פנה אל עדכון תוכנת מערכת והגדרות.
- כעת, בחר את עדכון תוכנת מערכת אוֹפְּצִיָה.
- לבסוף, לחץ על עדכון באמצעות האינטרנט ופעל לפי ההנחיות שעל המסך כדי לעדכן את שלך PS5.
עבור PC:
- ללחוץ Windows + I מפתחות כדי לפתוח את הגדרות Windows תַפרִיט.
- לאחר מכן, לחץ על עדכון ואבטחה > בחר בדוק עדכונים תחת עדכון חלונות סָעִיף.
- אם יש עדכון תכונה זמין, בחר הורד והתקן.
- המתן זמן מה עד שהעדכון יסתיים.
- לבסוף, הפעל מחדש את המחשב כדי להחיל שינויים באופן מיידי.
11. התחבר מחדש לחשבון שלך
אם אף אחת מהשיטות לא עבדה עבורך, נסה לצאת ולהיכנס לחשבון הפרופיל שלך כדי לבדוק את הבעיה. לעשות את זה:
עבור Xbox:
- הקש על אקס בוקס כפתור בבקר כדי לפתוח את להנחות תַפרִיט.
- בחר פרופיל ומערכת > בחר התנתק.
- הפעל מחדש את המסוף כדי לשנות אפקטים ולאחר מכן היכנס שוב לחשבון ה-Xbox שלך.
לפלייסטיישן:
- על שלך פלייסטיישן 4 לך אל הגדרות וגישה אל ניהול חשבון לשונית.
- לאחר מכן, הדגש את ה התנתק אפשרות באמצעות הבקר שלך.
- לבסוף, לחץ על O אוֹ כפתור X בבקר שלך כדי לאשר את הפעולה שלך.
אם אתה משתמש ב-PS5, תוכל לבצע את השלבים הבאים:
- ראשית, עבור אל הגדרות שלך PS5.
- לאחר מכן, לחץ על חשבונות משתמשים ובחר את אַחֵר אוֹפְּצִיָה.
- לבסוף, לחץ על התנתק לַחְצָן.
- לאחר שתסיים, המתן לפחות 2 דקות לפני שתיכנס חזרה לחשבון Playstation Network שלך. הצטרף לצ'אט קולי אחר לאחר מכן כדי לבדוק אם הבעיה נפתרה.
עבור PC:
- הקש על Windows + I מפתחות לפתיחה הגדרות Windows.
- לחץ על חשבונות > עבור לחשבון המחובר שלך וצא ממנו באמצעות נהל חשבון.
זהו, חבר'ה. אנו מניחים שהמדריך הזה היה מועיל לך. לשאלות נוספות, תוכל להגיב למטה.