כיצד לתקן ללא אודיו באולפן OBS
Miscellanea / / January 21, 2022
בדיוק כמו כל תוכנה אחרת, גם OBS אינו נקי מבאגים. במהלך השימוש שלך, אתה עלול להיתקל בבעיות מסוגים שונים. ובעיה אחת כזו היא שהשמע לא עובד ב-OBS Studio. משתמשים רשמו את תלונותיהם על כך שהשמע מפסיק לעבוד פתאום ב-OBS, למרות ששאר הפונקציות ממשיכות כרגיל. ובכן, אם אתה עובר את אותה בעיה ומחפש פתרון מהיר, יש לנו את הפתרונות הנכונים עבורך.
OBS או Open Broadcaster Software היא תוכנת קוד פתוח ייעודית להקלטת וידאו והזרמה חיה. אפליקציית OBS זמינה עבור כל פלטפורמות Windows, Linux ו-Mac מה שהופך אותה לתוכנה חוצת פלטפורמות. OBS בוודאי מספקת לך את אחת מפלטפורמות הקלטת הווידאו האמינות ביותר עם ביצועים בזמן אמת באיכות גבוהה, סצנות ללא הגבלה וממשק עגינה מודולרי. חוץ מזה, חלונית ההגדרות היעיל מספקת טונות של אפשרויות תצורה שימושיות עבור השידור והסטרימינג שלך.
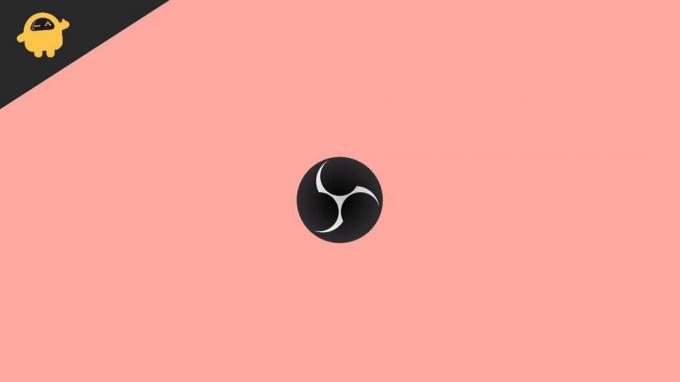
תוכן העמוד
-
כיצד לתקן ללא אודיו באולפן OBS?
- שיטה 1: בטל השתקת OBS
- שיטה 2: בדוק אם יש הגדרות סאונד
- שיטה 3: כבה את ניטור השמע
- שיטה 4: עדכן מנהלי התקנים לאודיו
- סיכום
כיצד לתקן ללא אודיו באולפן OBS?
בעיות שמע היו די נפוצות עם OBS Studio. משתמשים ממשיכים להעלות בעיות שונות הקשורות לאודיו וחלקם גם עובדים על הפתרונות שלו. אם תלך לפורום, תמצא מספר תשובות ממשתמשים לאותה בעיה ממש, אבל נראה שרובם כמעט ולא עובדות במקרה שלך. לכן, היום עברנו על הבעיה בפועל וניסינו למצוא כמה פתרונות לגיטימיים כדי לתקן שום אודיו ב-OBS Studio.
שיטה 1: בטל השתקת OBS
אם במקרה, אפליקציית OBS במכשיר שלך הושתקה, לא תשמע את האודיו במקרה זה. לכן, הניסיון הראשון שלנו יהיה לבטל את ההשתקה של OBS ולראות אם זה פותר הכל.
- לחץ לחיצה ימנית על סמל הרמקול בשורת המשימות שלך.
- בחר 'פתח מיקסר נפח'.
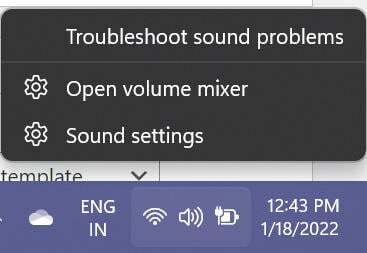
- כעת, אתר את סמל OBS ולחץ עליו כדי לבטל את השתקתו.
לאחר שתסיים, בדוק אם OBS יכול כעת להשמיע צליל או לא. אם זה עדיין לא עובד או אם ה-OBS שלך כבר לא השתתק, עבד על התיקונים הבאים.
שיטה 2: בדוק אם יש הגדרות סאונד
פעמים רבות, ייתכן שהתוכנה פשוט לא מצליחה לקלוט את האודיו עקב תקלות חומרה באוזניות או ברמקול שלך. למרבה המזל, אתה יכול לבדוק שגיאות כאלה די בקלות ולתקן אותן אם משהו נראה לא בסדר. תוכל לבדוק את הגדרות הקול במכשיר שלך על ידי ביצוע השלבים הבאים:
- הקש על מקש Win + R כדי לפתוח את פקודת ההפעלה.
- הקלד 'שליטה' ולחץ על אישור כדי לפתוח את לוח הבקרה.
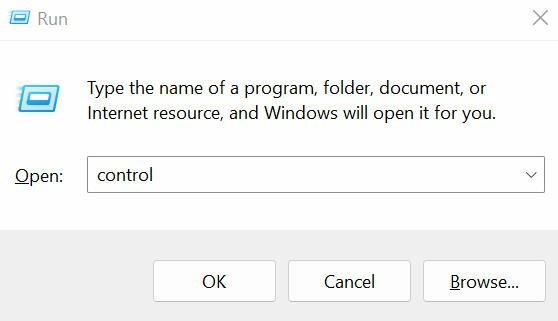
- לחץ על האפשרות 'הצג לפי' ובחר בסמלים קטנים מהתפריט הנפתח.

פרסומות
- לחץ לחיצה ימנית על חלון הצליל, הפעל את 'הצג התקנים מושבתים' ולחץ על אישור.
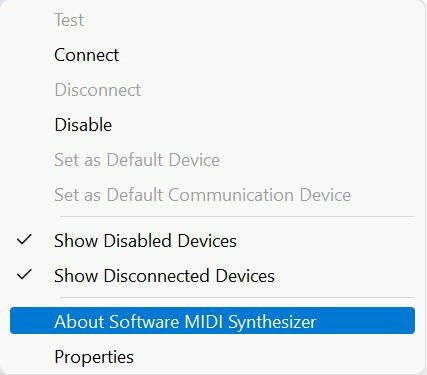
- תחת הכרטיסייה השמעה, בחר את המכשיר שבו אתה משתמש (רמקול או אוזניות) ולחץ על הלחצן הגדר ברירת מחדל.

- כעת, עבור אל נכסים.
- בחר בלשונית רמות וגרור את מחוון עוצמת הקול כדי להגביר את עוצמת הקול.
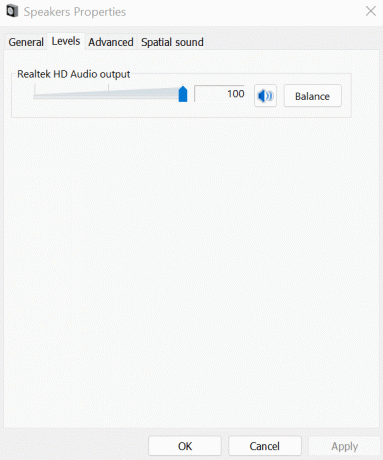
פרסומות
- לאחר מכן, לחץ על הכרטיסייה מתקדם וסמן את 'אפשר ליישומים לקחת שליטה בלעדית על מכשיר זה', ולחץ על כפתור אישור.

- חזור ללשונית השמעה ובחר הגדר.
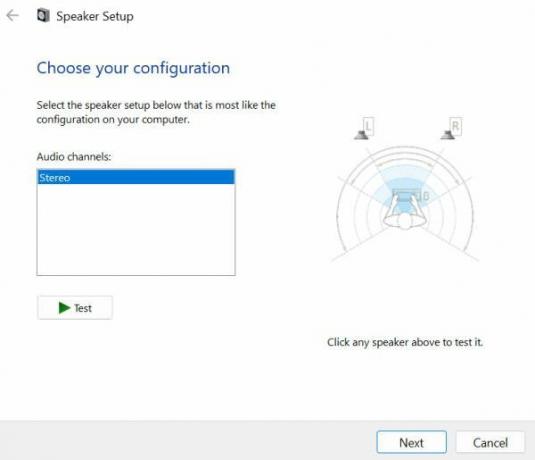
- בחר סטריאו מהתפריט הנפתח ולחץ על הבא כדי לסיים את התצורה.
לאחר שהגדרת את התצורה הנכונה, OBS אמור להיות מסוגל לתפוס את האודיו של שולחן העבודה בנוחות. עם זאת, גם לאחר מכן, אתה עדיין נתקל בבעיות השמע, אז זה יכול להיות בגלל סיבות אחרות. אולי כדאי לך לעבור לתיקון הבא שלנו כדי למצוא את התשובה שלך.
שיטה 3: כבה את ניטור השמע
כברירת מחדל, ניטור השמע מוגדר לאפשר ב-OBS Studio. עם זאת, כיבוי זה ביטלה את בעיות האודיו עם OBS עבור משתמשים רבים. השלבים לביטול ניטור השמע הם כדלקמן:
- הפעל את OBS Studio במחשב שלך.
- עבור אל הגדרות ובחר אודיו.
- כעת, תחת הקטע מתקדם, שנה את התקן הניטור למשהו אחר מלבד האוזניות שלך.
- שמור שינויים וזה יפתור את הבעיה עם OBS Studio.
שיטה 4: עדכן מנהלי התקנים לאודיו
אחרון חביב, רוב הזמן נהגים מתגלים כשורש הבעיות. ואם במקרה שלך, אף אחד מהפתרונות שלמעלה לא יתקן, ייתכן שזו תקלה של מנהל התקן האודיו שלך. אם אתה משתמש במנהל התקן מיושן, עשויות להיות בעיות מסוימות של אי תאימות עם האוזניות או הרמקול שלך שגורמות לבעיה זו. לכן, עדכון מנהלי ההתקן האודיו נראה כמו האפשרות הטובה ביותר במצב זה.
- עבור לתפריט התחל וחפש את מנהל ההתקנים.
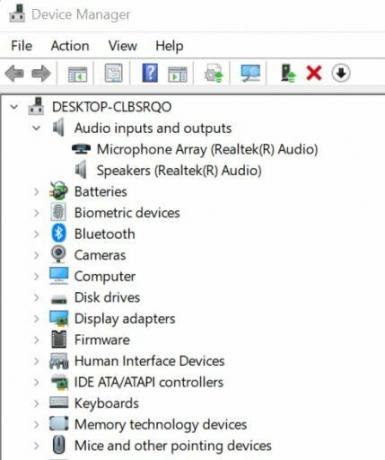
- כעת, לחץ פעמיים על כניסות ויציאות אודיו.
- לחץ לחיצה ימנית על האוזניות או הרמקול בהתאם למכשיר שבו אתה משתמש.
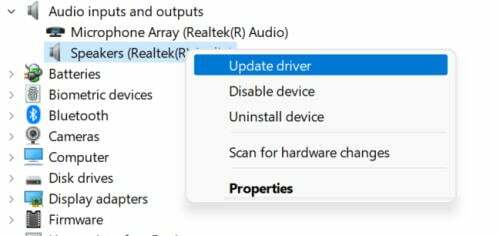
- בחר עדכן מנהל התקן.
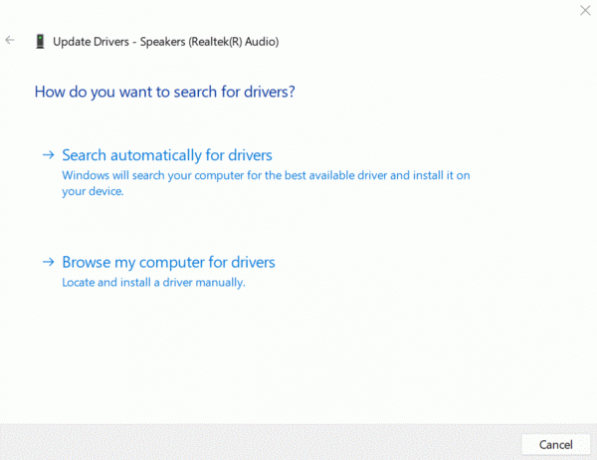
- לחץ על חפש אוטומטית אחר נהגים.
סיכום
בעיות שמע עם OBS Studio היו בעיה שכיחה מאוד לאחרונה. עם זאת, עם הטריקים האלה בידך, סביר להניח שתמצא את התשובה מדוע OBS מתמודד עם צרות כאלה. מכיוון שרוב המשתמשים מצאו כיבוי ניטור השמע כפתרון יעיל, אנו ממליצים לך להתחיל עם זה. עם זאת, אם זה לא המקרה אצלך, המשך עם התיקונים האחרים כדי לראות מה עובד בשבילך. הודע לנו במקרה שאתה מתקשה בביצוע השלבים או אם יש לך הצעות אחרות.



