תיקון: בעיה בפוקוס אוטומטי של Logitech C920
Miscellanea / / January 23, 2022
ה Logitech C920 הייתה הטופ של מצלמת האינטרנט הפופולרית ביותר בסביבה בשנים האחרונות. האיכות, תמונת הווידאו שהדבר הזה זורק החוצה, פשוט מטורפת. זו הסיבה שהרבה יוצרי וידאו השתמשו במצלמת האינטרנט הזו כדי ליצור תוכן וידאו במצלמה אמיתית.
אם כבר מדברים על Logitech, זוהי S.A. בינלאומית, יצרנית ציוד היקפי ותוכנה למחשבים שוויצריים. Logitech מבוססת בלוזאן, שוויץ. עברו כארבעה עשורים מאז שלוג'יטק שולטת בשוק הציוד ההיקפי והתוכנה למחשבים. אבל, לפעמים, משתמשים צריכים להתמודד עם בעיות רבות בזמן השימוש במוצרים שלהם.
הפעם משתמש Logitech C920 מתלונן שהפוקוס האוטומטי לא עובד. ובכן, למרות שעדיין לא ברור אם הבעיה מתרחשת עקב בעיות חומרה או תוכנה. אבל, אחרי כל כך הרבה מחקר, הצוות שלנו מוצא את הפתרון הטוב ביותר שיעזור לך לצאת מהמצב הזה, ונחש מה? כל מה שהזכרנו כאן במדריך זה. אז בואו נראה אותם.

תוכן העמוד
-
כיצד לתקן בעיית מיקוד אוטומטי של Logitech C920
- תיקון 1: הפעל את ה-Logitech C920 מהדלק
- תיקון 2: אפשר לאפליקציה לגשת למצלמה שלך
- תיקון 3: התקן מחדש את תוכנת Logitech
- תיקון 4: עדכן את מנהל ההתקן שלך
- תיקון 5: השבת את אפליקציות הקונפליקט
- לעטוף
כיצד לתקן בעיית מיקוד אוטומטי של Logitech C920
אז, אם אתה כועס בגלל מצלמת האינטרנט של Logitech C920 שלך לא עובדת במחשב Windows שלך. לאחר מכן, אל תדאג כי אתה לא לבד; ישנם משתמשים רבים שנתקלים גם הם באותה שגיאה. אז, נסה את התיקונים הבאים מבלי לדאוג לגבי זה וראה אם התיקונים האלה עוזרים לך.
תיקון 1: הפעל את ה-Logitech C920 מהדלק
ישנם דיווחים רבים שבהם משתמשים טוענים שהפוקוס האוטומטי של Logitech C920 שוב התחיל לפעול כראוי מיד לאחר הפעלתו לחלוטין. אז כדאי גם לנסות את זה. כעת, כדי לעשות זאת, אתה יכול פשוט לכבות את המצלמה ולחבר את כל הכבלים המחוברים אליה. לאחר מכן, השאר אותו למשך 5 דקות, ואז חבר שוב את הכבלים ובדוק אם הוא מתחיל לעבוד כמו שצריך או לא. לאחר הפעלת הכוח שלו, תראה שבעיית המיקוד האוטומטי נעלמת כמו קסם.
תיקון 2: אפשר לאפליקציה לגשת למצלמה שלך
ובכן, למקרה שתבחין שבזמן שימוש באפליקציה מסוימת כאשר אתה ניגש למצלמת האינטרנט, היא מציגה בעיית מיקוד אוטומטי, אז יש סיכוי שלאפליקציות במחשב שלך אין הרשאה להשתמש ב מַצלֵמָה. לכן, עליך לבדוק אם הפעלת את האפשרות הזו במחשב שלך או לא. יתר על כן, עבור חלק מהמשתמשים, השיטה הזו באמת עובדת איתם בתור ברכה. אז, עכשיו בואו נסתכל על השלבים הדרושים לעשות זאת:
- קודם כל, לחץ על Win+I לחצן בו זמנית כדי לפתוח את הגדרות Windows.
- לאחר מכן, עבור אל פְּרָטִיוּת לשונית ולחץ על מַצלֵמָה.
- לאחר מכן, החלף את הלחצן הממוקם מול אפשר לאפליקציות לגשת למצלמה שלך.
-
כעת, לחץ על מִיקרוֹפוֹן והחלף את הלחצן הממוקם מול אפשר לאפליקציות לגשת למצלמה שלך.

כמו כן, אל תשכח לגלול למטה ולהעביר את לחצן המצלמה למצב מופעל. לאחר שתסיים, נסה להשתמש ב-Logitech C920 ובדוק אם הפוקוס האוטומטי פועל כעת או לא. ככל הנראה, הבעיה תתוקן כעת, אך נניח שבמצב מצער מאוד, אם אתה עדיין נתקל באותה שגיאה, אל תדאג; פשוט עקוב אחר השיטה הבאה.
תיקון 3: התקן מחדש את תוכנת Logitech
לכן, במקרה שהשיטה שלעיל לא תעבוד, אז יש סיכוי שקובצי ההתקנה של תוכנת Logitech שלך עלולים להינזק או להיפגם עקב כך שהיא לא תעבוד כמו שצריך. לכן, במצב זה התקנה מחדש של תוכנת Logitech במחשב Windows שלך תהיה הבחירה הנכונה. יתר על כן, אם יש בעיה אחרת שתגרום לבעיות בעתיד תיפתר אוטומטית רק על ידי התקנה מחדש. אז, עכשיו, בואו נתקדם לשלבים לכך:
- ראשית, עליך ללחוץ על Win+R לחצן בו-זמנית כדי להפעיל את תיבת ההנחיה הפעלה.
- לאחר מכן, חפש את ה appwiz.cpl באמצעות תיבת ההפעלה.
- לאחר מכן, אתר ולחץ באמצעות לחצן העכבר הימני על תוכנת Logitech.
- לאחר מכן, בחר בלחצן הסר התקנה מהתפריט הנפתח שמופיע.
זהו זה. אבל עכשיו אתה צריך לזכור שבמהלך תהליך הסרת ההתקנה, בחר רק את מנהל ההתקן. לאחר מכן, לאחר שתהליך ההסרה מסתיים, פשוט הפעל את המצלמה ובדוק אם בעיית המיקוד האוטומטי נפתרה או לא.
פרסומות
תיקון 4: עדכן את מנהל ההתקן שלך
כעת, כפי שכבר הזכרנו במדריך זה בעבר, ייתכן שהגורם העיקרי מאחורי שגיאה זו הוא מנהל המצלמה המיושן שלך. לכן, עדיף לעדכן אותו מדי פעם. ובכן, ישנן שתי שיטות שבהן אתה יכול להשתמש כדי לעדכן את מנהל ההתקן של המצלמה במחשב Windows שלך. הראשון והקל ביותר הוא לפתוח את הדפדפן ולרחף לאתר הרשמי של Logitech. לאחר מכן, הורד והתקן את מנהל ההתקן העדכני ביותר במחשב האישי שלך.
מצד שני, בשיטה השנייה, עליך לגשת למנהל ההתקנים שלך ולאתר את אפשרות המצלמות. לאחר מכן, הרחב את הכרטיסייה מצלמות ולחץ באמצעות לחצן העכבר הימני על ה-Logitech C920, ולאחר מכן מהתפריט הנפתח, בחר את עדכן דרייבר אוֹפְּצִיָה.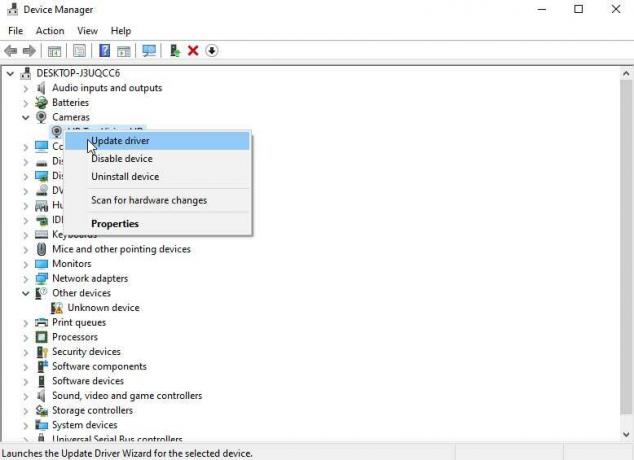
זהו זה. כעת, המתן מספר דקות עד שהוא יוריד ויתקין את מנהל ההתקן במחשב האישי שלך. לאחר שתסיים, פשוט הפעל מחדש את המחשב ופתח את המצלמה כדי לבדוק אם בעיית המיקוד האוטומטי נפתרה או לא.
פרסומות
תיקון 5: השבת את אפליקציות הקונפליקט
קיימת אפשרות עצומה שאפליקציה כלשהי הפועלת ברקע עלולה להתנגש עם המצלמה שלך ולמנוע אותה עובד כמו שצריך, וזו הסיבה העיקרית לכך שאתה מקבל את בעיית הפוקוס האוטומטי של Logitech C920 ב-Windows שלך מחשב. לכן, מומלץ להשבית את כל האפליקציות המתנגשות שפועלות ברקע. אבל, אם אינך יודע את השלבים, אל תדאג, כי אנחנו כאן כדי לעזור לך בלבד. אז, ראה הדרכה עם השלבים הנצרכים לעשות זאת:
- בהתחלה, מקש ימני בתפריט התחל, ומהתפריט המוקפץ, בחר את מנהל משימות.
- לאחר מכן, בחר את היישומים הפועלים ברקע בזה אחר זה והשבת אותם עד שתקבל את האפליקציה המתנגשת שגורמת לשגיאה.
אבל, הקפד לא להשבית את התהליך הקשור למערכת שלך. לאחר שתסיים, הפעל מחדש את המערכת ופתח את המצלמה כדי לבדוק אם הבעיה נפתרה או לא.
קרא גם: תיקון: מצלמת רשת Logitech C920 לא עובדת בעיה
לעטוף
אז זהו איך לתקן את בעיית הפוקוס האוטומטי של Logitech C920. אנו מקווים שהתיקונים המוזכרים במדריך זה עזרו לך. אבל, במצב מצער מאוד, אם השגיאה לא תתוקן, אנו ממליצים לך לרחף למרכז התיקונים הקרוב לביתך ולבצע תיקון. בכל מקרה, הגיבו למטה אם יש לכם שאלות או בקשות עבורנו.



