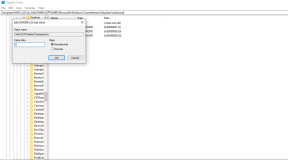כיצד לתקן קריסת דיסקורד ב-Windows 11
Miscellanea / / February 07, 2022
מַחֲלוֹקֶת היא בין פלטפורמת הצ'אט הפופולרית ביותר לשמירה על קשר עם חברים והקהילות האהובות עליך. זוהי פלטפורמה חברתית הכל באחד. אתה יכול גם להיות מסוגל לשלוח את הקול שלך, וידאו, צ'אט טקסט, הכל מבלי להוציא אגורה אחת. כמו כן, הפלטפורמה המדהימה הזו זמינה בדפדפנים, באפליקציית שולחן עבודה עבור Mac או PC, יחד עם אפליקציה לנייד עבור iOS או Android.
אבל, במשך היומיים האחרונים, משתמשים התלוננו שבזמן השימוש ב-Discord, הוא מתחיל לקרוס ב-Windows 11. ובכן, עכשיו אין צורך לדאוג כי יש לנו כמה תיקונים שבוודאי יעזרו לך לתקן את שגיאת ההתרסקות של Discord. לכן, הקפד לבצע את השיטות שתיארנו להלן.
קרא גם
תיקון: דיסקורד תקוע במסך הטעינה

תוכן העמוד
-
שיטות לתיקון התרסקות דיסקורד ב-Windows 11
- שיטה 1: מחק את תוכן AppData של Discord ונקה מטמון
- שיטה 2: הפעל את מצב מדור קודם
- שיטה 3: כבה את האצת חומרה
- שיטה 4: הסר והתקן מחדש את הגרסה האחרונה של Discord
שיטות לתיקון התרסקות דיסקורד ב-Windows 11
כאן דנו בכמה תיקונים יעילים באמת שתוכל לנסות לתקן את בעיית ההתרסקות של Discord במחשב Windows 11 שלך. לכן, הקפידו לעקוב אחריהם וספרו לנו איזו שיטה מתאימה לכם.
שיטה 1: מחק את תוכן AppData של Discord ונקה מטמון
התיקון הראשון שאתה צריך לנסות הוא למחוק את תוכן Appdata של אפליקציית Discord שלך ולנקות את כל נתוני המטמון. אבל אני חושב שלא כולם מכירים את זה. לכן, אם אתה אחד מאלה, עקוב אחר ההוראות הבאות:
- קודם כל, פתח את סייר הקבצים של Windows על ידי לחיצה על מקש Win + E ושימוש בסרגל החיפוש המהיר חפש %AppData%\discord.
- כעת, ברגע שתקבל את תוצאת החיפוש בחר את המתאימה ולחץ פעמיים על אחסון מקומי קוֹבֶץ.
- לאחר מכן, פשוט בחר את כל מה שנמצא באותה תיקיה ומחק אותם.
- לאחר מכן, עליך לבחור שוב את תיקיית דיסקורד ולחץ פעמיים על אחסון מקומי אוֹפְּצִיָה.
- לאחר מכן, מחק שוב את כל מה שנמצא בתוך אותה תיקייה ולאחר מכן הפעל מחדש את אפליקציית Discord כדי לבדוק אם הבעיה תוקנה או לא.
שיטה 2: הפעל את מצב מדור קודם
משתמשים רבים מדווחים כי על ידי הפעלת המורשת, הם יכולים כעת לתקן את בעיית ההתרסקות של Discord במחשב Windows 11 שלהם. אז, אתה יכול גם לנסות את זה אם תרצה והנה השלבים לכך:
- ראשית, אתה צריך להפעיל את מַחֲלוֹקֶת האפליקציה במערכת שלך ונווט אל הגדרות משתמש.
- כעת, בחר את קול ווידאו אוֹפְּצִיָה.
-
אחרי זה, מה מערכת משנה שמע בתפריט הנפתח, בחר את מוֹרֶשֶׁת אוֹפְּצִיָה.

- לבסוף, אשר את הפעולה שלך, וזהו. כעת, הפעלת את מצב Legacy באפליקציית Discord שלך.
שיטה 3: כבה את האצת חומרה
אם אתה משתמש במצב האצת חומרה בדיסקורד שלך כדי לקבל את הביצועים המרביים מהמערכת שלך בזמן השימוש ב-Discord, אז אנו ממליצים להשבית אותו. כֵּן! אני יודע שזה נראה מוזר, אבל יש לזה פוטנציאל לתקן בעיה מסוג זה. אז הנה השלבים שעליך לבצע:
- בתחילה, הפעל את אפליקציית Discord ונווט אל אפשרות ההגדרות.
- לאחר מכן, בחר באפשרות מראה, ובקטע מראה חומרה, החלף את הלחצן כדי להשבית אותו.

- זהו זה. כעת, פשוט הפעל מחדש את אפליקציית Discord שלך ובדוק אם הבעיה תוקנה או לא.
שיטה 4: הסר והתקן מחדש את הגרסה האחרונה של Discord
למרבה הצער, אם השיטות שהוזכרו לעיל לא יעבדו עבורך. אבל, אל תיכנס לפאניקה, מכיוון שעדיין יש לך אפשרות שבאמצעותה תוכל לתקן בקלות את בעיית ההתרסקות של Discord במחשב Windows 11 שלך. כן, ניחשתם נכון! אתה צריך להתקין אותו מחדש במחשב שלך שוב. אבל, לפני שתתחיל בתהליך ההתקנה, אל תשכח להסיר תחילה את ההתקנה הקיימת.
לפעמים, שגיאה מסוג זה גורמת לנו לזעום כי אף אחד לא רוצה הפרעה בזמן שיחה עם מעריצים או חברים. אבל, במקרה שאתה מתמודד עם בעיה זו, עקוב אחר השיטה שהוזכרה לעיל, ודאי תקבל את התשובה שלך. אז, זה הכל להיום. אנו מקווים שהמדריך הזה עזר לך. עם זאת, אם יש לך בעיות הקשורות לשגיאה זו, הודע לנו בסעיף ההערות.