תיקון: דיסקורד תקוע במסך הטעינה
Miscellanea / / February 07, 2022
לאחרונה, משתמשים רבים היו עדים למקרה בו הדיסקורד נתקע על מסך הטעינה, לפעמים, באמצע המשחק במכשירים שלהם. לפעמים, היא פשוט מפסיקה לטעון או להתחבר, במצבים מסוימים, האפליקציה פשוט קופאת על לולאת ההתחלה ללא סוף באופק. הפרק המכעיס הזה מתרחש בכל עת באמצע השימוש בו, ולעתים קרובות הוא מונע ממשתמשים להמשיך בעבודתם.
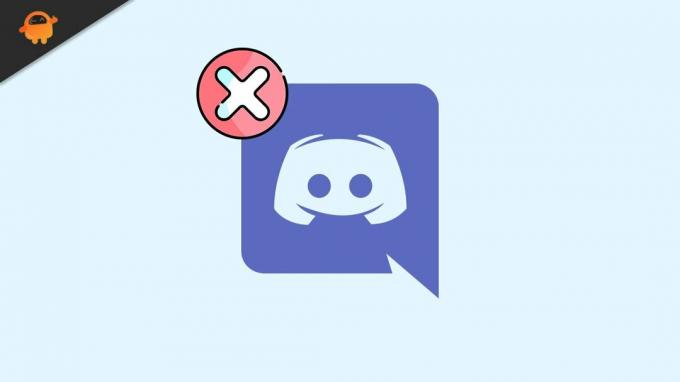
תוכן העמוד
-
תיקונים לדיסקורד שנתקע במסך הטעינה
- תיקון 1: הפעל מחדש את המכשיר שלך
- תיקון 2: בדוק את חיבור האינטרנט שלך
- תיקון 3: פתח מחדש את Discord עם גישת מנהל
- תיקון 4: עדכן את מנהל ההתקן הגרפי שלך
- תיקון 5: נקה את המטמון
- תיקון 6: הפעל מחדש את האפליקציה במצב Windows
- תיקון 7: נסה להשתמש ב-VPN
- תיקון 8: עבור לאפליקציה או לדפדפן
- תיקון 9: התקן מחדש את Discord
תיקונים לדיסקורד שנתקע במסך הטעינה
אם זה קרה לך, אז אתה לא לבד. אינספור משתמשים סובלים מהבעיה הזו מדי יום, לכן אנו יודעים כיצד ניתן לתקן בקלות את התקלה הנפוצה הזו. אם אתה רוצה להמשיך עם חוויית המשחק, ההתקשרות או ההודעות החלקה שלך עם Discord, אבל נמאס לך מהמבול הקפוא הזה. ובכן, אל תדאג יותר, כי הרכבנו עבורך פתרונות פשוטים שיתקנו את שגיאת הדיסקורד הזו תמיד. תסתכל.
תיקון 1: הפעל מחדש את המכשיר שלך
הטריק החשוב ביותר שאתה צריך לנסות הוא הפעלה מחדש של המחשב. זהו תהליך פשוט אך יעיל, והוא ימחק את רוב התקלות הקטנות או השגיאות הקיימות תוך דקות ספורות. הפעלה מחדש תאפס את שולחן העבודה שלך, כך שאם לא תהיה בעיה אחרת, הדיסקורד שלך יחזור לקדמותו.
תיקון 2: בדוק את חיבור האינטרנט שלך
אם הדיסקורד שלך תקוע במסך הטעינה, ייתכן שהדבר נובע מבעיית חיבור האינטרנט שלך. נסה להתחבר מחדש לאינטרנט ולאחר מכן בדוק את זה עם יישום אחר. זה יעזור לך לזהות אם ליבת הבעיה הייתה האינטרנט שלך או משהו אחר.
תיקון 3: פתח מחדש את Discord עם גישת מנהל
באופן כללי, Discord עובד מצוין ללא גישת מנהל אבל לפעמים האפליקציה דורשת זאת. במקרה כזה הדיסקורד שלך עלול להיתקע במסך הטעינה אם תמנע גישה מנהלתית אליו. כאן, אתה רק צריך לסגור את הדיסקורד ולפתוח אותו מחדש כגישת מנהל. לשם כך, בצע את השלבים הבאים
- פתח את ה מנהל משימות, על ידי לחיצה ימנית על שורת המשימות.
- במנהל המשימות בחר את מַחֲלוֹקֶת האפליקציה ולחץ עליה באמצעות לחצן העכבר הימני.

- לאחר מכן לחץ על סיום משימה. (כאן ודא שאתה לוחץ לחיצה ימנית על הקישור הראשי של דיסקורד, ולא על ערכי ספריית המשנה שלו)
- לאחר מכן עבור לשולחן העבודה שלך, לחץ באמצעות לחצן העכבר הימני על מַחֲלוֹקֶת, ופתח את זה נכסים.
- תחת תְאִימוּת לשונית, תמצא "הפעל תוכנית זו כמנהל מערכת", סמן את תיבת הסימון שלצדה ולחץ בסדר.
לאחר הפעלת אפליקציית Discord שלך כמנהל, אם הבעיה האמורה נמשכת אז אולי הבעיה הייתה משהו אחר. אתה יכול לנסות את השיטה הבאה כדי לתקן את אותה בעיה
תיקון 4: עדכן את מנהל ההתקן הגרפי שלך
במקרים מסוימים, מנהל התקן גרפי פגום יכול להוביל לבעיית טעינה בדיסקורד שלך. במקרה כזה, חשוב שתעדכן את מנהל ההתקן לגרסה העדכנית ביותר כדי לפתור את הבעיה. לשם כך, בצע את השלבים הבאים,
- פתח את תיבת החיפוש של שורת המשימות והקלד מנהל התקן.
- בתוך ה מנהל התקן, עבור למדור מתאמי תצוגה.

- בחר את מנהל ההתקן הגרפי שלך, לחץ עליו באמצעות לחצן העכבר הימני, ומתוך תפריט המשנה בחר את עדכן דרייבר אוֹפְּצִיָה.
- לאחר שתסיים, הפעל מחדש את המערכת ובדוק אם הבעיה האמורה נמשכת.
תיקון 5: נקה את המטמון
לפעמים קבצי מטמון וקובצי Cookie של Discord שהצטברו במערכת שלך עלולים להפוך לבעיה חמורה, מה שמוביל לתקלות בחיבור והזרמה. לכן, מומלץ לנקות את המטמון מדי פעם. לשם כך, בצע את השלבים הבאים,
- ראשית, צא שלך מַחֲלוֹקֶת אפליקציה
- הקש על Windows + R בסך הכל, במקלדת כדי לפתוח את תיבת דו-שיח הפעלה על המסך שלך.
- בתיבת הטקסט הקלד %APPDATA%/Discord/Cache, ואז לחץ על בסדר.
- לאחר מכן לחץ Ctrl + A במקלדת כדי לבחור את כל הקבצים.
- כל הקבצים שנבחרו אינם אלא המטמון של Discord, אתה יכול פשוט למחוק אותם על ידי לחיצה על לִמְחוֹק מקש במקלדת שלך
- אז פשוט פתח מחדש את Discord כדי לראות את השינוי.
תיקון 6: הפעל מחדש את האפליקציה במצב Windows
אם אפליקציית Discord שלך תקועה במסך הטעינה, אולי תוכל לתקן את זה בתהליך פשוט מאוד של מעבר למצב חלונות.
פרסומות
לשם כך, תצטרך לצאת ממצב מסך מלא, על ידי לחיצה Ctrl + Shift + F על המקלדת. לאחר מכן נסה להפעיל מחדש את האפליקציה כדי לראות את התוצאות.
במקרה שזה לא עבד, תוכל לחזור בקלות למסך מלא באמצעות אותו קיצור דרך, Ctrl + Shift + F.
תיקון 7: נסה להשתמש ב-VPN
כאשר אתה מזרים משחקים כבדים במכשיר שלך, זה יכול להוביל לצריכת רוחב פס רב. כתוצאה מכך, ספק שירותי האינטרנט שלך עשוי להגביל את מהירות החיבור, לצורך חלוקה מאוזנת.
פרסומות
זה יכול להוביל לבעיות טעינה של אפליקציית Discord, ולכן כדי להתגבר על המצב הזה אתה יכול לנסות להשתמש ב-VPN (רשתות וירטואליות פרטיות). זה יצפין את הנתונים שלך, יאפשר לך לעקוף חסימות צנזורה וזה ישמור על פעילויות האינטרנט שלך מוסתרות מספק השירות שלך. זה יכול לעזור לך לקבל גישה חלקה יותר לאפליקציות כמו Discord, וזה יפתור בעיות טעינה והקפאה.
תיקון 8: עבור לאפליקציה או לדפדפן
אפליקציות סטרימינג מוצלחות כמו Discord מגיעות לרוב תואמות לכל דפדפני האינטרנט הגדולים כמו Opera, Chrome ו-Firefox. עם זאת, כדי להבטיח את החוויה החלקה ביותר בזמן הסטרימינג, כדאי לנסות להפעיל את Discord בגרסה העדכנית ביותר של הדפדפן.
אם אתה מתקשה לטעון עם לקוח Discord, נסה להשתמש ב-Discord מהדפדפן שלך במקום או להיפך. אם Discord לא עובד עם דפדפן אחד, אתה יכול לנסות גם חלופות.
במקרה שאף אחת מהאפשרויות האלה לא עובדת בשבילך, אז אולי משהו לא בסדר עם הסוף של דיסקורד. כדי למצוא סיוע תוכל לפנות לתמיכה של Discord או לנסות את Discord PTB.
תיקון 9: התקן מחדש את Discord
סיבה נוספת לכך שהדיסקורד שלך תקוע במסך הטעינה היא שחלק מהקבצים בדיסקורד עשויים להיות פגומים, חסרים או פגומים. כדי להשתמש כראוי באפליקציה תצטרך לשחזר את הקבצים החסרים הללו על ידי הסרת ההתקנה והתקנת Discord שוב. לשם כך, בצע את השלבים הבאים,
- ללחוץ Windows + R לגמרי כדי לפתוח את תיבת הדו-שיח RUN.
- בתיבת הדו-שיח הפעלה, הקלד appwiz.cpl, ולחץ על בסדר.
- בחלון החדש שנפתח, אתר מַחֲלוֹקֶת, לחץ עליו באמצעות לחצן העכבר הימני ובחר ב- הסר את ההתקנה אוֹפְּצִיָה.
- לאחר שתסיים, תוכל פשוט להתקין את האפליקציה שוב מהאתר הרשמי שלה.
אלו היו 10 השיטות שאתה יכול לנסות אם הדיסקורד שלך נתקע במסך הטעינה. מכיוון שזה די נפוץ לראות תרחיש כזה, ובמיוחד בזמן סטרימינג זה יכול להיות מעצבן לפעמים.
עם זאת, במקרה שאף אחת מהשיטות הללו לא עובדת, אז אתה יכול להיות בטוח שהבעיה נובעת מהסוף של Discord, אותו תוכל לתקן על ידי יצירת קשר עם קו התמיכה. אם יש לך שאלות או משוב, רשום תגובה בתיבת ההערות למטה.



