Logitech G435 לא מתחבר למחשב, איך לתקן?
Miscellanea / / February 14, 2022
Logitech מייצרת ללא ספק כמה מהציוד ההיקפי הטוב ביותר למשחקים בחוץ, בין אם זה מקלדות, עכברי גיימינג או אפילו אוזניות. ה-Logitech G435 הוא דוגמה טובה להצעה ידידותית לתקציב של החברה שמיועדת לגיימרים תחרותיים כמו גם מזדמנים. מה שמייחד את Logitech G435 משאר האפשרויות בתקציב דומה הוא חיבור ה-Lightspeed הקנייני שמגיע עם רוב מוצרי הפרימיום של Logitech. למי שלא יודע, זה מאפשר את החיבורים האלחוטיים המהירים ביותר בכל חומרת משחק.
מצב ה-Lightspeed אכן צורך את הסוללה שלך מהר יותר, כך שה-G435 מגיע גם עם מצב חיבור Bluetooth סטנדרטי למשחקים מזדמנים או בזמן צפייה בסרטים. לאוזניות מתווספת כרית נוחה לכל אחת מכיסויי האוזניים מה שהופך אותן לאידיאליות לשימוש ארוך טווח. המיקרופון שנמצא בתוכם גם הוא באיכות ממש טובה, אפילו למטרות סטרימינג. בסך הכל, עבור $70, זה די קשה להגדיל את Logitech G435.
עם זאת, העובדה שאתה קורא את המאמר הזה עכשיו פירושה שנתקלת בכמה בעיות עם הרכישה האחרונה שלך. אם אתה אחד מהאנשים הרבים שהתלוננו על כך שה-Logitech G435 שלהם לא מתחבר למחשב, אז המדריך הזה נועד בשבילך! שבו, הירגע וגלה כמה מהתיקונים הטובים ביותר להיפטר מהבעיה המעצבנת הזו אחת ולתמיד!

תוכן העמוד
-
כיצד לתקן את Logitech G435 שאינו מתחבר למחשב
- פתור בעיות באוזניות שלך
- תיקון 1: השתמש בכבל אחר
- תיקון 2: התקן את תוכנת Logitech G Hub
- תיקון 3: עדכן את הקושחה של האוזניות שלך
- תיקון 4: תיקון/התקנה מחדש של Logitech G Hub
- תיקון 5: מעבר מ-Lightspeed ל-Bluetooth
- תיקון 6: הגדר את האוזניות שלך כהתקן תקשורת ברירת המחדל
- תיקון 7. הפעל את פותר בעיות השמע
- תקן 8. עדכן את מנהל ההתקן של השמע
- סיכום
כיצד לתקן את Logitech G435 שאינו מתחבר למחשב
יכולות להיות רק כמה סיבות מדוע אתה עלול להתמודד עם בעיה של Logitech G435 שלא מתחבר למחשב ולא פעל כראוי בגלל סיבה זו. אנו נעבור על מספר שלבים שיעזרו לך לפתור את הבעיה ולמצוא פתרון עובד לבעיה זו.
פתור בעיות באוזניות שלך
בראש ובראשונה, הבה נערוך כמה בדיקות כדי לגלות את הסיבה המדויקת לכך שהאוזניות שלך עשויות לעשות לך בעיות.
- ודא שהאוזניות שלך מחוברות כהלכה למחשב או למחשב הנייד שלך.
- בדוק אם נורית ה-LED באוזניות שלך דולקת כשאתה מחבר אותה למחשב שלך.
- ודא שלאוזניות שלך יש טעינה מספקת. אם לא, חבר אותם באמצעות הכבל שהגיע עם הקופסה והמתן עד שיטענו.
- לבסוף, נסה לחבר את האוזניות שלך למחשב או לפטופ אחר כדי לוודא שאין שום דבר רע בחומרה עצמה.
אם עברת על כל הבדיקות הללו ואישרת שהאוזניות עדיין לא עובדות, בצע את התיקונים שלהלן:
תיקון 1: השתמש בכבל אחר
אחת הסיבות לכך שהמחשב שלך לא הצליח לזהות את האוזניות שלך יכולה להיות בגלל כבל נתונים פגום. נסה להשתמש בכבל אחר כדי לראות תוצאות חיוביות. אם הבעיה עדיין נמשכת, נסה לחבר את האוזניות למחשב נייד או מחשב אחר כדי לוודא שהבעיה אינה במחשב עצמו.
תיקון 2: התקן את תוכנת Logitech G Hub
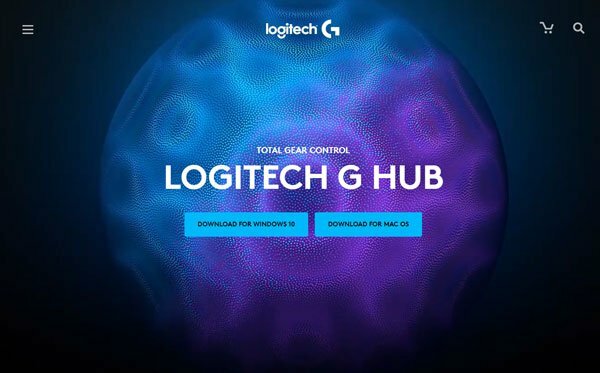
בעוד שרוב מוצרי Logitech נהנים מכוח ההתאמה האישית שמגיעה עם תוכנת G Hub, זה גם כן לפעמים פועל כחיסרון מכיוון שאתה צריך את התוכנית עבור כמה מהדברים הבסיסיים ביותר כמו עדכון של המכשיר שלך קושחה. אם עדיין לא מותקנת במחשב שלך את תוכנת Logitech G Hub, עבור אל התוכנה שלהם אתר רשמי ותפוס את קובץ ההורדה. התקן את התוכנית, הפעל מחדש את המחשב שלך וראה אם זה פותר את הבעיה שלך.
פרסומות
תיקון 3: עדכן את הקושחה של האוזניות שלך
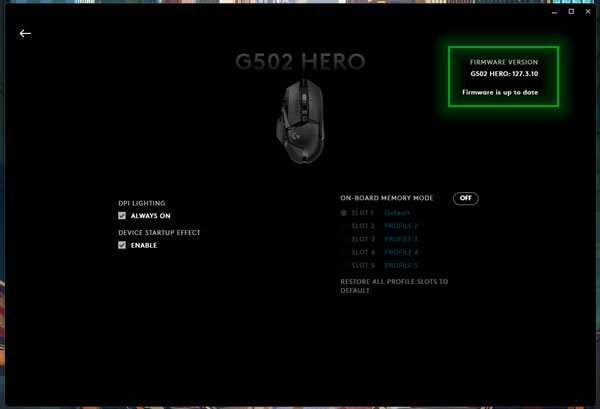
המוצרים הבינוניים והגבוהים מהקטלוג של Logitech מקבלים עדכוני קושחה תכופים שמביאים לשיפורי איכות החיים ותכונות נוספות. העדכונים גם מתקנים מספר באגים שדווחו בעבר. הפעל את תוכנת Logitech G Hub, לחץ על אוזניות ה-G435 שלך ובדוק אם למכשיר שלך יש עדכוני קושחה זמינים. אם יש כזה, אנו ממליצים לך להתקין אותו מכיוון שהעדכון עשוי לתקן באגים שיכלו למנוע ממך לטעון את האוזניות שלך.
תיקון 4: תיקון/התקנה מחדש של Logitech G Hub
סיבה ענקית נוספת שעלולה לגרום לבעיית Logitech G435 הידועה לשמצה לא להתחבר למחשב היא התקנת אפליקציה לא נכונה של תוכנת G Hub. זה אירוע נפוץ למדי ומתרחש כאשר אתה מכבה את המחשב שלך בדיוק כשהאפליקציה התעדכנה. למרבה המזל, תוכנת Logitech G Hub מגיעה עם כלי תיקון קטן ונחמד שסורק את כל קבצי ההתקנה, מוצא את הפגומים ומוריד אותם מחדש כדי לתקן את האפליקציה התקלה. בנוסף, אתה יכול פשוט להסיר ולהתקין מחדש את תוכנת G Hub להתקנה נקייה עוד יותר.
פרסומות
תיקון 5: מעבר מ-Lightspeed ל-Bluetooth
יש סיכוי טוב שהדונגל שהגיע עם האוזניות שלך עצמו עלול להינזק. כדי לאשר אם זה המקרה, העבר את האוזניות שלך ממצב אלחוטי Lightspeed למצב Bluetooth על ידי לחיצה ממושכת על לחצן ההשתקה למשך 3-5 שניות. לאחר מכן, במחשב או במחשב הנייד שלך עם מודול בלוטות', נסה לחבר את האוזניות שלך.
תיקון 6: הגדר את האוזניות שלך כהתקן תקשורת ברירת המחדל
אחת הסיבות לכך שהאוזניות של Logitech G435 לא פעלו יכולה להיות בגלל ש-Windows מסתמכת על התקן פלט אחר עבור השמע. כדי לתקן זאת, עליך להגדיר את האוזניות שלך כהתקן התקשורת המוגדר כברירת מחדל בקטע השמעה.

- פתח את תפריט התחל וחפש הגדרות שמע.
- לחץ על התוצאה הראשונה, גלול מטה ולחץ על הגדרות סאונד נוספות. זה יציג חלון קופץ עם פקדים נוספים.
- הקלק על ה השמעה הכרטיסייה, בחר באוזניות Onikuma ולחץ על הגדר ברירת מחדל.
- לחץ על בסדר וזה אמור לתקן את הבעיה של אוזניות Onikuma שלא זוהתה.
תיקון 7. הפעל את פותר בעיות השמע

Windows מציע גם פותר בעיות כמעט לכל שגיאה שאתה עלול להיתקל בה, בין אם זה בעיות תאימות עם אפליקציות מסוימות, או בעיות רשת. אתה יכול להפעיל פותר בעיות במיוחד עבור האוזניות שלך ולתת ל-Windows לחפש אוטומטית כל בעיה ולתקן אותן.
- פתח את תפריט התחל, חפש פתרון בעיות בהגדרות, ולחץ על התוצאה העליונה.
- מתפריט ההגדרות שמופיע, נווט אל פותרי בעיות אחרים ולחץ על לָרוּץ כפתור ליד מנגן אודיו אוֹפְּצִיָה.
- כעת אמור להופיע חלון פותר בעיות. בחר את אוזניות Logitech G435 שלך והמשך בתהליך פתרון הבעיות. Windows אמור לזהות ולתקן את הבעיה.
תקן 8. עדכן את מנהל ההתקן של השמע

באופן מסורתי, Windows אמור לזהות אוטומטית חומרה חדשה ולהתקין את מנהלי ההתקן המתאימים עבור האוזניות שלך והמיקרופון שלה, אבל זה בטוח לא יזיק כדי להבטיח שאתה משתמש בגרסה העדכנית ביותר נהג. Logitech מספקת את מנהלי ההתקן העדכניים ביותר בתוכנת ה-G Hub שלה, אבל משהו שאתה יכול גם לעשות הוא להיפתח מנהל התקן במחשב שלך ובדוק אם יש עדכוני מנהלי התקנים לאוזניות שלך. לחלופין, אתה אמור להיות מסוגל להתקין מנהלי התקנים חדשים באפשרויות Windows Update.
סיכום
אנו מקווים שהמדריך שלנו כיצד לתקן את בעיית Logitech G435 שלא מתחבר למחשב היה מועיל לך. אם יש לך עצות מלבד מה שציינו, הודע לקוראים האחרים בתגובות למטה! אם יש לך שאלות לגבי המדריך, אל תהסס לפנות אלינו, נשמח לעזור!

![כיצד להתקין ROM מלאי ב- S-TELL M575 [קובץ Flash קושחה / ביטול לבנה]](/f/de4494a32ead96f8f53625d241b3ce3e.jpg?width=288&height=384)
![כיצד להתקין מלאי ROM על Blu G9 Pro [קובץ פלאש קושחה]](/f/9c256b303dea1706acd3bf592eb2fff2.jpg?width=288&height=384)
![כיצד להתקין ROM מלאי ב- Mobiistar LAI Yuna C [קובץ קושחה / ביטול לבנים]](/f/2727daa5995d4d761e11a0393398b021.jpg?width=288&height=384)