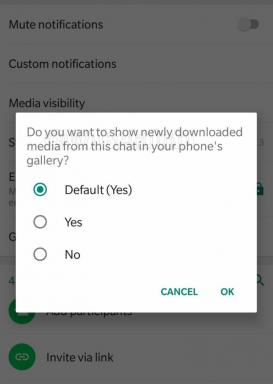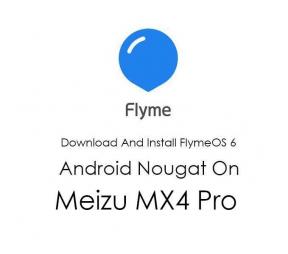תקן נפילות FPS נמוכות של Lost Ark במחשב
Miscellanea / / February 18, 2022
ארון קודש אבוד הוא משחק תפקידים מקוון (MMORPG) איזומטרי 2.5D פנטזיה מרובה משתתפים שפותח על ידי Tripod Studio ו- Smilegate RPG בדרום קוריאה בדצמבר 2019. החלק הטוב ביותר הוא שהוא זמין רק עבור פלטפורמת Windows ומפתחים די פעילים לספק תיקונים מעת לעת. כעת, נראה שכמה שחקנים מדווחים על טיפות FPS Low של Lost Ark במחשב האישי שלהם ורוצים להגביר את הביצועים.
אם אתה גם מתמודד עם אותה בעיה במחשב שלך עם קצב הפריימים יורד ומגמגמים במהלך המשחק אז אתה לא לבד. מומלץ לעקוב אחר מדריך פתרון בעיות זה לחלוטין כדי לפתור בעיה כזו בקלות. בגלל המשחק המקוון החופשי להפעלה החל מפברואר 2022, הוא קיבל חבורה של שחקנים חדשים ו המספר העמוס של שחקנים פעילים גורם לקישוריות השרת או ל-FPS יורדת הרבה ברובם תרחישים. ובכן, כבר לא!

תוכן העמוד
-
תקן נפילות FPS נמוכות של Lost Ark במחשב | הגדל את הביצועים
- 1. בדוק את דרישות המערכת
- 2. עדכן מנהלי התקנים גרפיים
- 3. מעבר בין מצבי תצוגה
- 4. הפעל את המשחק כמנהל
- 5. סגור משימות הפעלת רקע
- 6. עצור הורדות ברקע
- 7. עבור להגדרות אוטומטיות בווידאו
- 8. הגדר ביצועים גבוהים באפשרויות חשמל
- 9. צור קשר עם תמיכת Lost Ark
תקן נפילות FPS נמוכות של Lost Ark במחשב | הגדל את הביצועים
סיפקנו להלן את כל הדרכים האפשריות לעקיפת הבעיה שאמורות להיות שימושיות עבורך. פשוט עקוב אחר כל השיטות אחת לאחת עד שהבעיה שלך תיפתר לחלוטין. אז, בלי לבזבז עוד זמן, בואו נקפוץ לזה.
1. בדוק את דרישות המערכת
בעיקר בעיות התאימות למפרט המחשב האישי שלך עלולות לגרום לבעיות כאלה באשר הן. לכן, אנו מציעים לך לבדוק את דרישות המערכת של המשחק ואת מפרטי המחשב שלך כראוי לפני שקופצים למסקנה כלשהי. כאן הזכרנו הן את דרישות המערכת המינימליות והן את דרישות המערכת המומלצות עבור כותרת זו.
דרישות מינימום:
- דורש מעבד ומערכת הפעלה של 64 סיביות
- מערכת הפעלה: Windows 10 (64 סיביות בלבד)
- מעבד: Intel i3 או AMD Ryzen 3
- זיכרון: 8 GB RAM
- גרָפִיקָה: NVIDIA GeForce GTX 460 / AMD HD6850
- DirectX: גרסה 9.0c
- רֶשֶׁת: חיבור לאינטרנט בפס רחב
- אִחסוּן: 50 GB מקום פנוי
דרישות מומלצות:
- דורש מעבד ומערכת הפעלה של 64 סיביות
- מערכת הפעלה: Windows 10 (64 סיביות בלבד)
- מעבד: Intel i5 או AMD Ryzen 5
- זיכרון: 16 ג'יגה זיכרון RAM
- גרָפִיקָה: NVIDIA GeForce GTX 1050
- DirectX: גרסה 11
- רֶשֶׁת: חיבור לאינטרנט בפס רחב
- אִחסוּן: 50 GB מקום פנוי
2. עדכן מנהלי התקנים גרפיים
מומלץ לבדוק עדכוני מנהלי התקנים גרפיים במחשב האישי שלך כדי שמשחקים ותוכניות אחרות עתירות גרפיקה יוכלו לפעול כהלכה. כדי לעשות זאת:
- מקש ימני על תפריט התחל לפתוח את תפריט גישה מהירה.
- לחץ על מנהל התקן מהרשימה.
- עַכשָׁיו, לחץ לחיצה כפולה על מתאמי תצוגה קטגוריה כדי להרחיב את הרשימה.

- לאחר מכן מקש ימני על שם הכרטיס הגרפי הייעודי.
- בחר עדכן דרייבר > בחר חפש אוטומטית מנהלי התקנים.
- אם יש עדכון זמין, הוא יוריד ויתקין את הגרסה העדכנית ביותר באופן אוטומטי.
- לאחר שתסיים, הקפד לאתחל את המחשב כדי לשנות אפקטים.
לחלופין, אתה יכול להוריד ידנית את הגרסה העדכנית ביותר של מנהל ההתקן הגרפי ולהתקין אותו ישירות מהאתר הרשמי בהתאמה ליצרן הכרטיס הגרפי שלך. משתמשי כרטיס מסך של Nvidia יכולים לעדכן את אפליקציית GeForce Experience באמצעות האתר הרשמי של Nvidia. בינתיים, משתמשי כרטיס מסך של AMD יכולים לבקר באתר אתר AMD עבור אותו דבר.
פרסומות
3. מעבר בין מצבי תצוגה
הקפד לעבור בין מצבי תצוגה ללא שוליים במסך מלא למצבי תצוגה בגבולות חלונות או להיפך מתפריט ההגדרות של המשחק. זה יעזור לקבצי המשחק לפעול בצורה חלקה בהתאם לרזולוציית המסך ולמפרט המחשב האישי שלך. אתה יכול לנסות את זה פעם אחת. כמה שחקנים שהושפעו נהנו מכך.
4. הפעל את המשחק כמנהל
עליך להפעיל גם את קובץ ההפעלה של המשחק Lost Ark כמנהל מערכת כדי להימנע מבעיות הרשאות הקשורות לשליטה בחשבון המשתמש. כדי לעשות זאת:
- מקש ימני על ארון קודש אבוד קובץ קיצור exe במחשב.
- כעת, בחר נכסים > לחץ על תְאִימוּת לשונית.

פרסומות
- הקפד ללחוץ על הפעל תוכנית זו כמנהל מערכת תיבת סימון כדי לסמן אותו.
- לחץ על להגיש מועמדות ובחר בסדר כדי לשמור שינויים.
5. סגור משימות הפעלת רקע
לפעמים משימות או תוכניות הרצת רקע מיותרות יכולות גם לצרוך כמות גבוהה יותר של CPU או משאבי זיכרון במערכת שעלולים לגרום לקריסות, לאגים, גמגומים, נפילות FPS וכו' כָּלשֶׁהוּ. לעשות את זה:
- ללחוץ Ctrl + Shift + Esc מפתחות כדי לפתוח את מנהל משימות.
- כעת, לחץ על תהליכים לשונית > לחץ כדי לבחור משימות שרצות ברקע שלא לצורך וצורכות מספיק משאבי מערכת.
- לחץ על סיום משימה כדי לסגור אותו > בצע את אותם השלבים עבור כל המשימות המיותרות אחת אחת.
- לאחר שתסיים, הפעל מחדש את המערכת כדי להחיל שינויים.
6. עצור הורדות ברקע
הסיכויים גבוהים שאתה מנסה להוריד או להתקין עדכוני משחקים אחרים באותו זמן בכל לקוח שבו אתה משתמש. עדיף להשהות או לעצור הורדות רקע אחרות בזמן הפעלה ומשחק של משחק Lost Ark בלקוח. לאחר שתסיים את המשחק, תוכל להמשיך להוריד משחקים או להתקין עדכוני תיקון.
7. עבור להגדרות אוטומטיות בווידאו
אם עדיין לא הצלחת לתקן את בעיית נשירת המסגרת, הקפד לעבור להגדרות אוטומטיות במצב וידאו על ידי ביצוע השלבים שלהלן.
- הקש על יציאה כפתור במקלדת במשחק.
- עכשיו, עבור אל תוך המשחק הגדרות תפריט > לחץ על וִידֵאוֹ.
- בחר הגדרות אוטומטיות > הקפד לחדש את המשחק כדי לבדוק אם המסגרת יורדת או השהייה עדיין מופיעה או לא.
- אם השהיה במשחק או נפילות הפריימים עדיין שם, הקפד לבחור את כל ונסה להוריד את הגדרות הווידאו מתפריט המשחק.
8. הגדר ביצועים גבוהים באפשרויות חשמל
אם במקרה, מערכת Windows שלך פועלת במצב מאוזן באפשרויות צריכת חשמל, זה אומר שהמערכת והחומרה לא פועלות במלוא הפוטנציאל שלהן. למשחק האינטנסיבי, אתה יכול פשוט להגדיר את מצב הביצועים הגבוהים לתוצאות טובות יותר. עם זאת, מצב הביצועים הגבוהים יצרוך שימוש גבוה יותר בסוללה אם אתה משתמש במחשב נייד. כדי לעשות זאת:
- הקלק על ה תפריט התחל > הקלד לוח בקרה ולחץ עליו מתוצאת החיפוש.
- עכשיו, עבור אל חומרה וסאונד > בחר אפשרויות צריכת חשמל.
- לחץ על ביצועים גבוהים כדי לבחור בו.
- הקפד לסגור את החלון ולכבות את המחשב במלואו. כדי לעשות זאת, לחץ על תפריט התחל > עבור אל כּוֹחַ > לכבות.
- לאחר כיבוי מלא של המחשב, תוכל להפעיל אותו שוב.
9. צור קשר עם תמיכת Lost Ark
אם אף אחת מהשיטות לא עבדה עבורך, הקפד ליצור קשר תמיכת ארון האבוד לעזרה נוספת.
זהו, חבר'ה. אנו מניחים שהמדריך הזה היה מועיל לך. לשאלות נוספות, תוכל להגיב למטה.