תיקון: Logitech MX Master 3 לא מופיע ב-Bluetooth
Miscellanea / / February 28, 2022
Logitech MX Master 3, שוב עם תחילת 2022, התחילו לקבל הרבה שנאה מכיוון שמשתמשים נאלצים להתמודד עם כמה שגיאות מעצבנות בזמן השימוש בעכבר הזה. זה נותן לך מלא חידודים שמוסיפים חוויה פנטסטית. עם זאת, למרות שיש לו תכונות רבות, אתה ממש יכול להשתמש בו על כל משטח, לקבל תכונת גלילה מהירה במיוחד, צורה ארגונומית, נטענת ועוד רבים. אבל, עדיין, לפעמים, בגלל כמה שגיאות לא רצויות, זה מרגיש כאילו העכבר הזה חסר ערך.
לאחרונה, עבור חלק מהמשתמשים, ה-Logitech MX Master 3 אינו מופיע בבעיית בלוטות' מתרחשת עקב כך הם אינם יכולים להשתמש בו. עם זאת, לאחר חקירה, מצאנו כמה תיקונים שעשויים לעזור לך לצאת מהמצב הזה. בינתיים, לא מובטח שהתיקונים הללו יעבדו עבור כל אחד מכם. אבל בכל מקרה, אתה יכול לנסות את כל התיקונים המוזכרים להלן ולראות אם זה עוזר לך לתקן אם העכבר שלך לא מופיע בבעיית Bluetooth. אז בואו נתחיל עם זה.
קרא גם
תיקון: גלגל הגלילה של Logitech MX Master 3 לא עובד או לוחץ

תוכן העמוד
-
כיצד לתקן את Logitech MX Master 3 שלא מופיע ב-Bluetooth
- תיקון 1: הפעל מחדש את המערכת
- תיקון 2: הפעל את העכבר
- תיקון 3: התקן מחדש את מנהל ההתקן של העכבר שלך
- תיקון 4: עדכן את מנהל ההתקן של העכבר שלך
- תיקון 5: עדכן את Windows שלך
- תיקון 6: נסה להשתמש במכשיר המאחד למחשב אחר
- תיקון 7: בדוק אם מערכת ה-Bluetooth שלך פועלת
- תיקון 8: בדוק את הסוללות
- תיקון 9: צור קשר לדלפק העזרה
כיצד לתקן את Logitech MX Master 3 שלא מופיע ב-Bluetooth
זה מאוד מייאש לראות את Logitech MX Master 3 האהוב שלנו מקבל ביקורת בגלל שגיאה זו. אז בהתחשב בכך, ננסה כמיטב יכולתנו כדי לפתור את השגיאה הזו עבורך. לכן, אם אתה מתמודד עם אותה שגיאה, הקפד לעקוב אחר המדריך כל הדרך עד הסוף. אז, עכשיו בואו נסתכל על התיקונים הנחוצים:
תיקון 1: הפעל מחדש את המערכת
בדרך כלל, המחשב שלנו מאחסן כמה עותקים מיושנים של הפעולות שאנו מבצעים במערכת שלנו כדי לוודא שלא תצטרך לחכות זמן רב כאשר אתה מנסה לגשת לאותה פונקציה. אבל, לפעמים, קבצים אלה פגומים או פגומים, עקב כך ישנן בעיות רבות שהחלו להתרחש.
לכן, אי אפשר לתקן סוג זה של בעיה עד שנסיר את נתוני המטמון האלה. לכן, אנו מציעים לך לאתחל את מחשב Windows שלך ולחבר את ההתקן המאחד; ואז שוב, נסה לחבר את העכבר למערכת שלך ובדוק אם הוא מופיע כעת ברשימת מכשירי ה-Bluetooth או לא.
תיקון 2: הפעל את העכבר
נניח שהבעיה לא תתוקן גם לאחר אתחול המחשב. לאחר מכן, אנו ממליצים להפעיל את העכבר בהפעלה. אז, אם אינך מודע כיצד להפעיל את העכבר, הרשה לי לומר לך שאתה צריך פשוט להסיר את המכשיר המאחד והסוללות מהעכבר.
לאחר מכן, המתן כ-30 שניות ולאחר מכן הכנס את המכשיר המאחד והסוללות לעכבר שלך. לאחר מכן, בדוק אם ה-Logitech MX Master 3 אינו מופיע ב-Bluetooth. עם זאת, ככל הנראה, הבעיה תיפתר אוטומטית.
תיקון 3: התקן מחדש את מנהל ההתקן של העכבר שלך
יש סיכוי עצום שחלק מהקבצים של מנהל ההתקן של העכבר שלך פגומים או חסרים, עקב כך המכשיר שלך לא מסוגל לזהות את עכבר Logitech שלך. לכן, האפשרות הטובה ביותר לתקן בעיה זו היא להסיר ולהתקין מחדש את מנהל ההתקן של העכבר במחשב Windows 11. בינתיים, אם אינך יודע כיצד לעשות זאת, פשוט עקוב אחר השלבים שהזכרנו להלן:
- ראשית, לחץ על Win+R מקש לגמרי כדי לפתוח את תיבת ההפעלה ולחפש devmgmt.msc כדי לפתוח את מנהל ההתקנים.
- לאחר מכן, הרחב את עכברים ומכשירי הצבעה אחרים לשונית.
-
לאחר מכן, לחץ לחיצה ימנית על שם יצרן העכבר שלך ובחר את הסר את ההתקנה אוֹפְּצִיָה.

זהו זה. כעת, המתן עד שהוא יוסר מהמכשיר שלך והפעל מחדש את המחשב כדי להתקין אותו מחדש. לאחר מכן, בדוק שוב אם הבעיה תוקנה או לא.
פרסומות
תיקון 4: עדכן את מנהל ההתקן של העכבר שלך
ישנן גם אפשרויות שמנהל ההתקן של העכבר שלך עשוי להיות ישן יותר, עקב כך אתה מקבל שגיאת Bluetooth זו. לכן, אנו ממליצים לך לבדוק באופן קבוע ולשמור את מנהל ההתקן של העכבר שלך מעודכן. עם זאת, במקרה שלא ידעת את השלבים המדויקים לעשות זאת, פעל לפי ההנחיות המפורטות להלן:
- ראשית, פתח את תיבת ההפעלה על ידי לחיצה על Win+R מפתח לגמרי.
- לאחר מכן, חפש את ה devmgmt.msc באמצעות תיבת ההפעלה. פעולה זו תפעיל את מנהל ההתקנים.
- לאחר מכן, לחץ והרחב את עכברים ומכשירי הצבעה אחרים לשונית.
-
לאחר מכן, לחץ באמצעות לחצן העכבר הימני על שם יצרן העכבר שלך ובחר את עדכן דרייבר אוֹפְּצִיָה.
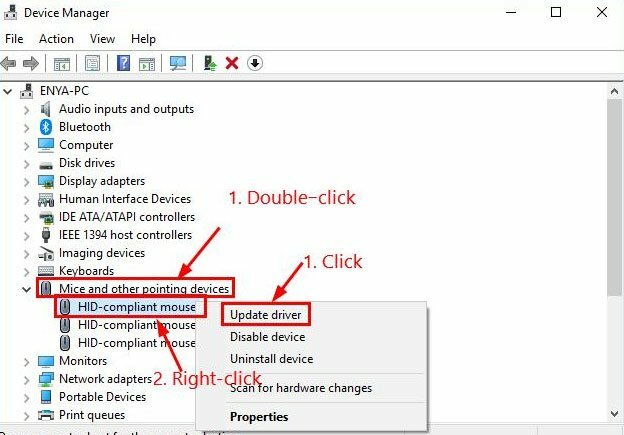
זהו זה. כעת, הוא יחפש ויתקין את העדכונים במכשיר שלך. לאחר מכן, פשוט נסה לאתחל את המכשיר שלך כדי להחיל את השינויים ולבדוק אם הבעיה נפתרה או לא.
תיקון 5: עדכן את Windows שלך

פרסומות
האם בדקת אם מערכת Windows שלך פועלת על התיקון האחרון של Windows או לא? אם לא, אז חשוב מאוד לשמור על מערכת Windows שלך מעודכנת. לדוגמה, משתמשים רבים דיווחו כי לאחר עדכון ה-Windows שלהם, ה-Logitech MX Master 3 לא הופיע בבעיית ה-Bluetooth.
תיקון 6: נסה להשתמש במכשיר המאחד למחשב אחר
יש סיכוי שלעכבר לא תהיה בעיה כלשהי, והבעיה מתרחשת מהקצה של המערכת שלך. לכן, עליך לבדוק אם המכשיר המאחד של העכבר שלך עובד על כל מכשיר אחר. לדוגמה, אם יש לך מחשב משני בבית, הקפד לנסות לחבר את המכשיר המאחד של Logitech MX Master 3 ולבדוק אם הבעיה נפתרה או לא.
תיקון 7: בדוק אם מערכת ה-Bluetooth שלך פועלת
האם בדקת אם ה-Bluetooth של המערכת שלך עובד כמו שצריך או לא? עליך לוודא שה-Bluetooth של המערכת שלך פועל, וכדי לעשות זאת; אתה צריך לנסות להתחבר כמו אוזניות ה-Bluetooth, המקלדת וכו' למחשב האישי שלך. עם זאת, אם אתה מגלה שהמכשיר הזה גם מתמודד עם בעיות בחיבור המערכת שלך, יש בעיה במחשב Windows שלך, ואתה צריך לתקן אותה.
תיקון 8: בדוק את הסוללות
ישנן אפשרויות שהסוללות של עכבר ה-Logitech שלך מתות או פגומות שבגללן הוא לא מצליח להיטען כראוי. עם זאת, אם תחילה עליך לבדוק את הסוללות של העכבר שלך, האם הסוללות פועלות כראוי או לא. אם גיליתם שהסוללות אינן פועלות כראוי ואף נכשלות בטעינה, עליכם להחליף את הסוללות. אז ברגע שתחליף את הסוללות, הבעיה תתוקן אוטומטית.
תיקון 9: צור קשר לדלפק העזרה
ובכן, אם אף אחת מהבעיות לא עזרה לך, אז אתה צריך לרחף למרכז השירות הקרוב שלך כדי לקבל תיקון. אבל, רגע! ראשית, אנו מציעים לך לבדוק את דלפק העזרה הרשמי שלהם ולרשום את תלונתך. לאחר מכן, אם יתמזל מזלך, הם בוודאי ייצור איתך קשר ויעזרו לך לפתור את הבעיה הזו. אבל, אם אין להם משהו בשבילך, אין לך אפשרות אחרת מלבד ללכת למרכז השירות.
קרא גם: תיקון: Logitech G502 Hero Light לא עובד
אז זהו איך לתקן אם ה-Logitech MX Master 3 לא מופיע ב-Bluetooth. אנו מקווים שתיקוני השיטות לעיל עזרו לך. עם זאת, אם יש לך שאלות כלשהן לגבי זה, אנא הקפד להגיב למטה. הצוות שלנו אכן ייצור איתך קשר וינקה את כל הספקות שלך.



