תיקון: Logitech MX Master 3 לא נטען או הפסיק לעבוד
Miscellanea / / February 28, 2022
Logitech MX Master 3 הוא עוד עכבר משרדי אלחוטי מדהים הכולל גלילה אלקטרומגנטית MagSpeed, מעקב Darkfield, 4000 DPI, כפתורי מחוות, התאמות אישיות ספציפיות לאפליקציה ועוד רבים נוספים. אז אם אתה נלהב ממחשבים ואלקטרוניקה, כנראה שיש לך את העכבר הזה של Logitech MX Master 3 בבית שלך.
אבל למרבה הצער, חלק מהמשתמשים מותחים ביקורת קשה על ה-Logitech MX Master 3. ובכן, הסיבה מאחורי הביקורת הזו ברורה כי העכבר הוא אלחוטי באמת, אבל הוא לא נטען או פתאום הפסיק לעבוד. למרבה הצער, אין סיבה ברורה מאחורי שגיאה זו, אך ניסינו כמיטב יכולתנו במדריך זה כדי לעזור לך להיפטר מהבעיה הזו.
עם זאת, מכיוון שהסיבה עדיין לא ברורה; לכן, איננו מבטיחים לך שהתיקונים המוזכרים במדריך זה במאה אחוז יעזרו לך. בכל מקרה, עכשיו בואו נתחיל עם התיקונים לתיקון בעיית אי-טעינה, או שהעכבר הפסיק לעבוד.
קרא גם
תיקון: גלגל הגלילה של Logitech MX Master 3 לא עובד או לוחץ

תוכן העמוד
-
כיצד לתקן את Logitech MX Master 3 לא נטען או הפסיק לעבוד
- תיקון 1: הפעל את העכבר
- תיקון 2: הסר והתקן מחדש את מנהל ההתקן של העכבר
- תיקון 3: עדכן את מנהל ההתקן של העכבר
- תיקון 4: שנה את יציאת הטעינה
- תיקון 5: בדוק את העכבר בכל מכשיר אחר
- תיקון 6: החלף את הסוללות
- תיקון 7: בדוק את הכבל
- תיקון 8: צור קשר עם צוות התמיכה
- משולחן המחבר
כיצד לתקן את Logitech MX Master 3 לא נטען או הפסיק לעבוד
Logitech תמיד ידועה במוצרי האלקטרוניקה והמחשבים המובילים שלה, וזה נדיר מאוד כאשר אנו נתקלים בסוג כזה של בעיה. אבל, אם אתה מתמודד עם בעיית אי הטעינה עם Logitech MX Master 3 שלך, אז אל תדאג. אתה יכול פשוט לבצע את התיקונים הנחוצים שהזכרנו עוד במאמר זה ולגרום לעכבר שלך לעבוד שוב. אז בואו נתחיל עם התיקונים:
תיקון 1: הפעל את העכבר
זהו תיקון שימושי מאוד כפי שמשתמשים רבים אמרו בעבר שאחרי שעושים זאת, בעיית אי הטעינה נפתרת אוטומטית, ועכבר ה-Logitech שלהם שוב התחיל לעבוד בצורה מושלמת. עכשיו, אולי אתה חושב שעל עכבר אלחוטי איך תפעיל אותו. ובכן, אנחנו נעזור לך, אל תדאג.
אז, קודם כל, הסר את המקלט המאחד והסוללות מה-Logitech MX Master 3 שלך. כעת, המתן 10-20 שניות לפני הכנסת הסוללה והמקלט. אז, לאחר מכן, נסה לטעון אותו כרגיל כפי שאתה עושה. זהו זה. כעת, תבחין שהעכבר שלך מתחיל להיטען שוב ולפעול כראוי.
תיקון 2: הסר והתקן מחדש את מנהל ההתקן של העכבר
ישנם מקרים רבים שבהם שמנו לב שבגלל כמה קבצים חסרים או באגים אקראיים, קבצי מנהל ההתקן של העכבר שלך עלולים להינזק ולהתחיל להראות בעיה מסוג זה.
אז, במקרה זה, התקנה מחדש של מנהל ההתקן של העכבר שלך תהיה הבחירה הנכונה עבורך. בינתיים, אם אינך יודע כיצד להתקין מחדש את מנהל ההתקן של העכבר שלך, בצע את השלבים שהזכרנו להלן:
- ראשית, הפעל את תיבת ההפעלה על ידי לחיצה על Win+R מפתח לגמרי.
- לאחר מכן, חפש את ה devmgmt.msc באמצעות תיבת ההפעלה. פעולה זו תפתח את מנהל ההתקנים.
-
לאחר מכן, הרחב את עכברים ומכשירי הצבעה אחרים לשונית. לאחר מכן, לחץ באמצעות לחצן העכבר הימני על שם יצרן העכבר שלך ובחר את הסר את ההתקנה אפשרות מהרשימה הנפתחת שנפתחה.

- כעת, המתן עד שהוא יוסר מהמכשיר שלך, ולאחר מכן כדי להתקין אותו מחדש, פשוט הפעל מחדש את המחשב. לאחר מכן, הוא יתקין אוטומטית את מנהלי ההתקן הנדרשים. אז, עכשיו, בדוק אם הבעיה תוקנה או לא.
תיקון 3: עדכן את מנהל ההתקן של העכבר
יש גם סיכוי שאתה פועל על מנהל התקן עכבר ישן יותר, שבגללו אתה מקבל שגיאה זו. ובכן, חשוב מאוד לא רק להמשיך לעדכן את היישומים שלך אלא גם את מנהלי ההתקן של המערכת.
פרסומות
זה מבטיח ביצועים חלקים של המערכת שלך. כמו כן, משתמשים רבים דיווחו כי לאחר עדכון מנהל ההתקן של העכבר, הבעיה של Logitech MX Master 3 ללא טעינה נפתרת. לכן, כדאי גם לכם לנסות את זה, והנה השלבים שיעזרו לכם:
- קודם כל, פתח את תיבת ההנחיה הפעל על ידי לחיצה על Win+R מפתח לגמרי.
- לאחר מכן, חפש את ה devmgmt.msc באמצעות תיבת ההפעלה. פעולה זו תפתח את מנהל ההתקנים.
-
לאחר מכן, הרחב את עכברים ומכשירי הצבעה אחרים לשונית. לאחר מכן, לחץ באמצעות לחצן העכבר הימני על שם יצרן העכבר שלך ובחר את עדכן דרייבר אוֹפְּצִיָה.
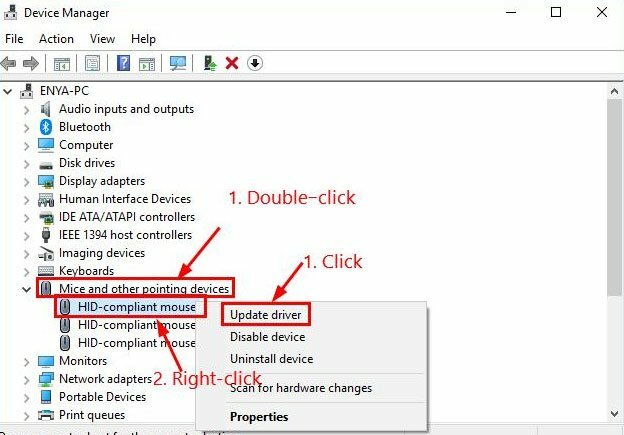
- זהו זה. כעת, המתן עד שהוא יחפש ויתקין את העדכונים במכשיר שלך. לאחר מכן, הפעל מחדש את המכשיר כדי להחיל את השינויים.
תיקון 4: שנה את יציאת הטעינה
האם בדקת אם יציאת הטעינה שבה אתה משתמש פועלת כהלכה או לא? ובכן, ייתכן שיציאת הטעינה אינה פועלת כראוי, עקב כך עכבר ה-Logitech שלך אינו מסוגל להיטען. לכן, אנו מציעים לך לבדוק אם יציאת הטעינה שבה אתה משתמש עובדת בסדר או לא. אתה יכול גם לנסות להשתמש ביציאות השונות כדי לטעון את Logitech MX Master 3 שלך.
תיקון 5: בדוק את העכבר בכל מכשיר אחר
אם אתה מוטרד רק בגלל שה-Logitech MX Master 3 הפסיק לעבוד במחשב שלך, נסה להשתמש בעכבר במכשיר אחר. יש סיכוי שאין בעיה עם העכבר שלך, והבעיה היא במכשיר שלך.
פרסומות
ובכן, יש לנו מקרים רבים שבהם משתמשים דיווחו שכאשר הם משתמשים בעכבר במכשיר אחר, העכבר שוב התחיל לעבוד. אז כדאי גם לנסות את זה ולבדוק אם ה-Logitech MX Master 3 שוב מתחיל לעבוד או לא.
תיקון 6: החלף את הסוללות
אם ניסיתם לטעון את Logitech MX Master 3 שלכם וגיליתם שהוא לא ייטען יותר, אז קיים סיכוי אפשרי שהסוללות עלולות להתרוקן או להינזק. לכן, אנו מציעים לך להחליף את הסוללות של Logitech MX Master 3 שלך. לאחר מכן, בדוק אם בעיית אי הטעינה תוקנה או לא.
תיקון 7: בדוק את הכבל
האם בדקת אם הכבל שבו אתה משתמש לטעינת העכבר שלך מתפקד כראוי או לא? יש סיכוי שלכבל הטעינה שלך יש נזק או חתכים שבגללם הזרם לא יזרום כראוי בתוך הכבל.
לכן, אנו מציעים לך לבדוק לעומק את כבל הטעינה שלך ואם אתה מוצא חתכים כלשהם בכבל שלך, החלף אותו מיד בכבל החדש. לאחר מכן, נסה להטעין את ה-Logitech MX Master 3 ובדוק אם בעיית אי הטעינה נפתרה או לא.
תיקון 8: צור קשר עם צוות התמיכה
למרבה הצער, במקרה שהשיטות שהוזכרו קודם לכן במדריך זה לא יעזרו לך, הגיע הזמן להגיע למרכז השירות הקרוב אליך. אבל לפני שאתה מרחף למרכז השירות, פשוט פתח את הדפדפן שלך ועבור לדף התמיכה הרשמי של Logitech.
לאחר מכן, רשום את תלונתך ושאל אותם אם יש להם משהו להציע לנו כדי לתקן את הבעיה. אחרת, פשוט רחף למרכז השירות וקבל תיקון.
קרא גם: תיקון: מקלדת Logitech G915 לא נטענת
משולחן המחבר
אז, זה הכל על איך לתקן את העכבר Logitech MX Master 3 לא נטען או הפסיק לעבוד. אנו מקווים שהמדריך הזה עזר לך. אבל, אם יש לך הצעות או שאלות עבורנו, הקפד להגיב למטה. כמו כן, הקפד לבדוק את המדריך האחרון שלנו אחר.

![J810GFDDU2ARK4 / J810GFDDU2ARL2 דצמבר 2018 אבטחה ב- Galaxy On8 2018 [הודו]](/f/7c72eba41501ccf41c09a1d9f1af4e95.jpg?width=288&height=384)

