תיקון: גאות משתנות בהרבה מתרסקות במחשב
Miscellanea / / March 01, 2022
Okomotive ו- Frontier Foundry המציאו משחק וידאו פאזל הרפתקאות אקשן בשם גאות ומשתנות בהרבה ששוחרר במרץ 2022. ליתר דיוק, מדובר בהרפתקת ספינה אטמוספרית שמפליגה מסע במסע כדי למצוא בית חדש של הדמות. למרות שהכותרת די חדשה בשוק, נראה שהרבה שחקנים החלו לדווח על בעיית ההתרסקות של Far Changing Tides במחשב Windows בזמן השקת המשחק.
כעת, אם גם אתה אחד מהקורבנות, תוכל לעקוב אחר המדריך לפתרון בעיות זה כדי לפתור בעיה כזו. לפעמים בגלל כמה סיבות אפשריות במחשב, חלק מהשחקנים עלולים להיפגע וזה מצער. עם זאת, הסיכוי גבוה שניתן למיין את הסיבות האפשריות בקלות ותוכל לשחק את המשחק שלך. ההפעלה קורסת או שהמשחק לא מושק הופך לאחת הבעיות הנפוצות בקרב שחקני PC ואתה לא לבד כאן.
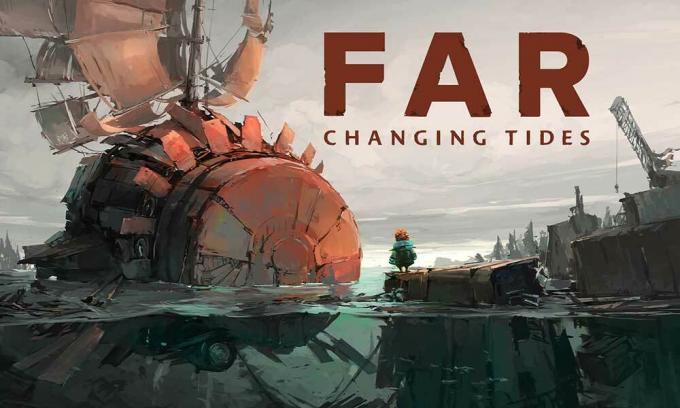
תוכן העמוד
- מדוע הגאות והשפל המשתנים לא מפסיקים להתרסק?
-
תיקון: גאות משתנות בהרבה מתרסקות במחשב
- 1. בדוק את דרישות המערכת
- 2. עדכן מנהלי התקנים גרפיים
- 3. עדכן את Windows
- 4. הפעל את המשחק כמנהל
- 5. סגור משימות הפעלת רקע
- 6. הגדר עדיפות גבוהה במנהל המשימות
- 7. התקן מחדש את DirectX (האחרון)
- 8. הפעל בכוח את המשחק ב-DirectX 11
- 9. השבת את חומת האש של Windows או את תוכנית האנטי-וירוס
- 10. הגדר ביצועים גבוהים באפשרויות חשמל
- 11. סגור את המשחק מאפליקציות רקע
- 12. התקן מחדש את Microsoft Visual C++ Runtime
- 13. בצע אתחול נקי
- 14. נסה להשבית אפליקציות שכבת-על
- 15. בדוק את תקינות קובצי המשחק
- 16. השבת את ה-CPU או GPU Overclocking
- 17. עדכן גאות ומשתנות רחוקות
מדוע הגאות והשפל המשתנים לא מפסיקים להתרסק?
לפעמים בעיית קריסת המשחק עלולה להתרחש בגלל מספר סיבות אפשריות במחשב כמו תיקון משחק מיושן, מנהלי התקנים גרפיים ישנים יותר, משימות הרצת רקע מיותרות, בעיות באפליקציות שכבת-על, בעיות הקשורות לאפליקציות אתחול ועוד. בעוד שלקוח המשחק המיושן, גירסת המערכת המיושנת, גירסת ה-DirectX המיושנת, בעיות בתוכנת האנטי-וירוס, רכיבי הפצה מחדש של Microsoft Visual C++ וכו' עלולים להפעיל קריסות.
בנוסף, מעבד/GPU עם overclocked, בעיות תאימות עם המחשב ודרישות המשחק וכו' יכולים גם להתרחש קריסות משחק רבות. למרבה המזל, כאן סיפקנו להלן כמה דרכים לעקיפת הבעיה שאמורות לעזור לך.
תיקון: גאות משתנות בהרבה מתרסקות במחשב
אנו ממליצים לך לעקוב אחר השיטות בזה אחר זה כדי לבדוק את הבעיה עד שהבעיה תתוקן לחלוטין.
1. בדוק את דרישות המערכת
לפני שקופצים לכל מסקנה אחרת, הקפד לבדוק את דרישות המערכת של המשחק עם תצורת המחשב שלך. אם המחשב תואם מספיק כדי להפעיל את המשחק הספציפי כראוי, תוכל להמשיך לשלבים נוספים. אחרת, נסה לשדרג את תצורת המחשב שלך בהתאם. כאן סיפקנו הן את דרישות המערכת המינימליות והן את דרישות המערכת המומלצות כדי להקל עליכם.
דרישות מערכת מינימליות:
- דורש מעבד ומערכת הפעלה של 64 סיביות
- מערכת הפעלה: Windows 7 64 סיביות ומעלה
- מעבד: Intel Pentium G4500 או AMD FX-4350
- זיכרון: 4 GB זיכרון RAM
- גרָפִיקָה: GeForce GTX 660, 2 GB או Radeon R7 370, 2 GB
- אִחסוּן: 4 GB מקום פנוי
דרישות מערכת מומלצות:
- דורש מעבד ומערכת הפעלה של 64 סיביות
- מערכת הפעלה: Windows 10 64 סיביות
- מעבד: Intel Core i3-8350K או AMD Ryzen 3 1300X
- זיכרון: 8 GB RAM
- גרָפִיקָה: GeForce GTX 1060, 6 GB או Radeon RX 5500 XT, 4 GB
- אִחסוּן: 4 GB מקום פנוי
2. עדכן מנהלי התקנים גרפיים
זה תמיד נדרש לעדכן מנהלי התקנים גרפיים במערכת Windows שלך כדי להפעיל את כל התוכניות בצורה חלקה. כדי לעשות זאת:
פרסומות
- מקש ימני על תפריט התחל לפתוח את תפריט גישה מהירה.
- לחץ על מנהל התקן מהרשימה.

- עַכשָׁיו, לחץ לחיצה כפולה על מתאמי תצוגה קטגוריה כדי להרחיב את הרשימה.

- לאחר מכן מקש ימני על שם הכרטיס הגרפי הייעודי.
- בחר עדכן דרייבר > בחר חפש אוטומטית מנהלי התקנים.
- אם יש עדכון זמין, הוא יוריד ויתקין את הגרסה העדכנית ביותר באופן אוטומטי.
- לאחר שתסיים, הקפד לאתחל את המחשב כדי לשנות אפקטים.
לחלופין, אתה יכול להוריד ידנית את הגרסה העדכנית ביותר של מנהל ההתקן הגרפי ולהתקין אותו ישירות מהאתר הרשמי בהתאמה ליצרן הכרטיס הגרפי שלך. משתמשי כרטיס מסך של Nvidia יכולים לעדכן את אפליקציית GeForce Experience באמצעות האתר הרשמי של Nvidia. בינתיים, משתמשי כרטיס מסך של AMD יכולים לבקר באתר אתר AMD עבור אותו דבר.
פרסומות
3. עדכן את Windows
עדכון מבנה מערכת ההפעלה של Windows חיוני תמיד למשתמשי PC כמו גם לשחקני PC כדי להפחית תקלות במערכת, בעיות תאימות וקריסות. בינתיים, הגרסה האחרונה כוללת בעיקר תכונות נוספות, שיפורים, תיקוני אבטחה ועוד. לעשות את זה:
- ללחוץ Windows + I מפתחות כדי לפתוח את הגדרות Windows תַפרִיט.
- לאחר מכן, לחץ על עדכון ואבטחה > בחר בדוק עדכונים תחת עדכון חלונות סָעִיף.
- אם יש עדכון תכונה זמין, בחר הורד והתקן.
- ייתכן שייקח זמן עד להשלמת העדכון.
- לאחר שתסיים, הפעל מחדש את המחשב כדי להתקין את העדכון.
4. הפעל את המשחק כמנהל
הקפד להריץ את קובץ ה-exe של המשחק כמנהל מערכת כדי להימנע משליטה בחשבון המשתמש בנוגע לבעיות הרשאות. אתה צריך גם להפעיל את Steam או Epic Games Launcher כמנהל מערכת במחשב שלך. כדי לעשות זאת:
- מקש ימני עַל גאות ומשתנות בהרבה קובץ קיצור exe במחשב.
- כעת, בחר נכסים > לחץ על תְאִימוּת לשונית.

- הקפד ללחוץ על הפעל תוכנית זו כמנהל מערכת תיבת סימון כדי לסמן אותו.
- לחץ על להגיש מועמדות ובחר בסדר כדי לשמור שינויים.
הקפד לבצע את אותם השלבים גם עבור לקוח Steam או Epic Games Launcher. זה אמור לעזור לך לתקן את בעיית הגאות והגאות הרחוקים במחשב שלך.
5. סגור משימות הפעלת רקע
משימות או תוכניות הרצת רקע מיותרות עלולות לצרוך משאבי מערכת רבים כמו שימוש במעבד או בזיכרון, שממש מפחית את ביצועי המערכת. מכאן שבעיות ההפעלה קורסות, בפיגור, אי טעינה מופיעות לעתים קרובות למדי. פשוט, סגור לחלוטין את כל משימות הרקע המיותרות. כדי לעשות זאת:
- ללחוץ Ctrl + Shift + Esc מפתחות כדי לפתוח את מנהל משימות.

- כעת, לחץ על תהליכים לשונית > לחץ כדי לבחור משימות שרצות ברקע שלא לצורך וצורכות מספיק משאבי מערכת.
- לחץ על סיום משימה לסגור אותו אחד אחד.
- לאחר שתסיים, הפעל מחדש את המערכת.
כעת, אתה יכול לבדוק אם תיקנת את התרסקות הגאות והגאות המשתנה במחשב שלך או לא. אם לא, בצע את השיטה הבאה.
6. הגדר עדיפות גבוהה במנהל המשימות
הפוך את המשחק שלך לעדיפות בקטע הגבוה יותר באמצעות מנהל המשימות כדי לומר למערכת Windows שלך להפעיל את המשחק כראוי. כדי לעשות זאת:
- מקש ימני על תפריט התחל > בחר מנהל משימות.
- הקלק על ה תהליכים לשונית > מקש ימני עַל גאות ומשתנות בהרבה משימת משחק.
- בחר הגדר עדיפות ל גָבוֹהַ.
- סגור את מנהל המשימות.
- לבסוף, הפעל את המשחק Far Changing Tides כדי לבדוק אם הוא קורס במחשב או לא.
7. התקן מחדש את DirectX (האחרון)
אתה צריך לנסות להתקין מחדש את הגרסה העדכנית ביותר של DirectX מ- האתר הרשמי של מיקרוסופט במחשב/מחשב נייד. אתה רק צריך להוריד ולהתקין את חבילת ההתקנה של DirectX ולהפעיל אותה. זכור שתזדקק ל-DirectX 11 ומעלה כדי להפעיל את המשחק Far Changing Tides כמו שצריך.
8. הפעל בכוח את המשחק ב-DirectX 11
כמו כן, מומלץ להפעיל את המשחק בגרסת DirectX 11 בכוח באמצעות אפשרות הפקודה.
עבור Steam:
- ראשית, הפעל את לקוח Steam > עבור אל סִפְרִיָה.
- אתר ו מקש ימני על גאות ומשתנות בהרבה מִשְׂחָק.
- לחץ על נכסים > בחר כללי מתפריט החלונית השמאלית > סוג -dx11 תחת אפשרויות הפעלה.
- עכשיו, פשוט חזור אחורה והפעל את המשחק. אם תתבקש, לחץ על כפתור הבחירה שליד אפשרות ההפעלה של Far Changing Tides.
ל-Epic Games Launcher:
- פתח את ה משגר משחקים אפי > לחץ על הגדרות.
- גלול למטה ולחץ על גאות ומשתנות בהרבה כדי להרחיב הגדרות נוספות.
- סמן את התיבה עבור טיעונים נוספים של שורת הפקודה.
- עכשיו, הקלד d3d11והפעל מחדש את Fortnite כדי לבדוק את הבעיה.
9. השבת את חומת האש של Windows או את תוכנית האנטי-וירוס
הסיכויים גבוהים מספיק שאולי הגנת חומת האש של Windows Defender המוגדרת כברירת מחדל או כל תוכנת אנטי-וירוס של צד שלישי מונעת מהחיבורים השוטפים או קבצי המשחק לפעול כהלכה. לכן, הקפד להשבית או לכבות זמנית את ההגנה בזמן אמת ואת הגנת חומת האש. אז אתה צריך לנסות להריץ את המשחק כדי לבדוק אם הבעיה של Far Changing Tides Crashing במחשב תוקנה או לא. כדי לעשות זאת:
- הקלק על ה תפריט התחל > הקלד חומת אש.
- בחר חומת האש של Windows Defender מתוך תוצאת החיפוש.
- כעת, לחץ על הפעל או כבה את חומת האש של Windows Defender מהחלונית השמאלית.

- דף חדש ייפתח > בחר את כבה את חומת האש של Windows Defender (לא מומלץ) אפשרות עבור שניהם הגדרות רשת פרטית וציבורית.

- לאחר הבחירה, לחץ על בסדר כדי לשמור שינויים.
- לבסוף, הפעל מחדש את המחשב.
באופן דומה, עליך לכבות גם את הגנת האבטחה של Windows. פשוט בצע את השלבים הבאים:
- ללחוץ Windows + I מפתחות לפתיחת הגדרות Windows תַפרִיט.
- לחץ על עדכון ואבטחה > לחץ על אבטחת Windows מהחלונית השמאלית.

- כעת, לחץ על פתח את Windows Security לַחְצָן.
- לך ל הגנה מפני וירוסים ואיומים > לחץ על נהל הגדרות.

- לאחר מכן, תצטרך פשוט לכבות ה הגנה בזמן אמת לְמַתֵג.
- אם תתבקש, לחץ על כן להמשיך הלאה.
- בנוסף, אתה יכול גם לכבות הגנה מועברת בענן, הגנה מפני חבלה אם אתה רוצה.
10. הגדר ביצועים גבוהים באפשרויות חשמל
אם במקרה, מערכת Windows שלך פועלת במצב מאוזן באפשרויות צריכת חשמל, פשוט הגדר את מצב הביצועים הגבוהים לתוצאות טובות יותר. אם כי אפשרות זו תצריך צריכת חשמל גבוהה יותר או שימוש בסוללה. כדי לעשות זאת:
- הקלק על ה תפריט התחל > הקלד לוח בקרה ולחץ עליו מתוצאת החיפוש.
- עכשיו, עבור אל חומרה וסאונד > בחר אפשרויות צריכת חשמל.
- לחץ על ביצועים גבוהים כדי לבחור בו.
- הקפד לסגור את החלון ולכבות את המחשב במלואו. כדי לעשות זאת, לחץ על תפריט התחל > עבור אל כּוֹחַ > לכבות.
- לאחר כיבוי מלא של המחשב, תוכל להפעיל אותו שוב.
זה אמור לתקן את בעיית התרסקות הגאות והגאות בהרבה במחשב שלך ברוב המקרים. עם זאת, אם אף אחת מהשיטות לא עבדה עבורך, בצע את השיטות הבאות.
11. סגור את המשחק מאפליקציות רקע
אם איכשהו המשחק Far Changing Tides עדיין עובר בעיות, הקפד לכבות אותו מתכונת אפליקציות רקע במחשב שלך. כדי לעשות זאת,
- ללחוץ Windows + I מפתחות לפתיחת הגדרות Windows תַפרִיט.
- לחץ על פְּרָטִיוּת > גלול מטה מהחלונית השמאלית ובחר אפליקציות רקע.
- גלול מטה וחפש את ה גאות ומשתנות בהרבה שם המשחק.
- רַק כבה את המתג ליד שם המשחק.
- בסיום, סגור את החלון והפעל מחדש את המחשב.
שיטה זו אמורה לעזור לך. עם זאת, אם זה לא פותר את הבעיה, אתה יכול לבצע את השיטה הבאה.
12. התקן מחדש את Microsoft Visual C++ Runtime
הקפד להתקין מחדש את Microsoft Visual C++ Runtime במחשב שלך כדי לתקן בעיות או שגיאות משחקים מרובות לחלוטין. לעשות את זה:
- הקש על חלונות מקש מהמקלדת כדי לפתוח את תפריט התחל.

- סוּג אפליקציות ותכונות ולחץ עליו מתוצאת החיפוש.
- כעת, אתר את Microsoft Visual C++ תוכניות ברשימה.

- בחר כל תוכנית ולחץ על הסר את ההתקנה.
- בקר ב האתר הרשמי של מיקרוסופט והורד את הזמן האחרון של Microsoft Visual C++ Runtime.
- לאחר שתסיים, התקן אותו במחשב שלך והפעל מחדש את המערכת כדי לשנות אפקטים.
13. בצע אתחול נקי
חלק מהאפליקציות והשירותים שלהן עשויים להתחיל באופן אוטומטי בזמן אתחול המערכת באופן מיידי. במקרה כזה, אפליקציות או שירותים אלה בהחלט ישתמשו בהרבה חיבור לאינטרנט כמו גם במשאבי מערכת. אם גם אתה מרגיש אותו הדבר, הקפד לבצע אתחול נקי במחשב שלך כדי לבדוק את הבעיה. לעשות את זה:
- ללחוץ Windows + R מפתחות לפתיחת לָרוּץ תיבת דיאלוג.
- עכשיו, הקלד msconfig ופגע להיכנס לפתוח הגדרות מערכת.
- לך אל שירותים לשונית > הפעל את הסתר את כל שירותי Microsoft תיבת סימון.

- לחץ על השבת הכל > לחץ על להגיש מועמדות ואז בסדר כדי לשמור שינויים.
- עכשיו, עבור אל סטארט - אפ לשונית > לחץ על פתח את מנהל המשימות.
- ממשק מנהל המשימות ייפתח. כאן עבור אל סטארט - אפ לשונית.
- לאחר מכן לחץ על המשימה הספציפית שיש לה השפעת הפעלה גבוהה יותר.
- לאחר הבחירה, לחץ על השבת כדי לכבות אותם מתהליך האתחול.
- בצע את אותם השלבים עבור כל תוכנית בעלת השפעת הפעלה גבוהה יותר.
- לאחר שתסיים, הקפד להפעיל מחדש את המחשב כדי להחיל שינויים.
14. נסה להשבית אפליקציות שכבת-על
נראה שלכמה אפליקציות פופולריות יש תוכנית שכבת-על משלהן שיכולה בסופו של דבר לרוץ ברקע ולגרום לבעיות בביצועי המשחקים או אפילו לבעיות בהשקה. עליך לכבות אותם כדי לתקן את הבעיה על ידי ביצוע השלבים הבאים:
השבת את שכבת הדיסקורד:
- הפעל את מַחֲלוֹקֶת אפליקציה > לחץ על סמל גלגל השיניים בתחתית.
- לחץ על כיסוי תַחַת הגדרות אפליקציה > להדליק ה אפשר שכבת-על במשחק.
- הקלק על ה משחקים כרטיסייה > בחר גאות ומשתנות בהרבה.
- סוף סוף, לכבות ה אפשר שכבת-על במשחק לְמַתֵג.
- הקפד לאתחל את המחשב כדי להחיל שינויים.
השבת את סרגל המשחקים של Xbox:
- ללחוץ Windows + I מפתחות לפתיחה הגדרות Windows.
- לחץ על משחקים > עבור אל בר משחק > כבה הקלט קטעי משחק, צילומי מסך ושידור באמצעות סרגל המשחקים אוֹפְּצִיָה.
אם במקרה, אינך מצליח לגלות את אפשרות סרגל המשחקים, פשוט חפש אותה מתפריט ההגדרות של Windows.
השבת שכבת-על של Nvidia GeForce Experience:
- הפעל את Nvidia GeForce Experience אפליקציה > עבור אל הגדרות.
- הקלק על ה כללי לשונית > השבת ה שכבת-על בתוך המשחק אוֹפְּצִיָה.
- לבסוף, הפעל מחדש את המחשב כדי להחיל שינויים, והפעל שוב את המשחק.
כמו כן, זכור שעליך להשבית כמה אפליקציות שכבת-על אחרות כמו MSI Afterburner, Rivatuner, תוכנת RGB, או כל אפליקציות שכבת-על אחרות של צד שלישי שפועלות ברקע תמיד.
15. בדוק את תקינות קובצי המשחק
אם במקרה, יש בעיה עם קבצי המשחק ואיכשהו הוא פגום או חסר, הקפד לבצע שיטה זו כדי לבדוק את הבעיה בקלות.
עבור Steam:
- לְהַשִׁיק קִיטוֹר > לחץ על סִפְרִיָה.
- מקש ימני עַל גאות ומשתנות בהרבה מרשימת המשחקים המותקנים.
- כעת, לחץ על נכסים > עבור אל תיקים מקומיים.

- לחץ על בדוק את תקינות קובצי המשחק.
- תצטרך לחכות לתהליך עד שהוא יסתיים.
- לאחר שתסיים, פשוט הפעל מחדש את המחשב.
ל-Epic Games Launcher:
- פתח את ה משגר משחקים אפי > עבור אל שלך סִפְרִיָה.
- הקלק על ה סמל שלוש נקודות ליד גאות ומשתנות בהרבה.
- נְקִישָׁה תאשר > המתן עד שתהליך התיקון יסתיים.
- לאחר שתסיים, הפעל מחדש את המחשב כדי להחיל שינויים.
16. השבת את ה-CPU או GPU Overclocking
ראוי גם להזכיר לא לאפשר אוברקלוקינג של CPU/GPU במחשב שלך אם המשחק שלך קורס או מגמגם הרבה. אנו יכולים להבין ש-Overclocking CPU/GPU יכול להשפיע עצום על שיפור המשחק, אבל לפעמים זה עלול לגרום גם לבעיות בצוואר הבקבוק או בתאימות. פשוט הגדר את התדר לברירת מחדל לביצועים מיטביים.
17. עדכן גאות ומשתנות רחוקות
אם במקרה, לא עדכנת את משחק Far Changing Tides שלך במשך זמן מה, הקפד לבצע את השלבים הבאים כדי לחפש עדכונים ולהתקין את התיקון האחרון (אם זמין). כדי לעשות זאת:
עבור Steam:
- פתח את ה קִיטוֹר לקוח > עבור אל סִפְרִיָה > לחץ על גאות ומשתנות בהרבה מהחלונית השמאלית.
- זה יחפש אוטומטית את העדכון הזמין. אם יש עדכון זמין, הקפד ללחוץ על עדכון.
- ייתכן שייקח זמן מה להתקין את העדכון > לאחר שתסיים, הקפד לסגור את לקוח Steam.
- לבסוף, הפעל מחדש את המחשב כדי להחיל שינויים, ולאחר מכן נסה להפעיל את המשחק שוב.
ל-Epic Games Launcher:
- פתח את ה משגר משחקים אפי > לחץ על 'הגדרות'.
- גלול מטה אל ניהול משחקים ולוודא שיש סימן ביקורת ליד 'אפשר עדכונים אוטומטיים'.
- כעת, הרחב את התפריט עבור כל משחק שברצונך לאפשר בו עדכונים אוטומטיים.
- ודא שלמשחקים יש את 'עדכון אוטומטי' התיבה מסומנת.
- צא מהמפעיל ופתח אותו שוב כדי לרענן את המערכת.
- לבסוף, אתה אמור להיות מסוגל לעדכן את גאות ומשתנות בהרבה משחק במחשב.
זהו, חבר'ה. אנו מניחים שהמדריך הזה היה מועיל לך. לשאלות נוספות, תוכל להגיב למטה.

![כיצד להתקין את אנדרואיד 8.1 אוראו ב- Galaxy Grand Prime [הכל משתנה]](/f/834be9d327fcd147de213deaa7e0fef8.jpg?width=288&height=384)
![הורד את Remix Remix Remix ב- Galaxy S7 Edge מבוסס 9.0 Pie [RR 7.0]](/f/7a1bb9e3d228a1b7c1d25ee3561a6128.jpg?width=288&height=384)
