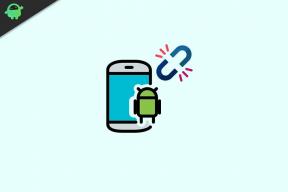תיקון: HyperX Cloud Stinger לא זוהה או מזוהה
Miscellanea / / March 09, 2022
אם אתה אחד מה- HyperX Cloud Stinger משתמשים אז אתה חייב לדעת שזו אוזניות גיימינג חוטיות בקטגוריית התקציב עם מיקרופון. זה די פופולרי בגלל אסתטיקת המשחקים שלו, העיצוב הנוח והקל משקל שלו עם איכות צליל מעולה. למרות שזו אוזניות קוויות, יש לה כמה בעיות שאתה עשוי להיתקל בהן בתרחישים מסוימים. נראה שהבעיה של HyperX Cloud Stinger Not Detected or Recognized היא אחת מהן והמשתמשים מתמודדים עם זה הרבה.
לפי דיווחים מרובים במספר פורומים מקוונים, משתמשים מושפעים מזכירים שאוזניות HyperX Cloud Stinger לא מזוהות או מזוהות בכלל וזה די מצער. אפילו לאחר חיבור שקע השמע בגודל 3.5 מ"מ למחשב האישי או לקונסולת המשחקים, נראה שיש לאוזניות המשחקיות כמה בעיות קישוריות כלשהן. כעת, אם גם אתה אחד מהקורבנות שנתקל בבעיה כזו, תוכל לעקוב אחר המדריך הזה כדי לתקן אותה.

תוכן העמוד
-
תיקון: HyperX Cloud Stinger לא זוהה או מזוהה
- 1. בדוק את הקישוריות
- 2. בדוק אם יש נזק פיזי
- 3. עדכן מנהלי התקנים לאודיו
- 4. עדכון תוכנת מערכת
תיקון: HyperX Cloud Stinger לא זוהה או מזוהה
Redditor u/Furynator1 הזכיר חלק מה דרכים לעקיפת הבעיה שסיפקנו להלן. עכשיו, בלי לבזבז עוד זמן, בואו נקפוץ לזה.
1. בדוק את הקישוריות
נראה שאוזניות HyperX Cloud Stinger שלך מושתקות בטעות או שאינן מחוברות כהלכה. ניתן לבדוק את הגדרות השמע באופן ידני ובמיוחד עבור הגדרות השתקת השמע. לפעמים התקן השמע לא מחובר כראוי, מה שעלול לגרום לך לבעיות כאלה.
- ודא שאתה משתמש בכבל המאריך המתאים (מפצל) עם שקעי אוזניות ומיקרופון נפרדים כדי לחבר את HyperX Cloud Stinger שלך ליציאות אוזניות המחשב שלך. [או במכשירי גיימינג אחרים]
- בדוק אם כל החיבורים שלך מחוברים כהלכה, כולל חיבורי כבל הארכה. עבור המיקרופון, ודא שהוא מחובר עד הסוף ואינו תלוי ברפיון.
- בדוק את כפתור הווליום באוזן ימין וודא שהמיקרופון אינו מושתק או שעוצמת הקול אינה נמוכה מדי.
2. בדוק אם יש נזק פיזי
לפעמים בעיות עם הנזק הפיזי עלולות לגרום לבעיות רבות הקשורות לאודיו. אם במקרה, אינך בטוח אם האוזניות שלך שלמות פיזית או לא, תוכל לבדוק זאת.
3. עדכן מנהלי התקנים לאודיו
אם מנהלי ההתקן של האודיו שלך עדיין לא מעודכנים, זה אומר שיש לך בעיות באוזניות שלא זוהו בגלל זה. מנהל התקן שמע פגום או חסר עלול להטריד אותך מאוד.
- הקש על Windows + X מפתחות לפתיחת תפריט קישור מהיר.
- כעת, לחץ על מנהל התקן כדי לפתוח אותו > לחץ לחיצה כפולה עַל בקרי סאונד, וידאו ומשחקים.
- מקש ימני בהתקן השמע הפעיל או הבעייתי > בחר עדכן דרייבר.
- לחץ על חפש אוטומטית מנהלי התקנים > אם יש עדכון זמין, המערכת תבדוק אותו אוטומטית ותתקין את העדכון.
- לאחר שתסיים, הקפד לאתחל את המערכת כדי להחיל שינויים.
4. עדכון תוכנת מערכת
אם אף אחת מהשיטות לא עבדה עבורך, תוכל לנסות לעדכן את תוכנת המערכת במכשיר שלך על ידי ביצוע השלבים שלהלן.
עבור Windows:
עדכון מבנה מערכת ההפעלה של Windows הוא תמיד חיוני עבור משתמשי PC כמו גם לשחקני PC כדי להפחית תקלות במערכת, בעיות תאימות ובעיות הקשורות לאודיו. בינתיים, הגרסה האחרונה כוללת בעיקר תכונות נוספות, שיפורים, תיקוני אבטחה ועוד. לעשות את זה:
פרסומות
- ללחוץ Windows + I מפתחות כדי לפתוח את הגדרות Windows תַפרִיט.
- לאחר מכן, לחץ על עדכון ואבטחה > בחר בדוק עדכונים תחת עדכון חלונות סָעִיף.
- אם יש עדכון תכונה זמין, בחר הורד והתקן.
- ייתכן שייקח זמן עד להשלמת העדכון.
- לאחר שתסיים, הפעל מחדש את המחשב כדי להתקין את העדכון.
עבור Xbox:
- הקש על כפתור בית בקונסולת ה-Xbox כדי לפתוח את לוּחַ מַחווָנִים תַפרִיט.
- כעת, בחר הגדרות בתחתית התפריט > בחר כל ההגדרות.
- לבחור מערכת > בחר עדכונים.
- בחר עדכן את המסוף (אם זמין) > עקוב אחר ההנחיות שעל המסך כדי להשלים את תהליך העדכון.
- לאחר שתסיים, הקפד להפעיל מחדש את המסוף כדי להחיל שינויים.
לפלייסטיישן:
- לך אל הגדרות תפריט בקונסולת הפלייסטיישן.
- בחר עדכון תוכנת מערכת > הקפד לבדוק אם קיימים עדכונים זמינים ופעל לפי ההוראות שעל המסך כדי להשלים את תהליך העדכון.
- לאחר שתסיים, הפעל מחדש את המערכת כדי להחיל שינויים.
עבור Nintendo Switch:
פרסומות
- בחר את הגדרות מערכת בתפריט HOME.
- כעת, גלול מטה בתפריט ובחר מערכת.
- לאחר מכן הקפד לבחור עדכון מערכת כדי להתחיל את התהליך.
- במהלך התהליך, המערכת תבצע תחילה בדיקה כדי לקבוע אם עדכון מערכת חדש זמין או לא.
- אם יש עדכון זמין, תהליך ההורדה יתחיל באופן אוטומטי.
- זה עשוי לקחת קצת זמן, אז המתן לזה בסבלנות.
זהו, חבר'ה. אנו מקווים שהמדריך הזה היה מועיל לך. לשאלות נוספות, תוכל להגיב למטה.