תיקון: לוח המגע Asus TUF A15/F15 לא עובד
Miscellanea / / March 09, 2022
מחשב נייד למשחקים הוא מחשב נייד קטן עם מסך מובנה משלו. מחשבים ניידים למשחקים זהים למעשה למחשבים ניידים רגילים או עסקיים, למעט תכונות מתקדמות. עם זאת, חיית גיימינג פירושה מהירות גבוהה, זיכרון עצום, גרפיקה טובה יותר וכוח עיבוד רב.
בינתיים, בקטע הזה, חברה ששולטת עצמאית בז'אנר מכשירי המשחקים היא Asus. Asus משיקה הרבה חיות גיימינג בשוק, וחלקן הן Asus TUF Gaming A15, F15 וכו'. אבל, למרבה הצער, חלק מהמחשבים הניידים שלו מתמודדים עם בעיות עם לוח המגע מכיוון שהוא לא עובד.
עם זאת, מדריך זה יעזור לך לפתור את בעיית לוח המגע עבורך אסוס TUF A15/F15. לכן, אם לוח המגע של Asus TUF Gaming A15 או F15 שלך אינו פועל כהלכה, הקפד לקרוא את המדריך הזה עד הסוף.

תוכן העמוד
-
כיצד לתקן משטח המגע של Asus TUF A15/F15 לא עובד
- תיקון 1: הפעל מחדש את המכשיר שלך
- תיקון 2: בדוק אם השבתת אותו
- תיקון 3: עדכן את מנהלי ההתקנים
- תיקון 4: נתק עכבר חיצוני
- תיקון 5: בדוק אם לוח המגע מושבת ב-BIOS
- תיקון 6: הפעל מחדש את לוח המגע שלך באמצעות מקש "Fn".
- תיקון 7: התקן מחדש את מנהל ההתקן
- תיקון 8: עדכן את מערכת ההפעלה שלך
- תיקון 9: צור קשר לצוות התמיכה
כיצד לתקן משטח המגע של Asus TUF A15/F15 לא עובד
אם עמדת בפני שגיאה מעצבנת מסוג זה וניסית את כל מה שהאתרים האחרים ממליצים לך אבל לא מצאת שום דרך נכונה אחרת שבאמת יש לה את הדרך הפוטנציאלית לפתור את השגיאה הזו. לכן, אתה יכול פשוט לנסות את השיטות שעליהן דנו להלן.
תיקון 1: הפעל מחדש את המכשיר שלך
אתחול מחדש של Asus TUF A15/F15 שלך עוזר לשמור על פעילותו ביעילות ולעתים קרובות יכול לשפר את הביצועים אם נתקלת בבעיות עם משטח המגע שלך. השילוב של דברים כמו שטיפת זיכרון ה-RAM והסרת הקבצים הזמניים יעזור למנוע קורי עכביש של המחשב להיווצר ולאפשר למשחקי Asus TUF שלך לפעול בביצועים שיא.
עם זאת, ישנם משתמשים רבים הטוענים שרגע לאחר אתחול מחדש של מחשבי המשחקים הניידים של Asus, הבעיה של משטח המגע לא עובד נפתרת אוטומטית. לכן, כפי שאתה רואה שיש לזה פוטנציאל לפתור שגיאות מסוג זה. לכן, עליך גם לנסות להפעיל מחדש את המחשב ולבדוק אם הבעיה נפתרה או לא.
תיקון 2: בדוק אם השבתת אותו
אם בטעות השבתת את תכונת משטח המגע במחשב הנייד של Asus, תצטרך עכבר להחיות לוח מגע מושבת. מאז משטחי מגע מובנים במחשב נייד כדי להקל על העבודה שלך ולהסיר את התלות בעכבר חיצוני. משטחי המגע יעבדו היטב כשלא תעשה זאת.
לכן, אם לוח המגע שלך לא עובד על Asus TUF A15/F15 שלך, הקפד לבדוק אם השבתת אותו על ידי לחיצה על שילובי מקשי הקיצור. עם זאת, כדי לבדוק אותו ולהפעיל אותו שוב, עליך לפעול לפי ההנחיות המפורטות:
ללא עכבר חיצוני:
פרסומות
- הקש על Win+I מקש בו-זמנית כדי להפעיל את הגדרות Windows.
- לאחר מכן, בחר את התקנים באמצעות הכרטיסייה כרטיסייה, חץ, ו להיכנס מַפְתֵחַ.
- לאחר מכן, באמצעות אותה שיטה, בחר את משטח מגע אוֹפְּצִיָה.
-
כעת, באמצעות לשונית לחצן, החלף את הלחצן הממוקם מול משטח מגע.

עם עכבר חיצוני:
- פתח את הגדרות Windows באמצעות תפריט התחל.
- לאחר מכן, בחר את התקנים לשונית באמצעות העכבר.
-
כעת, החלף את הלחצן הממוקם ליד משטח מגע.

תיקון 3: עדכן את מנהלי ההתקנים
מנהלי התקנים הם חלקי תוכנה חיוניים המאפשרים לרכיבי חומרה שונים לפעול כראוי עם המחשב הנייד שלך. עם זאת, עדכון מנהלי ההתקן יבטיח שהמחשב הנייד שלך יפעל בצורה חלקה יותר. למרבה הצער, עם זאת, הם עלולים לגרום לצרות שדי בטוח ירגיזו כשהן מתיישנות.
אז, גם עם מנהלי ההתקן של לוח המגע. רבים מאיתנו תמיד מתעלמים מלבדוק אם יש עדכונים זמינים עבור מנהל ההתקן של לוח המגע שלנו, מכיוון שאנו חושבים שחבל לעדכן אותו. אבל זו לא האמת; עליך לבדוק אם עדכוני מנהלי התקנים קלים או גדולים של לוח המגע זמינים עבור Asus TUF gaming A15/F15 שלך. אז בואו נבדוק את ההנחיות הנתונות לעדכון מנהל ההתקן של לוח המגע שלך:
פרסומות
- ראשית, גש למנהל ההתקנים והקש על התקני ממשק אנושי או עכברים והתקני הצבעה אחרים.
-
לאחר מכן, לחץ לחיצה ימנית עליו ובחר את עדכן דרייבר אפשרות מהרשימה שנפתחה.
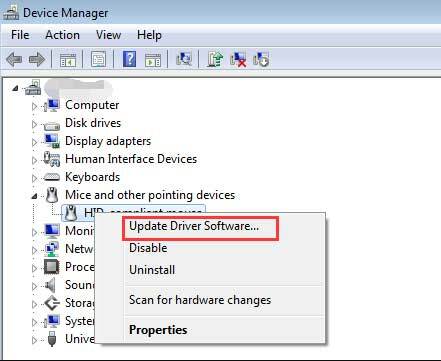
תיקון 4: נתק עכבר חיצוני
לפעמים יתכן שכאשר אתה מתחבר לעכבר חיצוני במחשב הנייד של Asus, לוח המגע המובנה מפסיק לעבוד או מתחיל בפיגור.
לכן, אנו ממליצים לך לנסות לנתק את העכבר החיצוני באופן זמני רק כדי לבדוק אם לאחר הניתוק הבעיה תוקנה או לא. עם זאת, משתמשים רבים דיווחו שמשטח המגע שוב התחיל לעבוד לאחר שעשה זאת.
תיקון 5: בדוק אם לוח המגע מושבת ב-BIOS
ישנם סיכויים אפשריים שמשטח המגע שלך מושבת בהגדרות ה-BIOS של Windows, עקב כך אתה מקבל את הבעיה הזו. אז בואו נבדוק את ההנחיות כדי להפעיל את לוח המגע מה-BIOS:
- ראשית, כבה את המחשב הנייד של Asus והפעל אותו מחדש.
- אבל, בזמן אתחול מחדש, עליך ללחוץ על אחת מהאפשרויות לִמְחוֹק אוֹ F2 לחצן כדי לפתוח את הגדרות ה-BIOS.
- לאחר מכן, אתר את התקן הצבעה פנימי הגדרה והקפד להפעיל אותה.
- כעת, הקש על בסדר כפתור, ואחריו י לחצן כדי לשמור את השינויים ולאתחל במחשב.
תיקון 6: הפעל מחדש את לוח המגע שלך באמצעות מקש "Fn".
ניסית את זה בעבר? ובכן, ישנן אפשרויות שאתה עלול להשבית בטעות את לוח המגע על ידי לחיצה על מקש Fn. לכן, עליך להפעיל אותו מחדש באמצעות מקש Fn. אתה יכול פשוט ללחוץ על Fn מפתח יחד עם מפתח בין F1 ל F12.
הסיבה לכך היא שמקש הפונקציה שונה עבור מכשירים שונים. עם זאת, שיטה זו עזרה בעבר למשתמשים רבים; לכן, בדוק אם אתה יכול להפעיל אותו באמצעות מקש Fn או לא. 
תיקון 7: התקן מחדש את מנהל ההתקן
אם שום דבר לא עוזר, אז התקנה מחדש של מנהל ההתקן של לוח המגע תהיה הבחירה הנכונה עבורך. אז אתה יכול לנסות את ההנחיות כפי שהזכרנו להלן כדי להתקין מחדש את מנהל ההתקן:
- ראשית, גש למנהל ההתקנים והקש על התקני ממשק אנושי או עכברים והתקני הצבעה אחרים.
- לאחר מכן, לחץ לחיצה ימנית עליו ובחר את הסר את התקנת מנהל ההתקן אפשרות מהרשימה שנפתחה. לאחר מכן, הפעל מחדש את המערכת שלך כדי להתקין מחדש את מנהל ההתקן.

תיקון 8: עדכן את מערכת ההפעלה שלך
באופן כללי, עדכון מערכת ההפעלה Asus A15/F15 שלך יגרום לה לפעול מהר יותר. הסיבה לכך היא שמיקרוסופט עשויה להוסיף תכונות חדשות או לשפר את הביצועים. אבל, להתקנות אלו יש השפעה הפוכה במקרים מסוימים, אך במקרים אחרים, תעדכן את מערכת ההפעלה שלך כך שתהיה פחות פגמים ותפעל בצורה יעילה יותר. כתוצאה מכך, המחשב הנייד של Asus שלך יפעל מהר יותר ויתקן כל בעיה שמטרידה את המשתמשים. לכן, הקפד לבדוק באופן קבוע אם קיימים עדכוני Windows ולהתקין אותם. אז הנה השלבים:
- תחילה, חפש את Windows Update באמצעות שורת החיפוש של Windows.
-
לאחר מכן, הקש על בדוק עדכונים כפתור בעמוד הבא. לאחר מכן, המתן עד שהוא יחפש ויורד את העדכונים.

קרא גם: תיקון: Asus TUF A15/F15 לא נטען בעיה
תיקון 9: צור קשר לצוות התמיכה
כמותג מעולה ויצרן של מוצרים אמינים, ASUS בנתה מוניטין טוב של החברה. אבל, לפעמים, בעיה מסוג זה הטרידה את המשתמשים.
אז אם אינך מסוגל לתקן את בעיית משטח המגע לא עובד, זה הזמן לעשות זאת צור קשר עם צוות התמיכה של אסוס. אתה יכול ליצור איתם קשר באמצעות שיחה, אימייל, WhatsApp או בקשת הלקוח על נתונים אישיים. לכן, פנה אליהם ובקש מהם לעזור לך לתקן את השגיאה.
בכל מקרה, זה הכל על איך לתקן את הבעיה של משטח המגע של Asus TUF A15/F15 לא עובד. אנו מקווים שהמאמר הזה עזר לך. עם זאת, במקרה שאתה צריך מידע נוסף, הגיב למטה.



