תיקון: בעיית שמע HyperX Cloud Stinger
Miscellanea / / March 09, 2022
HyperX cloud stringer היא אוזניות קלות משקל לגיימרים ואוזניות רשמיות ברישיון PS4 המיועדות לפלט באיכות נוחות. האוזניות מבוססות על דרייבר 50 מ"מ המפיק את איכות הסאונד הטובה ביותר. אבל משתמשים רבים מתמודדים עם בעיה זו של HyperX Cloud Stinger Audio Problem שבה הסאונד נמוך או ללא צליל כלל. זה יכול להיות בגלל תקלות תוכנה או נזק לחומרה.
בכל פעם שאתה משתמש באוזניות, המניע העיקרי הוא לשמוע טוב יותר של אודיו מהמחשב הנייד או המחשב שלך. אבל עם HyperX Cloud Stinger, רוב המשתמשים מתמודדים עם בעיות שמע. עכשיו זה נהיה קצת מסובך למצוא את הסיבה המדויקת לבעיה זו. אבל הנה כמה שיטות לפתרון בעיות שיעזרו לפתור את הבעיה.

תוכן העמוד
-
תיקון: בעיית שמע HyperX Cloud Stinger | צליל נמוך או ללא צליל
- בדוק אם יש כבלים פגומים
- נקי רשת רמקול של אוזניות
- בדוק אם קיימים חיבורים
- עדכן מנהלי התקנים לאודיו
- בדוק את הגדרות השמע והגדר את HyperX Cloud Stinger הוא מכשיר ברירת מחדל
- השבת תוכנות אודיו אחרות של צד שלישי
- בדוק אם קיימים עדכוני מערכת
- סיכום
תיקון: בעיית שמע HyperX Cloud Stinger | צליל נמוך או ללא צליל
כיום, החשיבות של אוזניות גדלה ככל שתעשיית המשחקים נמצאת ברמה הבאה, מה שמשפר את חווית המשחק. אבל לאחרונה, משתמשים רבים נתקלו בבעיות שמע ב-HyperX Cloud Stringer. הבעיה עשויה להשתנות מכיוון שחלק מהמשתמשים מקבלים סאונד נמוך מאוד וחלקם דיווחו שאין פלט צליל.
לפעמים, המערכת לא מצליחה לזהות את המכשיר או כל נזק פיזי ב-HyperX Cloud Stringer. אז, לפני המעבר לחלק הטכני:
- בדוק את מצב תקע ה-USB ונקה את התקע עם מטלית כותנה.
- אם אפשר, נסה לחבר את האוזניות להתקנים אחרים כדי לזהות את האוזניות ללא בעיות פנימיות או טכניות.
בדוק אם יש כבלים פגומים
לא רק כבלי ה-USB, אלא גם ייתכן שלכבל האוזניות יש תקלה כלשהי משלו. במיוחד אם אתה מותח את האוזניות שלך מספר פעמים, חוטי החיבור הפנימיים עלולים להישבר או לגרום לבעיות. אז אנא בדוק אם יש סימני בלאי אפשריים והחלף את הכבל במידת הצורך.
נקי רשת רמקול של אוזניות
אם אתה מתמודד עם בעיית סאונד נמוך של HyperX Cloud Stinger, ייתכן שרשת הרמקולים חסומה באבק או בפסולת. אז בבקשה קח צמר גפן נקי או מברשת ורשת רמקול שקופה.

נא לא להשתמש במים או בכל נוזל אחר לניקוי אזור זה, השתמש רק בצמר גפן יבש או בספוגים.
בדוק אם קיימים חיבורים
בדוק אם HyperX Cloud Stinger מושתק בטעות או שהחוטים מחוברים כהלכה. כמו כן, נתק את כל מפצלי האודיו מכיוון שלפעמים עשוי להיות פגם כלשהו במפצל, אשר משפיע על איכות הסאונד והקישוריות של האוזניות.
פרסומות
בדוק את עוצמת הקול באמצעות כפתור הגלילה מהצד הימני של האוזניות והגבר את עוצמת הקול אם הוא מוגדר גם על נמוך, אתה יכול לבדוק את רמת הקול של המערכת. אם אתה משתמש בבקר האוזניות, לחץ על לחצן ההשתקה פעמיים כדי לבדוק אם הוא מופעל בטעות.
עדכן מנהלי התקנים לאודיו
אחת הסיבות העיקריות מאחורי השמע ללא או נמוך באוזניות היא מנהלי התקנים לאודיו מיושנים. אנחנו כמעט שוכחים או רק לעתים רחוקות בודקים אם יש עדכון מנהלי התקן במערכת שלנו. המפתחים מספקים באופן קבוע עדכוני קושחה כדי לשפר את החוויה והתאימות.
עם זאת, מנהל ההתקן המיושן אינו מצליח לזהות את ההתקן ולעדכן את מנהל ההתקן. אתה יכול לבקר באתר הרשמי של HyperX Cloud Stinger והורד את הקושחה והתקן אותה במערכת שלך. אתה יכול גם לבדוק את הערות הגרסה כדי לקבל מידע מפורט.
פרסומות
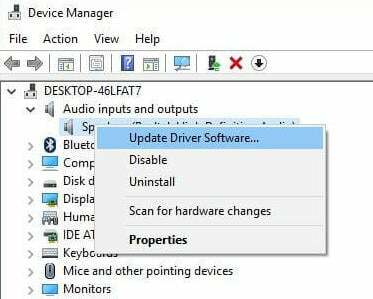
יתר על כן, אם אתה משתמש ב-Windows 10 או 11, לחץ לחיצה ימנית על תפריט התחל ובחר במנהל ההתקנים. לאחר מכן לחץ באמצעות לחצן העכבר הימני על כניסות ויציאות אודיו ובחר סרוק לשינויי חומרה. זה יחפש ויתקין באופן אוטומטי את הגרסה העדכנית ביותר של מנהל התקן השמע במערכת שלך.
בדוק את הגדרות השמע והגדר את HyperX Cloud Stinger הוא מכשיר ברירת מחדל
בהחלט ייתכן שבטעות השתקת לגמרי את הצליל מהמערכת שלך. אז בבקשה בדוק אם זה המקרה.
כמו כן, אם אתה מתמודד עם הבעיה שבה אתה יכול לקבל סאונד מאפליקציה אחת, אך לא מאפליקציה אחרת, זו תקלה מהאפליקציה ולא מאוזניות.
להלן השלבים לבדיקת הגדרות שמע עבור HyperX Cloud Stinger:
- פתח את לוח הבקרה ונווט אל חומרה וקול במערכת שלך.
- כעת בחרו Sound מהתפריט ובדקו אם HyperX Cloud Stinger נבחר כהתקן שמע ברירת מחדל או לא. אם לא, לחץ עליו באמצעות לחצן העכבר הימני ולחץ על הגדר כהתקן ברירת מחדל.

- זה מציין סימון ירוק מול המכשיר מכיוון שהוא התקן ברירת מחדל במערכת שלך. לאחר מכן, חזור על השלב והגדר את המיקרופון תחת לשונית ההקלטה בלוח הבקרה.
עבור משתמשי Mac, לחץ על תפריט Apple, בחר העדפות מערכת ולאחר מכן עבור אל סמל הצליל. לאחר מכן נווט ללשונית קלט ובחר ב-HyperX כהתקן ברירת מחדל (לפעמים הוא מופיע כ-USB אודיו). אם יש לך בעיה במהלך המשחק במערכת שלך, בדוק ברגע שהגדרות האולפן של המשחק נמצאות במערכת שלך.
השבת תוכנות אודיו אחרות של צד שלישי
אנו משתמשים באוזניות למטרות שונות, והאוזניות עשויות להשתמש בכל תוכנת צד שלישי אחרת. לדוגמה, משתמשים רבים מתקינים את תוכנת Realtek כדי לשפר את איכות הצליל. כעת ל-Windows יש את הדרייבר שלו לשימוש באוזניות או ברמקולים חיצוניים כלשהם, ואנחנו לא צריכים יישום כזה מכיוון שהוא מונע מהמערכת לשלוט על אוזניות.
יתר על כן, נניח שאתה משתמש במוצר HyperX עבור אפליקציות תקשורת אחרות כמו Discord, Zoom Skype וכו'. במקרה כזה, ייתכן שיש לך גם בעיית הגדרות תצורה במערכת שלך. סגור את כל התוכניות מהרקע ולאחר מכן הפעל כל משחק או יישום כדי לבדוק אם הוא עובד או לא.
בדוק אם קיימים עדכוני מערכת
כיום, מערכות מגיעות עם תצורות חזקות, והמפתחים מספקים באופן קבוע תכונות חדשות או משופרות. בדוק אם יש עדכון קושחה ממתין של המערכת שלך שמתקן את בעיית התאימות. הגרסה המיושנת או הישנה עשויה להיות גם אחת הסיבות מאחורי הבעיה.
מכיוון שאנו משתמשים באוזניות במכשירים שונים, חלק מהמכשירים עלולים להיכשל בזיהוי או ליצור בעיות כמו חוסר תקלה בחומרה של קול. חפש כל עדכון קושחה והתקן את העדכון (אם זמין) במערכת שלך כדי לעדכן את הקושחה. זה ישים ב-Windows, Mac, Android ו-PS4.
סיכום
אנו מקווים שתוכל לפתור את בעיית השמע HyperX Cloud Stinger - צליל נמוך או ללא צליל בעצמך מהשיטות שלעיל. אם אחת מהדרכים לעקיפת הבעיה לא עובדת או שהיא עדיין מתמודדת עם אותה בעיה, אנו ממליצים שתיצור קשר תמיכה בגיימינג HyperX לסיוע נוסף. אם יש לך שאלות כלשהן לגבי המוצר או רוצה לשתף משוב כלשהו, השאר תגובה למטה.



