תיקון: בעיה במיקרופון Astro A10 לא עובד
Miscellanea / / March 10, 2022
בעיות מיקרופון נפוצות מאוד כשמדובר בשימוש באוזניות חיצוניות. בעיה דומה מתמודדים עם מספר משתמשים המשתמשים באוזניות Astro A10. אם אתה נתקל בבעיה של Astro A10 Mic לא עובד, אז אתה לא לבד שכן התלונה הזו מגיעה מאלפי משתמשים ברחבי האינטרנט. הבעיה העיקרית מאחורי שגיאה זו עשויה להיות עקב אי-תאימות המוצר מלכתחילה או עקב מנהלי התקנים מיושנים.
בעיית Astro A10 Mic לא עובד, הצליל אכן מגיע מהאוזניות אבל כשזה מגיע לפונקציונליות המיקרופון, המיקרופון לא עובד. זה משפיע על משתמשים רבים שכן הם משתמשים באוזניות העיקריות שלהם להתקשרות או לתקשר בזמן משחקים, מולטימדיה או עבודה. במקרים מסוימים, האוזניות מזוהות על ידי המחשב שלך בכלל. להלן מספר תיקוני פתרון בעיות שיעזרו בבעיה.

תוכן העמוד
-
תיקון: בעיה במיקרופון Astro A10 לא עובד
- סמן את לחצן השתקה
- בדוק את לחצן ההשתקה של המחשב הנייד
- בדוק כבל חיבור
- תן הרשאות מיקרופון
- הפעל מחדש את המחשב/קונסולה
- התאם מחדש את בלוטות'
- אפשר מיקרופון
- הגדר כברירת מחדל למיקרופון
- עדכן את מנהלי ההתקן של השמע שלך
- בדוק אם יש נזק לחומרה
- סיכום
תיקון: בעיה במיקרופון Astro A10 לא עובד
בכל פעם שאתה מחבר אוזניות חדשות למחשב האישי שלך, היא חייבת לקבל אוטומטית לזהות ולעבוד. עם זאת, זה לא המקרה עם Astro A10, מכיוון שהמיקרופון שלו לא עובד. בעיה זו יכולה לנבוע ממנהלי התקנים מיושנים או הגדרות תצורת קול.
סמן את לחצן השתקה
בהחלט ייתכן שבטעות לחצת על כפתור ההשתקה באוזניות שלך. Astro A10 מגיע עם כפתור השתקה מובנה המסייע למשתמשים להשתיק או לבטל את ההשתקה בצורה מהירה.

אז אתה עלול לבדוק שלחצת בטעות על הכפתור הזה. אתה תמצא את הכפתור הזה בכבל החיבור לאוזניות.
בדוק את לחצן ההשתקה של המחשב הנייד
בדיוק כמו האוזניות שלך, גם למחשב הנייד שלך יש כפתור השתקה. זה ממוקם בעיקר על המקלדת שלך ומסובב עם מקשי פונקציות ועוזר לך להשתיק או לבטל את ההשתקה במהירות. יתכן שלחצתם עליו בטעות וזה גורם לבעיה של Astro A10 Mic שלא עובד.
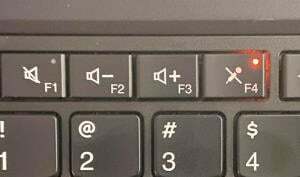
מלבד זאת, בדוק גם אם הורדת את עוצמת הקול של הרמקול לרמה של 0%. אם הרמקולים נמצאים ב-0%, גם המיקרופון שלך יעבור להשתיק.
פרסומות
בדוק כבל חיבור
למרות שאסטרו 10 אכן מגיע עם פונקציונליות קישוריות בלוטות', חלק מהמשתמשים עדיין מעדיפים את כבל השמע מכיוון שהוא מהיר יותר ומשדר אותות ברורים. אבל אם הכבל הזה נמתח במהלך הפעלות המשחקים שלך או שיש לו נזק פיזי כלשהו, ייתכן שכמה תכונות של האוזניות שלך לא יעבדו, כולל המיקרופון.
אז אנא בדוק אם יש סימנים גלויים של בלאי בכבל. ואם יש, בבקשה קבל כבל חלופי מחנות אביזרי המחשב הקרובה שלך.
תן הרשאות מיקרופון
המחשב האישי והקונסולות של Moden עוסקים בפרטיות והגנה. מכיוון שקיימים אפליקציות ושירותים רבים שיכולים לרגל אחריך באמצעות המיקרופון והמצלמה שלך, אז יש אמצעי נגד לעצור התנהגות כזו. כעת עליך במפורש לשתף הרשאת מיקרופון לאפליקציות בודדות.
פרסומות
אז במקרה שאתה מתמודד עם Astro A10 Mic לא עובד בעיה עם משחק או תוכנה, אז אתה צריך לתת הרשאות מיקרופון למשחק הזה כדי שהוא יוכל לעבד את אותות המיקרופון. זה יכול להישמע מאוד מתיש, אבל זה מאוד קל לביצוע.
פתח את הגדרות Windows ונווט אל מיקרופון.

כאן ודא שהמיקרופון מופעל ולכל האפליקציות הרלוונטיות יש הרשאה להשתמש/לגשת למיקרופון.
הפעל מחדש את המחשב/קונסולה
הפעלה מחדש של המחשב או הקונסולה שלך יכולה לעזור לתקן בעיות זמניות עם המיקרופון או הרמקול שלך באופן כללי. בדרך כלל, מכשירים היקפיים כמו אוזניות ורמקולים חיצוניים מקבלים תקלות טכניות. אז תן למחשב שלך הפעלה מחדש ותראה אם זה עוזר. במקרה שאתה משתמש בקונסולת משחקים, כבה אותה והפעל אותה שוב.
התאם מחדש את בלוטות'
Astro A10 מגיע גם עם קישוריות בלוטות' ומשתמשים רבים אוהבים להשתמש באוזניות שלהם מבלי לדאוג להסתבכות של חוטים. אבל Bluetooth יכול להיות קצת מסובך אם הגדרת את האוזניות שלך רק במצב רמקול. אז אולי תצטרך להתאים מחדש את האוזניות שלך בצורה נכונה והבעיה תיפתר.
פתח את הגדרות Windows ונווט אל אפשרות ה-Bluetooth.

כאן לחץ על הוסף מכשיר חדש וחפש את האוזניות שלך.

המתן עד שהוא יזהה ולחץ על צמד אם תעשה זאת. לאחר ההתאמה, המיקרופון יפעל כרגיל כרגיל.
אפשר מיקרופון
אם השיטות שלעיל לא עוזרות לך בבעיה, בהחלט ייתכן שהמיקרופון לא מופעל בהגדרות החומרה עצמה. אבל אל דאגה, אתה יכול להפעיל את זה דרך לוח הבקרה בקלות.
הקש על מקשי Win ו-R במקלדת שלך, ואז הזן "mmsys.cpl".
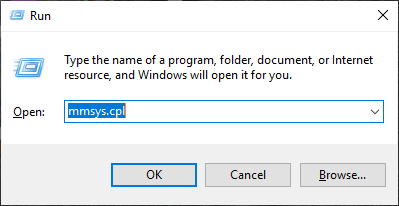
כאן עבור ללשונית ההקלטות.

כאן מצא את האוזניות המחוברות והפעל אותה.
כעת בדוק אם המיקרופון פועל, אם לא פעל לפי השיטות שלהלן.
הגדר כברירת מחדל למיקרופון
כאשר לא תגדיר הגדרות ברירת מחדל של מיקרופון, המערכת שלך תשתמש במיקרופון המובנה ולא באוזניות המחוברות שלך. אז אתה צריך להגדיר את זה כברירת מחדל. כך:
הקש על מקשי Win ו-R במקלדת שלך, ואז הזן "mmsys.cpl".
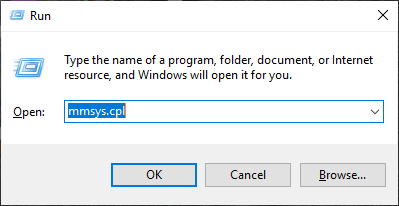
כאן עבור ללשונית ההקלטות.

כאן מצא את האוזניות המחוברות ובחר באפשרות "הגדר כהתקן ברירת מחדל".
עדכן את מנהלי ההתקן של השמע שלך
למרות ש-Windows מתוכנן בצורה כזו שהוא יכול להתמודד עם כל חיבור אוזניות מבלי להתקין מנהלי התקנים חיצוניים. אבל במקרים מסוימים, עליך להתקין מנהלי התקנים.
פתח את מנהל ההתקנים במחשב שלך.

עבור אל בקרי סאונד, וידאו ובקרי משחק. לחץ לחיצה ימנית ובחר באפשרות עדכון מנהל התקן.

כאן בחר חיפוש אוטומטי והמתן עד ש-Windows ימצא את מנהלי ההתקן התואמים הטובים ביותר עבור אותו.
לאחר התקנת מנהל ההתקן, הפעל מחדש את המחשב ובדוק אם הבעיה נפתרה.
בדוק אם יש נזק לחומרה
אם אף אחת מהשיטות שלעיל לא עובדת בשבילך, יתכן מאוד שלאוזניות שלך יש בעיית חומרה ברכיב המיקרופון שלך. אם המכשיר שלך עדיין בתקופת האחריות, אנא צור קשר עם צוות תמיכת הלקוחות ובקש החלפה.
סיכום
להלן כמה דרכים לפתרון בעיות לתקן את בעיית Astro A10 Mic שלא עובד מצדך. בבקשה, שימו לב שהאוזניות יעבדו בצורה מושלמת כל עוד מותקנים דרייברים מתאימים וניתנות הרשאות מיקרופון רלוונטיות. אם אף אחד מאלה לא עוזר, אז זה מצביע על כך שלאוזניות שלך יש נזק לחומרה ואתה צריך להתחבר לתמיכת לקוחות בשביל זה.



