תיקון: זה לוקח שניים תקועים במסך הטעינה
Miscellanea / / March 18, 2022
It Takes Two הוא משחק פלטפורמת אקשן-הרפתקאות שפותח על ידי Hazelight Studios ופורסם על ידי Electronic Arts. המשחק שוחרר עבור Microsoft Windows, PlayStation 4, PlayStation 5, Xbox One ו-Xbox Series X/S. איכשהו שחקנים לא מסוגלים להפעיל או לשחק את המשחק כמו שצריך בגלל שיוצאים דוחות מרובים שהמשחק It Takes Two נתקע על מסך הטעינה במחשב וזה מאוד מתסכל.
אם אתה מתקשה לשחק ב-It Takes Two, ייתכן שמשהו לא בסדר במחשב שלך. למרבה המזל, הזכרנו כמה דרכים לעקיפת הבעיה שאמורות לעזור לך בתיקון מסך הטעינה התקוע ב-It Takes Two.
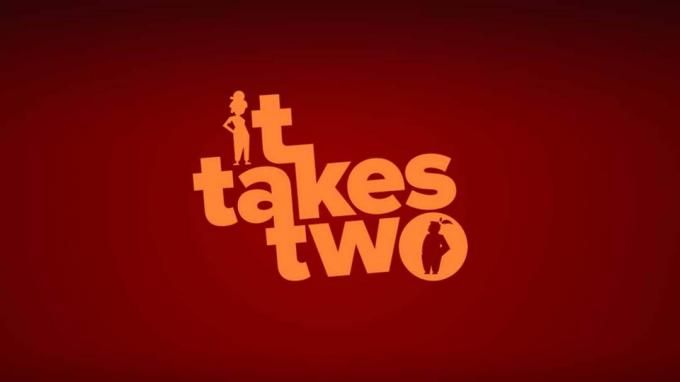
תוכן העמוד
-
תיקון: זה לוקח שניים תקועים במסך הטעינה
- 1. צ'ק-אאוט דרישות מערכת
- 3. הנח את האחסון וזיכרון ה-RAM בצורה נכונה בחריץ
- 4. עדכון מנהלי התקנים של GPU
- 5. סגור משימות רקע מיותרות
- 6. Update It Takes Two
- 7. בדוק אם קיימים עדכוני Windows
- 8. נסה להשבית אפליקציות שכבת-על
- 9. בצע אתחול נקי
- 10. אמת את קבצי המשחק
תיקון: זה לוקח שניים תקועים במסך הטעינה
הקפד לבדוק את שיטות פתרון הבעיות הבאות למטה כדי לפתור בעיה כזו בקלות במחשב Windows שלך. אז, ללא עיכובים נוספים, בואו נקפוץ למדריך למטה.
1. צ'ק-אאוט דרישות מערכת
הקפד לבדוק את דרישות המערכת לפני שאתה קופץ למסקנה כלשהי. אם במקרה, תצורת המחשב שלך לא מספיק תואמת אז אתה עלול למצוא בעיות בהשקת המשחק ובמשחקיות.
דרישות מערכת מינימליות:
- דורש מעבד ומערכת הפעלה של 64 סיביות
- מערכת הפעלה: Windows 8.1 64 סיביות או Windows 10 64 סיביות
- מעבד: Intel Core i3-2100T או AMD FX 6100
- זיכרון: 8 GB RAM
- גרָפִיקָה: Nvidia GeForce GTX 660 או AMD R7 260x
- DirectX: גרסה 11
- רֶשֶׁת: חיבור לאינטרנט בפס רחב
- אִחסוּן: 50 GB מקום פנוי
דרישות מערכת מומלצות:
- דורש מעבד ומערכת הפעלה של 64 סיביות
- מערכת הפעלה: Windows 8.1 64 סיביות או Windows 10 64 סיביות
- מעבד: Intel Core i5 3570K או AMD Ryzen 3 1300x
- זיכרון: זיכרון RAM של 16 ג'יגה-בייט
- גרָפִיקָה: Nvidia GeForce GTX 980 או AMD R9 290X
- DirectX: גרסה 11
- רֶשֶׁת: חיבור לאינטרנט בפס רחב
- אִחסוּן: 50 GB מקום פנוי
2. הגדל זיכרון RAM וירטואלי
זיכרון וירטואלי משלב את זיכרון ה-RAM שלך עם מקום זמני בדיסק הקשיח שלך. אם נגמר לך זיכרון ה-RAM וגודל ברירת המחדל של הזיכרון הוירטואלי שלך אינו גדול מספיק לצרכים שלך, תצטרך להגדיל אותו באופן ידני.
פרסומות
- הקש על לוגו של Windows מקש במקלדת והקלד הגדרות מערכת מתקדמות.
- לחץ על הצג הגדרות מערכת מתקדמות.
- לחץ על הגדרות > לחץ על מִתקַדֵם לשונית > לחץ על שינוי.
- בטל את הסימון בתיבה שליד נהל אוטומטית את גודל קובץ ההחלפה עבור כל הכוננים.
- בחר שלך C: כונן [היכן התקנת את Windows] > לחץ על אפשרויות כפתור ליד גודל מותאם אישית וסוג 4096 בתיבת הטקסט של גודל התחלתי (MB) ו גודל מקסימלי (MB).
פתק: תמיד עדיף להגדיל את הזיכרון הוירטואלי פי שלושה מגודל ה-RAM הנוכחי. [1GB=1024MB]
- לחץ על מַעֲרֶכֶת ואז בסדר כדי לשמור שינויים.
- הפעל מחדש את המחשב ואת המשחק.
3. הנח את האחסון וזיכרון ה-RAM בצורה נכונה בחריץ
מומלץ גם להסיר את הפאנל הצדדי של ארון המעבד במחשב שלך ואז לנתק את רכיב HDD/SSD ו-RAM מהחריץ. נקה בעדינות את החריץ ואת הרכיב ואז הנח אותם שוב כראוי כדי לבדוק אם הבעיה של It Takes Two שנתקעה במסך הטעינה תוקנה או לא.
4. עדכון מנהלי התקנים של GPU
אם במקרה, לא עדכנת את מנהל ההתקן הגרפי שלך במחשב Windows, הקפד להתקין את גרסת התיקון העדכנית ביותר. כדי לעשות זאת, תצטרך לבדוק אם קיימים עדכונים זמינים על ידי ביצוע השלבים הבאים:
פרסומות
- ללחוץ Windows + X מפתחות לפתיחת תפריט קישור מהיר.
- כעת, לחץ על מנהל התקן מהרשימה > לחץ לחיצה כפולה עַל מתאמי תצוגה.
- מקש ימני בכרטיס המסך הייעודי שבו אתה משתמש.

- לאחר מכן, בחר עדכן דרייבר > בחר ל חפש אוטומטית מנהלי התקנים.
- אם יש עדכון זמין, המערכת תוריד ותתקין אותו באופן אוטומטי.
- לאחר שתסיים, הפעל מחדש את המחשב כדי להחיל שינויים באופן מיידי.
5. סגור משימות רקע מיותרות
דבר נוסף שאתה יכול לעשות הוא פשוט לסגור משימות רקע מיותרות במחשב האישי שלך כדי להבטיח שלא תהיה צריכה נוספת של משאבי מערכת שמתרחשת ברקע. כדי לנקות משימות רקע:
- הקש על Ctrl + Shift + Esc מפתחות לפתיחה מנהל משימות.
- הקלק על ה תהליכים כרטיסייה > בחר את המשימה שברצונך לסגור.

- לאחר הבחירה, לחץ על סיום משימה. הקפד לבצע את השלבים עבור כל משימה בנפרד.
- לאחר שתסיים, פשוט הפעל מחדש את המחשב כדי לשנות את האפקטים באופן מיידי.
6. Update It Takes Two
אם במקרה, לא עדכנת את משחק It Takes Two שלך במשך זמן מה, הקפד לבצע את השלבים הבאים כדי לבדוק אם יש עדכונים ולהתקין את התיקון האחרון (אם זמין). כדי לעשות זאת:
משתמשי Steam:
- פתח את ה קִיטוֹר לקוח > עבור אל סִפְרִיָה > לחץ על זה לוקח שניים מהחלונית השמאלית.
- זה יחפש אוטומטית את העדכון הזמין. אם יש עדכון זמין, הקפד ללחוץ על עדכון.
- ייתכן שייקח זמן מה להתקין את העדכון > לאחר שתסיים, הקפד לסגור את לקוח Steam.
- לבסוף, הפעל מחדש את המחשב כדי להחיל שינויים, ולאחר מכן נסה להפעיל את המשחק שוב.
7. בדוק אם קיימים עדכוני Windows
הסיכויים גבוהים שמבנה מערכת ההפעלה של Windows שלך הופך מיושן מספיק או פגום. אם גם אתה מרגיש אותו הדבר, הקפד לבצע את השלבים הבאים כדי לבדוק אם קיימים עדכוני Windows. אם העדכון זמין אז פשוט התקן אותו. עדכוני התוכנה האחרונים מציעים תמיד תיקוני באגים ושיפורים. כדי לעשות זאת:
- ללחוץ Windows + I מפתחות כדי לפתוח את הגדרות Windows תַפרִיט.
- לאחר מכן, לחץ על עדכון ואבטחה > בחר בדוק עדכונים תחת עדכון חלונות סָעִיף.

- אם יש עדכון תכונה זמין, בחר הורד והתקן.
- המתן זמן מה עד שהעדכון יסתיים.
- לבסוף, הפעל מחדש את המחשב כדי להחיל שינויים באופן מיידי.
8. נסה להשבית אפליקציות שכבת-על
נראה שלכמה אפליקציות פופולריות יש תוכנית שכבת-על משלהן שיכולה בסופו של דבר לפעול ברקע ולגרום לבעיות בביצועי המשחקים או אפילו לבעיות בהשקה. עליך לכבות אותם כדי לתקן את הבעיה על ידי ביצוע השלבים הבאים:
השבת את שכבת הדיסקורד
- הפעל את מַחֲלוֹקֶת אפליקציה > לחץ על סמל גלגל השיניים בתחתית.
- לחץ על כיסוי תַחַת הגדרות אפליקציה > להדליק ה אפשר שכבת-על במשחק.
- הקלק על ה משחקים כרטיסייה > בחר זה לוקח שניים.
- סוף סוף, לכבות ה אפשר שכבת-על במשחק לְמַתֵג.
- הקפד לאתחל את המחשב כדי להחיל שינויים.
השבת את Xbox Game Bar
- ללחוץ Windows + I מפתחות לפתיחה הגדרות Windows.
- לחץ על משחקים > עבור אל בר משחק > כבה הקלט קטעי משחק, צילומי מסך ושידור באמצעות סרגל המשחקים אוֹפְּצִיָה.
אם במקרה, אינך מצליח לגלות את אפשרות סרגל המשחקים, פשוט חפש אותה מתפריט ההגדרות של Windows.
השבת את שכבת העל של Nvidia GeForce Experience
- הפעל את Nvidia GeForce Experience אפליקציה > עבור אל הגדרות.
- הקלק על ה כללי לשונית > השבת ה שכבת-על בתוך המשחק אוֹפְּצִיָה.
- לבסוף, הפעל מחדש את המחשב כדי להחיל שינויים, והפעל שוב את המשחק It Takes Two.
כמו כן, זכור שעליך להשבית כמה אפליקציות שכבת-על אחרות כמו MSI Afterburner, Rivatuner, תוכנת RGB, או כל אפליקציות שכבת-על אחרות של צד שלישי שפועלות ברקע תמיד.
9. בצע אתחול נקי
חלק מהאפליקציות והשירותים שלהן עשויים להתחיל באופן אוטומטי בזמן אתחול המערכת באופן מיידי. במקרה כזה, אפליקציות או שירותים אלה בהחלט ישתמשו בהרבה חיבור לאינטרנט כמו גם במשאבי מערכת. אם גם אתה מרגיש אותו הדבר, הקפד לבצע אתחול נקי במחשב שלך כדי לבדוק את הבעיה. לעשות את זה:
- ללחוץ Windows + R מפתחות לפתיחת לָרוּץ תיבת דיאלוג.
- עכשיו, הקלד msconfig ופגע להיכנס לפתוח הגדרות מערכת.
- לך אל שירותים לשונית > הפעל את הסתר את כל שירותי Microsoft תיבת סימון.

- לחץ על השבת הכל > לחץ על להגיש מועמדות ואז בסדר כדי לשמור שינויים.
- עכשיו, עבור אל סטארט - אפ לשונית > לחץ על פתח את מנהל המשימות.
- ממשק מנהל המשימות ייפתח. כאן עבור אל סטארט - אפ לשונית.
- לאחר מכן לחץ על המשימה הספציפית שיש לה השפעת הפעלה גבוהה יותר.
- לאחר הבחירה, לחץ על השבת כדי לכבות אותם מתהליך האתחול.
- בצע את אותם השלבים עבור כל תוכנית בעלת השפעת הפעלה גבוהה יותר.
- לאחר שתסיים, הקפד להפעיל מחדש את המחשב כדי להחיל שינויים.
10. אמת את קבצי המשחק
אם במקרה, יש בעיה עם קבצי המשחק ואיכשהו הוא פגום או חסר, הקפד לבצע שיטה זו כדי לבדוק את הבעיה בקלות.
אמת קבצי משחק ב-Steam:
- לְהַשִׁיק קִיטוֹר > לחץ על סִפְרִיָה.
- מקש ימני עַל זה לוקח שניים מרשימת המשחקים המותקנים.
- כעת, לחץ על נכסים > עבור אל תיקים מקומיים.

- לחץ על בדוק את תקינות קובצי המשחק.
- תצטרך לחכות לתהליך עד שהוא יסתיים.
- לאחר שתסיים, פשוט הפעל מחדש את המחשב.
זהו, חבר'ה. אנו מניחים שהמדריך הזה היה מועיל לך. לשאלות נוספות, תוכל להגיב למטה.



