תקן מכשיר גרפי של WWE 2K22 שהוסר GPU לא מגיב
Miscellanea / / March 21, 2022
WWE 2K22 הוא משחק וידאו סימולציית היאבקות טוב בהרבה שכבר זכה לביקורות חיוביות במספר פלטפורמות. עם זאת, זה לא אומר שלשחקנים אין בעיות כלשהן עם המשחק כי לא משנה באיזה משחק אתה משחק או באיזה מכשיר אתה משתמש, הוא נוטה לבעיות מרובות. מתפרסמים כמה דיווחים שבעיית ה-WWE 2K22 GRAPHICS DEVICE REMOVED GPU לא מגיב מופיעה להרבה שחקני מחשב.
הודעת שגיאה ספציפית זו מציינת "GRAPHICS_DEVICE_REMOVED: ה-GPU אינו מגיב לפקודות נוספות. זה כנראה בגלל שפקודה לא חוקית הועברה על ידי האפליקציה המתקשרת." זו אחת השגיאות הנפוצות בקרב PC גיימרים כי זה מציין שיש בעיה בכרטיס המסך שלך ותצטרך לתקן אותה ידנית כדי לפתור בעיה כזו נושא. אז, בלי לבזבז עוד זמן, בואו נקפוץ לזה.
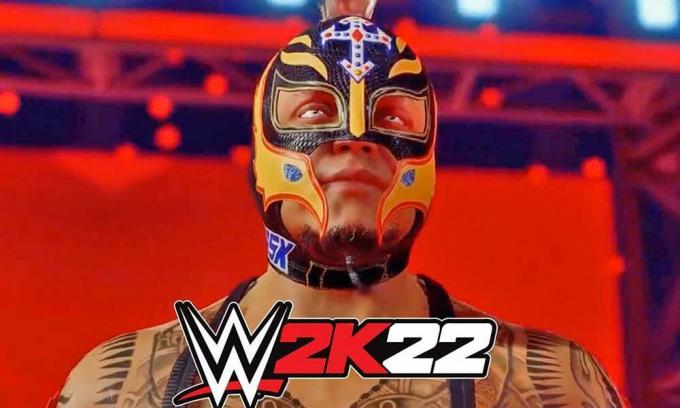
תוכן העמוד
-
תקן מכשיר גרפי של WWE 2K22 שהוסר GPU לא מגיב
- 1. עדכן מנהלי התקנים גרפיים
- 2. השבת את ה-GPU Overclocking
- 3. הפחת את איכות המרקם והגדרות גרפיקה אחרות
- 4. הגדר מגבלת FPS
- 5. הפעל את המשחק במצב חלונות
- 6. נסה לשנות את עיבוד המסגרת העתידי
- 7. התקן מחדש מנהלי התקנים גרפיים
- 8. צור קשר עם תמיכת 2K
תקן מכשיר גרפי של WWE 2K22 שהוסר GPU לא מגיב
עשויות להיות סיבות אפשריות מרובות שנמצאו עם הגדרות הכרטיס הגרפי או המשחק שיכולות להטריד אותך בקלות רבה. עדיף לעקוב אחר כל השיטות אחת לאחת עד שהבעיה תתוקן עבורך.
1. עדכן מנהלי התקנים גרפיים
קודם כל, אתה יכול לנסות לעדכן מנהלי התקנים גרפיים במחשב Windows שלך כך שתוכניות ומשחקים אחרים יוכלו לפעול בצורה חלקה. כדי לעשות זאת:
- מקש ימני על תפריט התחל לפתוח את תפריט גישה מהירה.
- לחץ על מנהל התקן מהרשימה.
- עַכשָׁיו, לחץ לחיצה כפולה על מתאמי תצוגה קטגוריה כדי להרחיב את הרשימה.
- לאחר מכן מקש ימני על שם הכרטיס הגרפי הייעודי.
- בחר עדכן דרייבר > בחר חפש אוטומטית מנהלי התקנים.
- אם יש עדכון זמין, הוא יוריד ויתקין את הגרסה העדכנית ביותר באופן אוטומטי.
- לאחר שתסיים, הקפד לאתחל את המחשב כדי לשנות אפקטים.
2. השבת את ה-GPU Overclocking
לפעמים GPU עם overclocked על המערכת יכול לגרום לבעיות מרובות כלשהן. ראוי להזכיר להשבית את שעון ה-GPU במחשב האישי שלך אם למשחק שלך יש מספר בעיות כמו קריסה או גמגום או הקשורות לגרפיקה. למרות שהשבתת אפשרות ה-Overclocking של GPU יכולה להפחית מעט את ביצועי המשחקים, היא יכולה להפחית גם את בעיות צוואר הבקבוק. הקפד להגדיר אותו למצב ברירת מחדל באמצעות כלים כמו MSI Afterburner וכו'.
3. הפחת את איכות המרקם והגדרות גרפיקה אחרות
אם במקרה, המשחק שלך עדיין נתקל באותה בעיה, אתה יכול לנסות להפחית את איכות המרקם והגדרות גרפיות אחרות מהמשחק שלך כדי לבדוק את הבעיה. לפעמים זה גם תלוי במכשיר המשחקים שלך כי אם חומרת המחשב שלך פחות חזקה אז אתה צריך להוריד את הגדרות הגרפיקה למינימום או בינוני.
- לִפְתוֹחַ קִיטוֹר > עבור אל סִפְרִיָה.
- לחץ על WWE 2K22 ולאחר מכן לחץ על לְשַׂחֵק להשיק אותו.
- מהתפריט במשחק, עבור אל אפשרויות.
- לך ל הגדרות גרפיקה > כאן תוכל לבחור את רזולוציית המסך המועדפת עליך למשחק.
- לאחר הבחירה, הקש על כפתור רווח על המקלדת כדי לקבל/לשמור אותו.
4. הגדר מגבלת FPS
הקפד להגדיר מגבלת FPS עבור משחק ה-WWE 2K22 שלך במחשב באמצעות לוח הבקרה של Nvidia (אם אתה משתמש ב-Nvidia GPU) או דרך ההגדרות במשחק. אז, עשה בהתאם ונסה לשמור על ספירת FPS ל-60 לביצועים מיטביים.
5. הפעל את המשחק במצב חלונות
כדאי גם להפעיל את משחק ה-WWE 2K22 במצב חלונות מתפריט ההגדרות במשחק כדי שתוכל להבין אם הבעיה תוקנה או לא.
- לִפְתוֹחַ קִיטוֹר > עבור אל סִפְרִיָה.
- לחץ על WWE 2K22 ולאחר מכן לחץ על לְשַׂחֵק להשיק אותו.
- מהתפריט במשחק, עבור אל אפשרויות.
- לך ל הגדרות גרפיקה > פנה אל חלונות.
- כאן אתה יכול לבחור כן לא בנפרד כדי לבדוק את הבעיה. לאחר בחירת אחד, זה ינחה אותך. פשוט לחץ על כן לא כדי לאשר.
6. נסה לשנות את עיבוד המסגרת העתידי
אם אתה משתמש בכרטיס גרפי של NVIDIA במחשב, אתה יכול להגדיר את עיבוד המסגרת העתידי לערך 1. כמה שחקנים דיווחו שזה יכול לתקן את הבעיה הספציפית הזו. כדי לעשות זאת:
פרסומות
- מקש ימני במסך שולחן העבודה כדי לפתוח את תפריט ההקשר.
- עכשיו פתוח לוח הבקרה של Nvidia > עברו אל נהל הגדרות תלת מימד תַפרִיט.
- אז גלה את עיבוד מסגרת עתידי אפשרות ולשנות אותה.
7. התקן מחדש מנהלי התקנים גרפיים
עדיף להוריד ידנית את הגרסה העדכנית ביותר של מנהל ההתקן הגרפי ולהתקין אותו ישירות מהאתר הרשמי בהתאמה ליצרן הכרטיס הגרפי שלך. משתמשי כרטיס מסך של Nvidia יכולים לעדכן את אפליקציית GeForce Experience באמצעות האתר הרשמי של Nvidia. בינתיים, משתמשי כרטיס מסך של AMD יכולים לבקר באתר אתר AMD לאותו דבר. כעת, בצע את השלבים שלהלן כדי להסיר ולהתקין מחדש את מנהל ההתקן.
- מקש ימני על תפריט התחל לפתוח את תפריט גישה מהירה.
- לחץ על מנהל התקן מהרשימה.
- עַכשָׁיו, לחץ לחיצה כפולה על מתאמי תצוגה קטגוריה כדי להרחיב את הרשימה.
- לאחר מכן מקש ימני על שם הכרטיס הגרפי הייעודי.
- בחר הסר את התקנת המכשיר > אם תתבקש, לחץ על הסר את ההתקנה שוב כדי לאשר את המשימה.
- המתן עד שתהליך ההסרה יושלם.
- לאחר שתסיים, הקפד לאתחל את המחשב כדי להחיל שינויים.
- לבסוף, עבור אל קובץ מנהל ההתקן הגרפי שהורד והתקן אותו באופן ידני.
8. צור קשר עם תמיכת 2K
אם אף אחת מהשיטות לא עבדה בשבילך אז נסה פנייה לתמיכה של 2K טיפול בטוויטר לסיוע נוסף. צוות התמיכה יכול לספק בקלות תיקון חוקי עבורו או יכול להסלים את הבעיה למפתחים לפתרון עתידי.
זהו, חבר'ה. אנו מניחים שהמדריך הזה היה מועיל לך. לשאלות נוספות, תוכל להגיב למטה.
פרסומות



