תיקון: מתאם רשת Broadcom 802.11n לא עובד ב-Windows 11/10
Miscellanea / / March 24, 2022
מתאמי WiFi הם אחד מאותם מכשירים שאחראים ליצירת חיבור אלחוטי בשולחן העבודה או במחשב הנייד שלך. מכשירים אלו מגיעים בדגמים שונים, כאשר קומץ יצרנים מרכיבים אותם. לדוגמה, מתאם הרשת Broadcom 802.11n יאפשר לכל מערכת התומכת ב-USB להתחבר ל- ב, ג, אוֹ נ רשת אלחוטית, אשר תואמת לאחור עם רשתות 802.11b/g (11/54Mbps).
עם זאת, למרבה הצער, משתמשים מתלוננים שמתאם הרשת 802.11n אינו פועל במחשב האישי שלהם. אז אם גם אתם עומדים בפני אותו הדבר, אל דאגה, שכן כאן במסע הזה, תלמדו את כל התיקונים הדרושים כדי לתקן את מתאם הרשת של Broadcom 802.11n שלא עובד עליו Windows 11/10. לכן, בואו נתחיל עם המדריך.
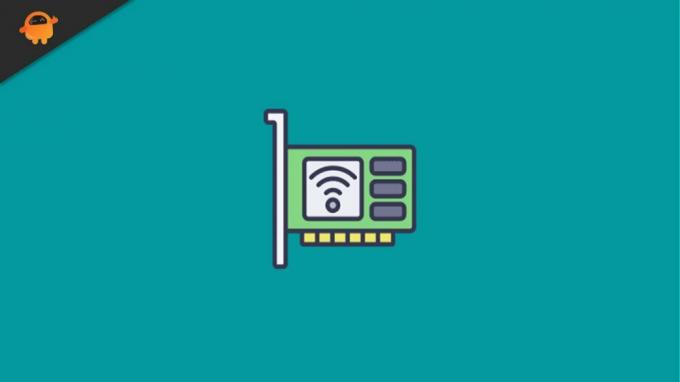
תוכן העמוד
-
כיצד לתקן את מתאם הרשת של Broadcom 802.11n לא עובד ב-Windows 11/10
- תיקון 1: הפעל מחדש את המכשיר שלך
- תיקון 2: עדכן את מנהל ההתקן
- תיקון 3: עדכן את מערכת ההפעלה שלך
- תיקון 4: התקן מחדש את מנהל ההתקן
- תיקון 5: שנה את הגדרות הרישום
- תיקון 6: בדוק בעיית תאימות
- שורה תחתונה
כיצד לתקן את מתאם הרשת של Broadcom 802.11n לא עובד ב-Windows 11/10
ישנם הרבה תיקונים זמינים שבהם אתה יכול להשתמש כדי להיפטר מהבעיה הזו. אבל, כאן, הזכרנו רק את אלה עם הפוטנציאל שכבר עזר למשתמשים רבים ברחבי העולם לתקן את בעיית מתאם הרשת שלא עובד. אז בואו נתחיל עם התיקונים:
תיקון 1: הפעל מחדש את המכשיר שלך
כפי שכבר דנו, מתאם ה-WiFi של Broadcom מאפשר למחשב או הלפטופ שלך להתחבר לרשתות אלחוטיות באמצעות נתב אלחוטי; לכן, אם תגדיר רשת עם נתב אלחוטי, מתאם ה-WiFi של Broadcom ידרוש את אותו SSID וסיסמה כמו הנתב שלך.
ובכן, ייתכן שבמכשיר שלך יש כמה מטמון או שמורים קבצים זמניים שבגללם אתה מקבל את הבעיה הזו. בדרך כלל, אנחנו לא יודעים על זה, אבל המערכת שלנו שומרת עותק מיושן של הפעולות שלנו כדי שלא נצטרך לחכות זמן רב יותר בפעם הבאה שנבקר באותו עמוד.
אבל, לפעמים, כאשר קבצים אלה פגומים או פגומים, הדבר מונע מהחומרה האחרת לפעול היטב. לכן, כאשר אתה מאתחל את המכשיר שלך, הקבצים האלה יוסרו, והמערכת שלך שוב מתחילה לפעול כראוי. כמו כן, משתמשים רבים דיווחו כי לאחר אתחול המכשיר, הבעיה הספציפית הזו תוקנה, ומתאם הרשת של Broadcom שוב התחיל לעבוד. לכן אנו מציעים לך לנסות את זה.
תיקון 2: עדכן את מנהל ההתקן
בדקת אם מתאם הרשת שלך לאחרונה? אם לא, יש סיכוי שהמערכת שלך פועלת על מנהל התקן רשת ישן יותר. עם זאת, אתה יודע מה? מנהל התקן רשת ישן יותר עשוי להיות גם הסיבה מאחורי סוג זה של שגיאה. לכן, חיוני מאוד לבדוק באופן קבוע אם יש עדכוני מנהלי התקנים.
למרות שמנהלי ההתקן מתעדכנים באופן אוטומטי בזמן עדכון Windows, לפעמים יצרנים מוציאים עדכוני שיפור קלים כדי לתקן את הבאגים. לכן, התקנת עדכונים קטנים אלו חשובה מאוד. לכן, אם אינך יודע כיצד לעשות זאת, בצע את השלבים הדרושים הבאים:
- ראשית, לחץ על Win+R מקש כדי לפתוח את תיבת ההפעלה ולחפש devmgmt.msc.
- לאחר מכן, אתר והרחיב את מתאם רשת לשונית.
-
לאחר מכן, בחר את מתאם רשת Broadcom 802.11n ולחץ עליו באמצעות לחצן העכבר הימני.

- לאחר מכן, מתפריט ההקשר הנפתח, בחר את עדכן דרייבר לַחְצָן.
- זהו זה. כעת, עליך לחכות עד שהדרייבר יעודכן. לאחר שתסיים, הפעל מחדש את המכשיר ובדוק אם הבעיה נפתרה או לא.
תיקון 3: עדכן את מערכת ההפעלה שלך
אז, זה עתה עדכנת את מתאם הרשת שלך אך עדיין מקבל את אותה שגיאה; אז יש סיכוי שמערכת ההפעלה הישנה יותר עשויה להיות הסיבה מאחורי שגיאה זו. לכן, אם לא בדקתם לאחרונה את מערכת ההפעלה של המערכת, אנו מציעים שתבדקו זאת. לכן, אם אינך יודע כיצד לעשות זאת, אתה יכול פשוט להשתמש בסרגל החיפוש של Windows ולחפש ב-Windows Update.
פרסומות
לאחר מכן, פתח את המתאים מהתוצאה. לאחר מכן, בעמוד הבא, לחץ על בדוק עדכונים לחצן והמתן עד שהוא יחפש ויתקין את העדכון במערכת שלך. לאחר שתסיים, הפעל מחדש את המכשיר ובדוק אם הבעיה נפתרה או לא.
תיקון 4: התקן מחדש את מנהל ההתקן
אם אתה עדיין מקבל את השגיאה גם לאחר עדכון מנהל ההתקן או מערכת ההפעלה שלך, אנו מציעים שתנסה להתקין מחדש את מנהל ההתקן במחשב שלך. משתמשים רבים מצאו בעבר שהתיקון הזה מועיל מאוד. לכן, למה שלא תנסה את זה? ובכן, אם אינך יודע כיצד להתקין מחדש את מנהל ההתקן, הקפד לבצע את השלבים שהזכרנו להלן:
- ראשית, לחץ על Win+R מקש כדי לפתוח את תיבת ההפעלה ולחפש devmgmt.msc.
- לאחר מכן, אתר והרחיב את מתאם רשת לשונית.
-
לאחר מכן, בחר את מתאם רשת Broadcom 802.11n ולחץ עליו פעמיים.

- כעת, עבור ל- נהג טאב ולחץ על עדכן דרייבר... לַחְצָן.
- זהו זה. עכשיו, לחץ על חפש במחשב שלי תוכנת מנהל התקן אפשרות ואחריה את תן לי לבחור מתוך רשימה של מנהלי התקנים במחשב שלי.
-
לאחר מכן, הקש על יש דיסק כפתור ודפדף אל C:/(שם יצרן המחשב הנייד שלך)/מנהלי התקנים.

- לאחר מכן, אתר שם קובץ דומה לזה R274634 ולחץ עליו פעמיים. לאחר מכן, אתר את .inf קובץ, ותראה ששם הקובץ מסתיים ב.inf.
-
לאחר מכן, א התקן מהדיסק יופיע חלון; אתה צריך ללחוץ על כפתור אישור. כעת, המתן עד שמנהל ההתקן יותקן מחדש במחשב האישי שלך. לאחר שתסיים, הפעל מחדש את המחשב ובדוק אם הבעיה נפתרה.

תיקון 5: שנה את הגדרות הרישום
ישנם כמה סיכויים שמתאם הרשת של Broadcom 802.11n אינו פועל, מתרחש עקב תצורה שגויה של הגדרות הרישום. לכן, אתה יכול לעקוב אחר ההנחיות שהזכרנו להלן כדי לשנות את הגדרות הרישום שלך:
פרסומות
- ראשית, לחץ על Win+R כדי לפתוח את תיבת ההפעלה ולחפש regedit.
- לאחר מכן, רחף ל- HKEY_LOCAL_MACHINE\SYSTEM\CurrentControlSet\Control\Class\4D36E978-E325-11CE-BFC1-08002BE10318.
- כעת, בחלונית הימנית, אתר את UpperFilters ו LowerFilters אוֹפְּצִיָה. לאחר מכן, לחץ לחיצה ימנית עליו ובחר את ה לִמְחוֹק אפשרות מהתפריט הנפתח. לאחר מכן, הקש על כן כפתור והפעל מחדש את המחשב. לאחר מכן, בדוק אם הבעיה תוקנה או לא.
תיקון 6: בדוק בעיית תאימות
ייתכן שלמכשיר ה-Windows שלך יש כמה בעיות תאימות עם מתאם הרשת Broadcom 802.11n. לכן, עליך לבדוק אם המחשב שלך תואם למתאם הרשת Broadcom 802.11n או לא.
שורה תחתונה
אז אלו היו הטריקים הטובים ביותר שאתה יכול להשתמש בהם כדי לפתור את בעיית מתאם הרשת של Broadcom 802.11n שלא עובד. אנו מקווים שהמאמר הזה עזר לך. עם זאת, במקרה שאתה צריך מידע אחר, הגיב למטה.



