תיקון: מערב מוזר תמשיך להתרסק בהפעלה במחשב
Miscellanea / / April 23, 2022
אולפני WolfEye ו-Devolver Digital הגיעו ל-RPG פעולה איזומטרי מערבי בשם 'Weird West' במרץ 2022 עבור פלטפורמות Windows, PlayStation 4 ו-Xbox One. שחקנים יצטרכו לשרוד ולחשוף את תעלומות המערב המוזר שנראות מגניבות מספיק כדי לשחק בסימולטור סוחף. למרות שהכותרת הופכת פופולרית למדי ב-Steam עבור גרסת המחשב האישי, יוצאים דיווחים רבים על כך שה מערב מוזר משחק Keep Crashing בהפעלה במחשב.
כן! זה די מתסכל את שחקני המחשב ההארדקור כי לא משנה באיזה משחק הם משחקים, רוב הכותרים מגיעים עם הרבה באגים או שגיאות. ובכן ה ההפעלה קורסת או שהמשחק לא מופעל הבעיה מעט שונה מבאגים או שגיאות מכיוון שהיא קורית בעיקר בגלל כמה סיבות אפשריות בקצה המחשב. אז, ליתר דיוק, מפתחי המשחקים לא יכולים למעשה לעזור לשחקנים שנפגעו בנפרד למרות שזו בעיה נפוצה.
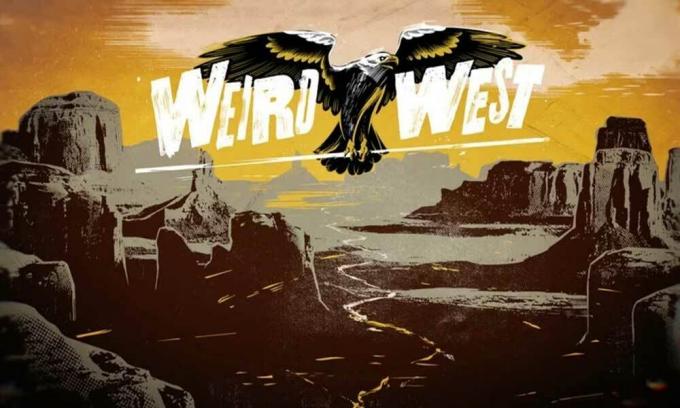
תוכן העמוד
- למה המערב המוזר ממשיך להתרסק?
-
תיקון: מערב מוזר תמשיך להתרסק בהפעלה במחשב
- 1. בדוק את דרישות המערכת
- 2. עדכן מנהלי התקנים גרפיים
- 3. עדכן את Windows
- 4. הפעל את המשחק כמנהל
- 5. סגור משימות הפעלת רקע
- 6. הגדר עדיפות גבוהה במנהל המשימות
- 7. התקן מחדש את DirectX (האחרון)
- 8. הפעל בכוח את המשחק ב-DirectX 12
- 9. השבת את חומת האש של Windows או את תוכנית האנטי-וירוס
- 10. הגדר ביצועים גבוהים באפשרויות חשמל
- 11. סגור את המשחק מאפליקציות רקע
- 12. התקן מחדש את Microsoft Visual C++ Runtime
- 13. בצע אתחול נקי
- 14. נסה להשבית אפליקציות שכבת-על
- 15. בדוק את תקינות קובצי המשחק
- 16. השבת את ה-CPU או GPU Overclocking
- 17. עדכן מערב מוזר
למה המערב המוזר ממשיך להתרסק?
לפי שורה של דוחות ומבחינת דרכים נפוצות לעקיפת הבעיה, כאן סיפקנו כמה אפשריות סיבות מאחורי בעיה כזו שעלולה להתנגש עם חוויית השקת המשחק ב-Windows שלך מַחשֵׁב. תוכנת מערכת מיושנת, גרסת משחק מיושנת, קבצי משחק פגומים/חסרים, גרפיקה מיושנת או פגומה מנהלי התקנים, משימות הרצת רקע מיותרות, בעיות באפליקציות אתחול וכו' עלולים להפעיל מספר בעיות כָּלשֶׁהוּ.
בעוד שלקוחות משחקים מיושנים, בעיות בתוכנת האבטחה, גרסת DirectX מיושנת, בעיות עם Microsoft Visual C++ ניתנים להפצה מחדש, בעיות באפליקציות שכבת-על, מעבד/GPU עם שעון-יתר, בעיות בתאימות למחשב וכו' עלולים לגרום לקריסת משחק נושאים הרבה. למרבה המזל, סיפקנו כמה דרכים לעקיפת הבעיה כדי לנסות לתקן את זה באופן ידני. אז, בלי לבזבז עוד זמן, בואו נקפוץ לזה.
תיקון: מערב מוזר תמשיך להתרסק בהפעלה במחשב
ישנן גם כמה שיטות נפוצות שהוזכרו שאולי כבר ידעת לתקן כמה בעיות ידועות עבור משחקי מחשב או תוכניות. לכן, מומלץ מאוד לעקוב אחר כל השיטות אחת אחת עד שהבעיה תתוקן עבורך. אל תימנע משיטות נפוצות מבלי לנסות אותן כי טריק פשוט יכול גם לפתור עבורך את בעיית הקריסה, שאולי לא תעבוד עבור כולם.
1. בדוק את דרישות המערכת
אתה תמיד צריך לנסות להצליב את דרישות המערכת של המשחק ואת תצורת המחשב שלך מכיוון שאי תאימות עלולה לגרום לקריסת המשחק או לבעיות בהשקה. אם אינך בטוח מהן הדרישות שאתה צריך, הקפד לעקוב אחר הפרטים שלהלן.
דרישות מערכת מינימליות:
- דורש מעבד ומערכת הפעלה של 64 סיביות
- מערכת הפעלה: חלונות 10
- מעבד: Intel Core i5-2380 או שווה ערך / AMD FX-6100 (6 * 3300) או שווה ערך
- זיכרון: 6 GB זיכרון RAM
- גרָפִיקָה: GeForce GTX 650 Ti (1024 MB) / Radeon HD 7770 (1024 MB) או שווה ערך
- אִחסוּן: 16 GB מקום פנוי
דרישות מערכת מומלצות:
- דורש מעבד ומערכת הפעלה של 64 סיביות
- מערכת הפעלה: חלונות 10
- מעבד: Intel Core i7-6950X (10 * 3000) או שווה ערך / AMD Ryzen 7 2700 (8 * 3200) או שווה ערך
- זיכרון: זיכרון RAM של 12 ג'יגה-בייט
- גרָפִיקָה: GeForce GTX 1050 (2048 VRAM)/Radeon RX 460 (4096 MB) או שווה ערך
- אִחסוּן: 16 GB מקום פנוי
2. עדכן מנהלי התקנים גרפיים
זה תמיד נדרש לעדכן מנהלי התקנים גרפיים במערכת Windows שלך כדי להפעיל את כל התוכניות בצורה חלקה. כדי לעשות זאת:
פרסומות
- מקש ימני על תפריט התחל לפתוח את תפריט גישה מהירה.
- לחץ על מנהל התקן מהרשימה.

- עַכשָׁיו, לחץ לחיצה כפולה על מתאמי תצוגה קטגוריה כדי להרחיב את הרשימה.

- לאחר מכן מקש ימני על שם הכרטיס הגרפי הייעודי.
- בחר עדכן דרייבר > בחר חפש אוטומטית מנהלי התקנים.
- אם יש עדכון זמין, הוא יוריד ויתקין את הגרסה העדכנית ביותר באופן אוטומטי.
- לאחר שתסיים, הקפד לאתחל את המחשב כדי לשנות את האפקטים.
לחלופין, אתה יכול להוריד ידנית את הגרסה העדכנית ביותר של מנהל ההתקן הגרפי ולהתקין אותו ישירות מהאתר הרשמי בהתאמה ליצרן הכרטיס הגרפי שלך. משתמשי כרטיס מסך של Nvidia יכולים לעדכן את אפליקציית GeForce Experience באמצעות האתר הרשמי של Nvidia. בינתיים, משתמשי כרטיס מסך של AMD יכולים לבקר באתר אתר AMD לאותו דבר.
פרסומות
3. עדכן את Windows
עדכון מבנה מערכת ההפעלה של Windows חיוני תמיד למשתמשי PC כמו גם לשחקני PC כדי להפחית תקלות במערכת, בעיות תאימות וקריסות. בינתיים, הגרסה האחרונה כוללת בעיקר תכונות נוספות, שיפורים, תיקוני אבטחה ועוד. לעשות את זה:
- ללחוץ Windows + I מפתחות כדי לפתוח את הגדרות Windows תַפרִיט.
- לאחר מכן, לחץ על עדכון ואבטחה > בחר בדוק עדכונים תחת עדכון חלונות סָעִיף.
- אם יש עדכון תכונה זמין, בחר הורד והתקן.
- ייתכן שייקח זמן עד להשלמת העדכון.
- לאחר שתסיים, הפעל מחדש את המחשב כדי להתקין את העדכון.
4. הפעל את המשחק כמנהל
הקפד להריץ את קובץ ה-exe של המשחק כמנהל מערכת כדי להימנע משליטה בחשבון המשתמש בנוגע לבעיות הרשאות. אתה צריך גם להפעיל את Steam או Epic Games Launcher כמנהל מערכת במחשב שלך. כדי לעשות זאת:
- מקש ימני על מערב מוזר קובץ קיצור exe במחשב.
- כעת, בחר נכסים > לחץ על תְאִימוּת לשונית.

- הקפד ללחוץ על הפעל תוכנית זו כמנהל מערכת תיבת סימון כדי לסמן אותו.
- לחץ על להגיש מועמדות ובחר בסדר כדי לשמור שינויים.
הקפד לבצע את אותם השלבים גם עבור משגר Steam או Epic Games. זה אמור לעזור לך לתקן את בעיית המערב המוזר במחשב האישי שלך.
5. סגור משימות הפעלת רקע
משימות או תוכניות הרצת רקע מיותרות עלולות לאכול משאבי מערכת רבים כמו שימוש במעבד או בזיכרון, מה שממש מפחית את ביצועי המערכת. מכאן שבעיות ההפעלה של קריסה, פיגור ואי טעינה מופיעות לעתים קרובות למדי. פשוט, סגור לחלוטין את כל משימות הרקע המיותרות. כדי לעשות זאת:
- ללחוץ Ctrl + Shift + Esc מפתחות כדי לפתוח את מנהל משימות.

- כעת, לחץ על תהליכים לשונית > לחץ כדי לבחור משימות שרצות ברקע שלא לצורך וצורכות מספיק משאבי מערכת.
- לחץ על סיום משימה לסגור אותו אחד אחד.
- לאחר שתסיים, הפעל מחדש את המערכת.
כעת, אתה יכול לבדוק אם תיקנת את התרסקות המערב המוזר במחשב שלך או לא. אם לא, בצע את השיטה הבאה.
6. הגדר עדיפות גבוהה במנהל המשימות
הפוך את המשחק שלך לעדיפות בקטע הגבוה יותר באמצעות מנהל המשימות כדי לומר למערכת Windows שלך להפעיל את המשחק כראוי. כדי לעשות זאת:
- מקש ימני על תפריט התחל > בחר מנהל משימות.
- הקלק על ה תהליכים לשונית > מקש ימני על מערב מוזר משימת משחק.
- בחר הגדר עדיפות ל גָבוֹהַ.
- סגור את מנהל המשימות.
- לבסוף, הפעל את מערב מוזר משחק כדי לבדוק אם הוא קורס במחשב או לא.
7. התקן מחדש את DirectX (האחרון)
אתה צריך לנסות להתקין מחדש את הגרסה העדכנית ביותר של DirectX מ- האתר הרשמי של מיקרוסופט במחשב/מחשב נייד. אתה רק צריך להוריד ולהתקין את חבילת ההתקנה של DirectX ולהפעיל אותה. זכור שתזדקק ל-DirectX 12 ומעלה כדי להפעיל את המשחק Weird West כראוי.
8. הפעל בכוח את המשחק ב-DirectX 12
כמו כן, מומלץ להפעיל את המשחק בגרסת DirectX 12 בכוח באמצעות אפשרות הפקודה. אם המחשב שלך פועל על DirectX 11, הקפד לנסות בכוח להפעיל את המשחק Weird West. כדי לעשות זאת:
עבור Steam:
- ראשית, הפעל את לקוח Steam > עבור אל סִפְרִיָה.
- אתר ו מקש ימני על משחק המערב המוזר.
- לחץ על נכסים > בחר כללי מתפריט החלונית השמאלית > סוג -dx12 תחת אפשרויות הפעלה.
- עכשיו, פשוט חזור אחורה והפעל את המשחק. אם תתבקש, לחץ על כפתור הבחירה שליד אפשרות ההפעלה של Weird West.
ל-Epic Games Launcher:
- לְהַשִׁיק משגר משחקים אפי > עבור אל הגדרות מהפינה השמאלית התחתונה.
- עבור לתחתית העמוד > גלה את ניהול משחקים סָעִיף.
- אתר ולחץ על מערב מוזר תַחַת ניהול משחקים.
- עכשיו, בדוק את טיעונים נוספים של שורת הפקודה תיבת סימון.
- הקלד -dx12 בשדה > חזור והפעל את המשחק.
9. השבת את חומת האש של Windows או את תוכנית האנטי-וירוס
הסיכויים גבוהים מספיק שאולי הגנת חומת האש של Windows Defender המוגדרת כברירת מחדל או כל תוכנת אנטי-וירוס של צד שלישי מונעת מהחיבורים השוטפים או קבצי המשחק לפעול כהלכה. לכן, הקפד להשבית או לכבות זמנית את ההגנה בזמן אמת ואת הגנת חומת האש. אז אתה צריך לנסות להפעיל את המשחק כדי לבדוק אם בעיית התרסקות המערב המוזר במחשב תוקנה או לא. כדי לעשות זאת:
- הקלק על ה תפריט התחל > הקלד חומת אש.
- בחר חומת האש של Windows Defender מתוך תוצאת החיפוש.
- כעת, לחץ על הפעל או כבה את חומת האש של Windows Defender מהחלונית השמאלית.

- דף חדש ייפתח > בחר את כבה את חומת האש של Windows Defender (לא מומלץ) אפשרות עבור שניהם הגדרות רשת פרטית וציבורית.

- לאחר הבחירה, לחץ על בסדר כדי לשמור שינויים.
- לבסוף, הפעל מחדש את המחשב.
באופן דומה, עליך לכבות גם את הגנת האבטחה של Windows. פשוט בצע את השלבים הבאים:
- ללחוץ Windows + I מפתחות לפתיחת הגדרות Windows תַפרִיט.
- לחץ על עדכון ואבטחה > לחץ על אבטחת Windows מהחלונית השמאלית.

- כעת, לחץ על פתח את Windows Security לַחְצָן.
- לך ל הגנה מפני וירוסים ואיומים > לחץ על נהל הגדרות.

- לאחר מכן, תצטרך פשוט לכבות ה הגנה בזמן אמת לְמַתֵג.
- אם תתבקש, לחץ על כן להמשיך הלאה.
- בנוסף, אתה יכול גם לכבות הגנה מועברת בענן, הגנה מפני חבלה אם אתה רוצה.
10. הגדר ביצועים גבוהים באפשרויות חשמל
אם במקרה, מערכת Windows שלך פועלת במצב מאוזן באפשרויות צריכת חשמל, פשוט הגדר את מצב הביצועים הגבוהים לתוצאות טובות יותר. אם כי אפשרות זו תצריך צריכת חשמל גבוהה יותר או שימוש בסוללה. כדי לעשות זאת:
- הקלק על ה תפריט התחל > הקלד לוח בקרה ולחץ עליו מתוצאת החיפוש.
- עכשיו, עבור אל חומרה וסאונד > בחר אפשרויות צריכת חשמל.
- לחץ על ביצועים גבוהים כדי לבחור בו.
- הקפד לסגור את החלון ולכבות את המחשב במלואו. כדי לעשות זאת, לחץ על תפריט התחל > עבור אל כּוֹחַ > לכבות.
- לאחר כיבוי מלא של המחשב, תוכל להפעיל אותו שוב.
זה אמור לתקן את בעיית התרסקות המערב המוזר במחשב שלך ברוב המקרים. עם זאת, אם אף אחת מהשיטות לא עבדה עבורך, בצע את השיטות הבאות.
11. סגור את המשחק מאפליקציות רקע
אם איכשהו המשחק ה-Werd West עדיין עובר בעיות, הקפד לכבות אותו מתכונת אפליקציות רקע במחשב שלך. כדי לעשות זאת,
- ללחוץ Windows + I מפתחות לפתיחת הגדרות Windows תַפרִיט.
- לחץ על פְּרָטִיוּת > גלול מטה מהחלונית השמאלית ובחר אפליקציות רקע.
- גלול למטה וחפש את ה מערב מוזר שם המשחק.
- רַק כבה את המתג ליד שם המשחק.
- בסיום, סגור את החלון והפעל מחדש את המחשב.
שיטה זו אמורה לעזור לך. עם זאת, אם זה לא פותר את הבעיה, אתה יכול לבצע את השיטה הבאה.
12. התקן מחדש את Microsoft Visual C++ Runtime
הקפד להתקין מחדש את Microsoft Visual C++ Runtime במחשב שלך כדי לתקן בעיות או שגיאות משחקים מרובות לחלוטין. לעשות את זה:
- הקש על חלונות מקש מהמקלדת כדי לפתוח את תפריט התחל.

- סוּג אפליקציות ותכונות ולחץ עליו מתוצאת החיפוש.
- כעת, אתר את Microsoft Visual C++ תוכניות ברשימה.

- בחר כל תוכנית ולחץ על הסר את ההתקנה.
- בקר ב האתר הרשמי של מיקרוסופט והורד את הזמן האחרון של Microsoft Visual C++ Runtime.
- לאחר שתסיים, התקן אותו במחשב שלך והפעל מחדש את המערכת כדי לשנות את ההשפעות.
13. בצע אתחול נקי
חלק מהאפליקציות והשירותים שלהן עשויים להתחיל באופן אוטומטי בזמן אתחול המערכת באופן מיידי. במקרה כזה, אפליקציות או שירותים אלה בהחלט ישתמשו בהרבה חיבור לאינטרנט כמו גם במשאבי מערכת. אם גם אתה מרגיש אותו הדבר, הקפד לבצע אתחול נקי במחשב שלך כדי לבדוק את הבעיה. לעשות את זה:
- ללחוץ Windows + R מפתחות לפתיחת לָרוּץ תיבת דיאלוג.
- עכשיו, הקלד msconfig ופגע להיכנס לפתוח הגדרות מערכת.
- עבור אל שירותים לשונית > הפעל את הסתר את כל שירותי Microsoft תיבת סימון.

- לחץ על השבת הכל > לחץ על להגיש מועמדות ואז בסדר כדי לשמור שינויים.
- עכשיו, עבור אל סטארט - אפ לשונית > לחץ על פתח את מנהל המשימות.
- ממשק מנהל המשימות ייפתח. כאן עבור אל סטארט - אפ לשונית.
- לאחר מכן לחץ על המשימה הספציפית שיש לה השפעת הפעלה גבוהה יותר.
- לאחר הבחירה, לחץ על השבת כדי לכבות אותם מתהליך האתחול.
- בצע את אותם השלבים עבור כל תוכנית בעלת השפעת הפעלה גבוהה יותר.
- לאחר שתסיים, הקפד להפעיל מחדש את המחשב כדי להחיל שינויים.
14. נסה להשבית אפליקציות שכבת-על
נראה שלכמה אפליקציות פופולריות יש תוכנית שכבת-על משלהן שיכולה בסופו של דבר לרוץ ברקע ולגרום לבעיות בביצועי המשחקים או אפילו לבעיות בהשקה. עליך לכבות אותם כדי לתקן את הבעיה על ידי ביצוע השלבים הבאים:
השבת את שכבת הדיסקורד:
- הפעל את מַחֲלוֹקֶת אפליקציה > לחץ על סמל גלגל השיניים בתחתית.
- לחץ על כיסוי תַחַת הגדרות אפליקציה > להדליק ה אפשר שכבת-על במשחק.
- הקלק על ה משחקים כרטיסייה > בחר מערב מוזר.
- סוף כל סוף, לכבות ה אפשר שכבת-על במשחק לְמַתֵג.
- הקפד לאתחל את המחשב כדי להחיל שינויים.
השבת את סרגל המשחקים של Xbox:
- ללחוץ Windows + I מפתחות לפתיחה הגדרות Windows.
- לחץ על משחקים > עבור אל בר משחק > כבה הקלט קטעי משחק, צילומי מסך ושידור באמצעות סרגל המשחקים אוֹפְּצִיָה.
אם במקרה, אינך מצליח לגלות את אפשרות סרגל המשחקים, פשוט חפש אותה מתפריט ההגדרות של Windows.
השבת שכבת-על של Nvidia GeForce Experience:
- הפעל את Nvidia GeForce Experience אפליקציה > עבור אל הגדרות.
- הקלק על ה כללי לשונית > השבת ה שכבת-על בתוך המשחק אוֹפְּצִיָה.
- לבסוף, הפעל מחדש את המחשב כדי להחיל שינויים, והפעל שוב את המשחק.
כמו כן, זכור שעליך להשבית כמה אפליקציות שכבת-על אחרות כמו MSI Afterburner, Rivatuner, תוכנת RGB, או כל אפליקציות שכבת-על אחרות של צד שלישי שפועלות ברקע תמיד.
15. בדוק את תקינות קובצי המשחק
אם במקרה, יש בעיה עם קבצי המשחק ואיכשהו הוא פגום או חסר, הקפד לבצע שיטה זו כדי לבדוק את הבעיה בקלות.
עבור Steam:
- לְהַשִׁיק קִיטוֹר > לחץ על סִפְרִיָה.
- מקש ימני עַל מערב מוזר מרשימת המשחקים המותקנים.
- כעת, לחץ על נכסים > עבור אל תיקים מקומיים.

- לחץ על בדוק את תקינות קובצי המשחק.
- תצטרך לחכות לתהליך עד שהוא יסתיים.
- לאחר שתסיים, פשוט הפעל מחדש את המחשב.
ל-Epic Games Launcher:
- פתח את ה-Epic Games Launcher > לחץ על סִפְרִיָה.
- לחץ על סמל שלוש הנקודות של מערב מוזר.
- לחץ על תאשר וזה יתחיל לאמת את קבצי המשחק.
- המתן לסיום התהליך והפעל מחדש את המשגר.
16. השבת את ה-CPU או GPU Overclocking
ראוי גם להזכיר לא לאפשר אוברקלוקינג של CPU/GPU במחשב שלך אם המשחק שלך קורס או מגמגם הרבה. אנו יכולים להבין ש-Overclocking CPU/GPU יכול להשפיע עצום על שיפור המשחק, אבל לפעמים זה עלול לגרום גם לבעיות בצוואר הבקבוק או בתאימות. פשוט הגדר את התדר לברירת מחדל לביצועים מיטביים.
17. עדכן מערב מוזר
אם במקרה, לא עדכנת את המשחק Weird West שלך במשך זמן מה, הקפד לבצע את השלבים הבאים כדי לבדוק אם יש עדכונים ולהתקין את התיקון האחרון (אם זמין). כדי לעשות זאת:
עבור Steam:
- פתח את ה קִיטוֹר לקוח > עבור אל סִפְרִיָה > לחץ על מערב מוזר מהחלונית השמאלית.
- זה יחפש אוטומטית את העדכון הזמין. אם יש עדכון זמין, הקפד ללחוץ על עדכון.
- ייתכן שייקח זמן מה להתקין את העדכון > לאחר שתסיים, הקפד לסגור את לקוח Steam.
- לבסוף, הפעל מחדש את המחשב כדי להחיל שינויים, ולאחר מכן נסה להפעיל את המשחק שוב.
ל-Epic Games Launcher:
- פתח את ה-Epic Games Launcher > Head over סִפְרִיָה.
- כעת, לחץ על סמל שלוש הנקודות של מערב מוזר.
- ודא ש עדכון אוטומטי אפשרות היא נדלק.
זהו, חבר'ה. אנו מניחים שהמדריך הזה היה מועיל לך. לשאלות נוספות, תוכל להגיב למטה.



![רשימת ה- ROM המותאם אישית הטוב ביותר עבור Xiaomi Redmi 9 [עודכן]](/f/ac0ff76c622eaf5495adcb559e52ec2b.jpg?width=288&height=384)