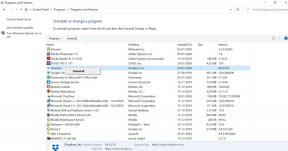תיקון: מקשי Logitech MX לא מתחברים ל-Bluetooth
Miscellanea / / April 23, 2022
אין השוואה בין Logitech MX Keys למקלדת האלחוטית של Logitech K800. בנוסף להיותו עמיד יותר, ניתן להשתמש בו בו-זמנית עם שלושה מכשירים באמצעות Bluetooth, ויש לו חווית הקלדה טובה יותר באופן ניכר. כמעט בכל קטגוריה, מקשי ה-MX מספקים תמורה טובה יותר.
עם זאת, מפתח ה-MX מתחבר למחשב שלך באמצעות Logitech Unifying Receiver. דונגל זה יעבוד עם כל PC או Mac עם יציאת USB-A, אז חבר אותו לאחד, והמקלדת אמורה להיות מזוהה באופן מיידי. יתר על כן, ניתן למפות שילובי מקשים לקיצורי דרך שונים באמצעות תוכנת Logitech Options.
אבל, עדיין, במקרים מסוימים, ניתן לראות שמפתחות ה-Logitech MX אינם מתחברים ל-Bluetooth. ובכן, זו גם הסיבה שבגללה אנחנו כאן; במדריך זה, תיארנו כמה תיקונים שיעזרו לך לפתור את מקשי ה-MX שאינם מתחברים לבעיית ה-Bluetooth. אז בואו נתחיל איתם:

תוכן העמוד
-
כיצד לתקן את מקשי Logitech MX שאינם מתחברים לבעיית Bluetooth
- תיקון 1: חבר מחדש את המקלדת שלך
- תיקון 2: הפעל מחדש את המכשיר שלך
- תיקון 3: ודא שמפתחות ה-MX טעונים במלואם
- תיקון 4: בדוק אם יש עדכון למנהלי התקנים למקלדת
- תיקון 5: עדכן את מערכת ההפעלה שלך
- תיקון 6: אפס את המחשב
- תיקון 7: בדוק אם יש נזקים חיצוניים
- תיקון 8: צור קשר עם צוות התמיכה
- לעטוף
כיצד לתקן את מקשי Logitech MX שאינם מתחברים לבעיית Bluetooth
להלן כמה מהתיקונים הטובים ביותר שיש לנו עבורך שתוכל להשתמש בהם כדי לפתור את מקשי ה-Logitech MX שאינם מתחברים לבעיית ה-Bluetooth. לפיכך, אם אתה נתקל בבעיה זו, הקפד לבצע את התיקונים הבאים:
תיקון 1: חבר מחדש את המקלדת שלך
האם ניסית לחבר מחדש את המקלדת למחשב שלך? ובכן, ישנם סיכויים עצומים שמפתחות ה-MX שלך לא יוכלו ליצור חיבור למחשב שלך הוא רק בגלל כמה באגים אקראיים זמניים. לכן, אנו מציעים לך לנסות לחבר את המקלדת שוב.
אבל לפני שתעשה זאת, הקפד להשבית ולאחר מכן להפעיל את מכשיר ה-Bluetooth של המערכת שלך. לאחר מכן, הפעל את מפתחות ה-MX שלך ובדוק אם כעת הוא מסוגל להתחבר מחדש למחשב שלך או לא. עם זאת, אם זה עדיין לא עובד, אל תדאג, כי יש לנו עוד תיקונים עבורך במדריך זה.
תיקון 2: הפעל מחדש את המכשיר שלך
אנחנו עושים עבודה רבה על המחשב האישי שלנו, והמערכת שלנו מתחילה לאחסן את הנתונים הזמניים של כל התהליכים שאנחנו עושים. עם זאת, לפעמים קבצים אלה ניזוקים עקב שגיאות או תקלות אקראיות, וכתוצאה מכך המערכות שלנו פועלות בצורה גרועה.
אלא אם כן תפעיל מחדש את המחשב, בעיה זו ממשיכה להתרחש מכיוון שהיא מפריעה לחומרה אחרת במערכת. יתר על כן, כאשר המחשב שלך מאותחל מחדש, כל תהליכי הרקע מסתיימים, וקבצים זמניים מוסרים.
לפיכך, בעיות שונות בהן נתקל מחשב Windows ייפתרו. עם זאת, אנו ממליצים שלפני שתנסה כל אחד מהתיקונים שלעיל, תחילה עליך לאתחל את המערכת שלך כדי לוודא אם היא פותרת את הבעיה.
פרסומות
תיקון 3: ודא שמפתחות ה-MX טעונים במלואם
לרוב, אנו שוכחים להטעין את המכשירים החיצוניים שלנו, ובגלל זה המכשיר שלנו לא מצליח לעבוד כמו שצריך. לכן, עליך לבדוק אם הסוללות של ה-MX Key שלך טעונות במלואן או לא, מכיוון שסוללה חלשה עשויה להיות גם הסיבה לכך שהוא לא מתחבר למכשיר שלך Bluetooth.
אבל הקפד לטעון אותו באמצעות הכבל המקורי. עם זאת, טען אותו למשך כשעה ולאחר מכן בדוק שוב אם הבעיה מתרחשת עוד או לא.
תיקון 4: בדוק אם יש עדכון למנהלי התקנים למקלדת
עם כל מקלדת תואמת USB הנוכחית, מנהלי ההתקן המוגדרים כברירת מחדל שמגיעים עם מערכת ההפעלה Windows שלך יתקינו אותה כהתקן הכנס והפעל. אבל, MX Keys מציעים תוכנה משלהם, שפועלת כראוי במכשיר שלך.
פרסומות
זה שולט רק במקשים החמים של המקלדת (בדרך כלל שורת מקשים נוספת בשורה העליונה). לכן, עליך לנסות לבדוק אם מנהלי ההתקן של המקלדת שלך מעודכנים או לא, וכדי לעשות זאת, עליך לבצע את השלבים הבאים:
- חפש את מנהל ההתקנים באמצעות תיבת החיפוש בשורת המשימות ולאחר מכן הקש מנהל התקן.
- לאחר מכן, בחר את מקלדות סעיף כדי להרחיב אותו. לאחר מכן, מקש ימני על שם ההתקן שעבורו ברצונך לעדכן את מנהל ההתקן.
-
בחר עדכן דרייברים.
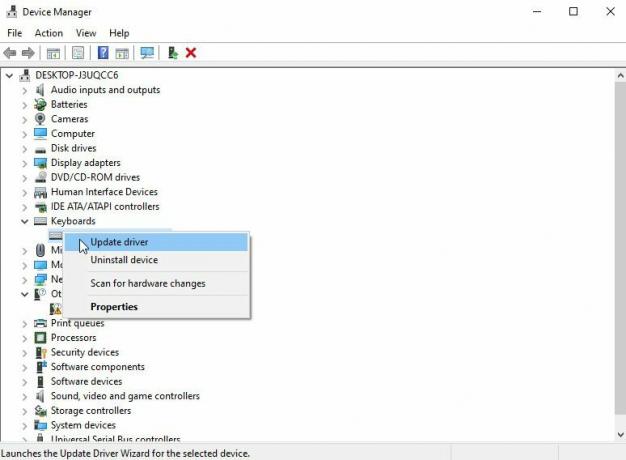
תיקון 5: עדכן את מערכת ההפעלה שלך
אם זה עתה עדכנת את מנהלי ההתקן של המקלדת שלך אך עדיין נתקלת בשגיאה זו, ייתכן שמערכת ההפעלה הישנה יותר אשמה. לכן, אנו ממליצים לך לבדוק את מערכת ההפעלה של המערכת אם לא עשית זאת לאחרונה.
כעת, אם אינך יודע כיצד לעשות זאת, אתה יכול פשוט להשתמש בסרגל החיפוש של Windows ולחפש ב-Windows Update. מהתוצאות, פתח את זה שאתה רוצה.
לאחר מכן, בעמוד הבא, לחץ על כפתור בדוק עדכונים והמתן עד שהמערכת שלך תחפש ותתקין את העדכון. לאחר השלמת השלבים האלה, הפעל מחדש את המכשיר ובדוק אם הוא פתר את הבעיה.

תיקון 6: אפס את המחשב
עם שחזור המחשב נמחקת כל התוכנות הקיימות, כולל בעיות שהתפתחו, וניתן להפעיל אותה מחדש מאפס. אם תתחיל ממצב נקי, יהיה לך קל ומהיר יותר לזהות ולתקן בעיות מסוג זה כשהן מתעוררות.
לאחר מכן, בעיות חיבור ה-Bluetooth עם Logitech MX Keys ייפתרו אוטומטית. אז במקרה שאתה לא יודע איך לאפס את מחשב Windows שלך, השלבים הבאים יעזרו לך:
- בתחילה, העבר את העכבר אל ה- הגדרות על ידי לחיצה על סמל גלגל השיניים בתפריט התחל.
- נְקִישָׁה מערכת.
- בחלונית השמאלית, לחץ התאוששות.
-
אפס את המחשב הזה, אתחול מתקדם וחזור לגרסה קודמת של Windows 10 הן שלוש האפשרויות העיקריות שעומדות בפניך. להתחלה חדשה, אנו מציעים שתבחר באפשרות אפס מחשב זה.

תיקון 7: בדוק אם יש נזקים חיצוניים
קיימת אפשרות עצומה שלמפתחות ה-MX שלך יש נזק חיצוני כלשהו שבגללו לא יתחברו ל-Bluetooth.
לכן, אנו ממליצים לך לבדוק היטב את המקלדת ולראות אם יש בה נזק כלשהו, כגון שקע, סדק וכו'. עם זאת, במקרה שיש לו נזק כלשהו בגוף החיצוני שלו, דאגו לפנות למרכז השירות הקרוב אליכם לתיקון.
תיקון 8: צור קשר עם צוות התמיכה
למרבה הצער, נניח שאף אחת משיטות פתרון הבעיות הללו לא עוזרת לך, למעט פנייה לצוות התמיכה של Logitech. במקרה כזה, אין לך אפשרות אחרת מכיוון שאולי יש להם כמה תיקונים שיעזרו לך עוד יותר לפתור שגיאה זו. אז, השתמש בקישור הנתון וצור קשר עם פקיד לוג'יטק.
לעטוף
אז, זה הכל על איך לתקן את Logitech MX Keys שלא מתחברים לבעיית ה-Bluetooth. אנו מקווים ששיטות פתרון הבעיות שתיארנו קודם לכן במדריך זה עזרו לך. עם זאת, במקרה שיש לך ספקות או שאלות או אפילו רוצה לשתף אותנו בתיקונים נוספים שאנו שוכחים לציין כאן, הגיבו למטה ויידעו אותנו.