כיצד להאיץ את Windows 11?
Miscellanea / / April 23, 2022
Windows 11 היא תוכנה דורשת חומרה, ומשתמשים רבים התלוננו על המחשב המאטה. המחשב האישי הראשון שלי היה Windows 11, והיא מערכת ההפעלה העיקרית עד היום. ראיתי את מערכת ההפעלה של מיקרוסופט מתפתחת מ-XP ל-11, וזה הישג נפלא. עם זאת, מיקרוסופט צריכה לעבוד על אופטימיזציה של מערכת ההפעלה, מכיוון שהיא מאיטה את המחשב עם הזמן.
תוכן העמוד
-
מדוע מחשב Windows 10/11 שלי כל כך איטי?
- עצור הפעלת אפליקציות רקע
- כונן אחסון נקי
- מנקה בשם BleachBit
- מצב ביצועים גבוהים
- השבת את Xbox Game Bar
- הסר את ההתקנה של תוכניות שאינן בשימוש
- איומי חלונות
- שדרוגי חומרה
- גלישה במצב פרטי
- עבור חזרה ל-Windows 10
-
מערכת הפעלה לינוקס
- שורה תחתונה
מדוע מחשב Windows 10/11 שלי כל כך איטי?
סיבות רבות תורמות להאטת המחשב, ואני רוצה לתת לכם תובנה מעמיקה. אנחנו לא רוצים שתיפול לטקטיקות השיווק הלא סבירות של המותג בקניית מחשב או מחשב נייד חדש.
חומרה מזדקנת:
ההנעלה שלנו סובלת מבלאי לאורך כל החודשים, וקונים בכל שנה זוג חדש כדי להחליף את הישנים. רכיבי המחשב מתחממים יתר על המידה במשך שנים רבות, והביצועים יורדים עם הזמן. מחשב נייד ישן לא יעבוד אותו דבר גם אם תספק לו שירות על ידי איש מקצוע. אין ספק שרכיבי המחשב הנייד גבו מחיר במהלך השנים, והביצועים ירדו עקב ההזדקנות.
חוסר באופטימיזציה של Windows:
מיקרוסופט שיפרה את תוכנת Windows במהלך השנים, והן זינקו לעתיד. עם זאת, יש להם דרך ארוכה לעבור, והבנתי זאת לאחר שניסיתי את macOS ו- Linux OS. אפל עשתה אופטימיזציה של macOS, והיא פועלת ללא רבב על חומרה ישנה יותר. מערכת הפעלה לינוקס, כגון אובונטו (גרסת LTS), עובדת ללא רבב על חומרה ישנה יותר ללא מנהלי התקנים קנייניים. אני משתמש בלינוקס במחשב נייד נמוך (2014) כבר זמן מה, והופתעתי מהביצועים. מיקרוסופט צריכה להתמקד באופטימיזציה של תוכנה ולשפר את הביצועים.
פְּסוֹלֶת:
Windows צובר זבל לאורך זמן, וזה מאט את המחשב. אתה לא יכול להשאיר הכל למערכת ההפעלה ולשמור על בריאות המחשב הנייד או השולחן העבודה. הראיתי לך איך לנקות את הזבל מהמכונה באמצעות תוכנית קוד פתוח.
דפדפן:
אולי אינך יודע זאת, אך הדפדפן אוסף ומאחסן עוגיות, מטמון ונתוני דפי אינטרנט אחרים באחסון המקומי. הדפדפן שלך טוען דפי אינטרנט רבים מהר יותר מכיוון שהוא משתמש בקבצים המאוחסנים. עם זאת, אני נגד הרעיון של אחסון מטמון, קובצי Cookie וקבצים אחרים באחסון המקומי. שיתפתי את הפתרון למטה, וזה לא דעה פופולרית, אבל אני ממליץ עליו.
פרסומות
איומים:
בשנת 2020, מערכת האנטי-וירוס זיהתה למעלה מ-200 מיליון פריטי תוכנה זדונית חדשים. וירוס/איומים של Windows הם בעיה נפוצה, וכמעט כולם עברו אותה. הראיתי פתרון למטה והסרתי תוכנות זדוניות מהמערכת מבלי לשלם אגורה.
רכיבי חומרה ישנים:
פרסומות
המחשב הנייד שלי מ-2014 היה בעל מעבד 4-Core A4-6210, ול-Windows 10 היו בעיות ביצועים. לקחתי הצעה ממומחה ושדרגתי את שני הרכיבים הפנימיים. המחשב הנייד התגבר, והמשכתי להשתמש במחשב הנייד במשך שנה נוספת, ואז מכרתי אותו במחיר טוב. בסך הכל, החזר ה-ROI היה מתוק מהרכישה והשדרוג. חשפתי את שני שדרוגי החומרה למטה.
הגדל את חיי שולחן העבודה/מחשב נייד:
מיקרוסופט המשיכה הלאה, והם נטשו מכונות ישנות יותר. מיליוני מחשבים עלולים להגיע למזבלה או להישאר ב-Windows 10. תוכנת לינוקס היא מציל חיים עבור משתמשי Windows הישנים, והשתמשתי בה מדי יום.
תוכלו למצוא חלופות לכל היישומים מבוססי Windows, ו-Linux Mint פועלת בדיוק כמו מערכת ההפעלה של Windows. שיתפתי למטה נקודות חשובות, וכדאי לך לעבור עליהן. אני אומר לך, אתה לא תצטער על המעבר מ-Windows ללינוקס.
עצור הפעלת אפליקציות רקע
תוכניות ושירותים מיותרים רבים פועלים ברקע, והתהליכים צורכים משאבי CPU ו-RAM. אל תתייחס בקלות לתוכניות הפועלות ברקע מכיוון שהן עשויות לקחת עד 1 GB + 25% מעבד. היפטר מהתוכניות והשירותים המיותרים מההפעלה ללא הסכמתך.
1. הקש על מקש Windows + ALT + DEL.
2. בחר ב"מנהל המשימות" מהתפריט המהיר.
מנהל המשימות מופיע על המסך.
3. לחץ על "אתחול" מהתפריט הראשי.

4. בחר כל שירות שאתה משתמש בו לעתים רחוקות.
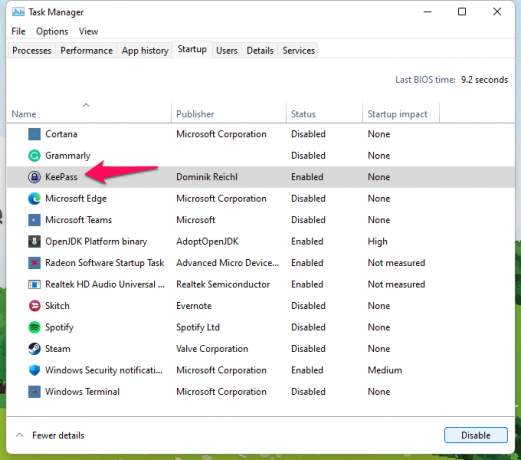
5. לחץ על כפתור "השבת".
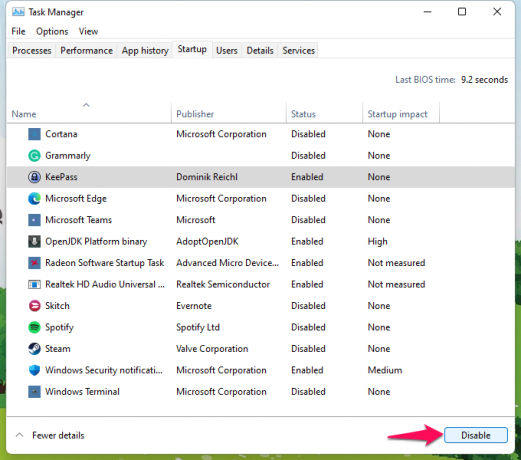
6. התוכנית מושבתת במנהל המשימות.
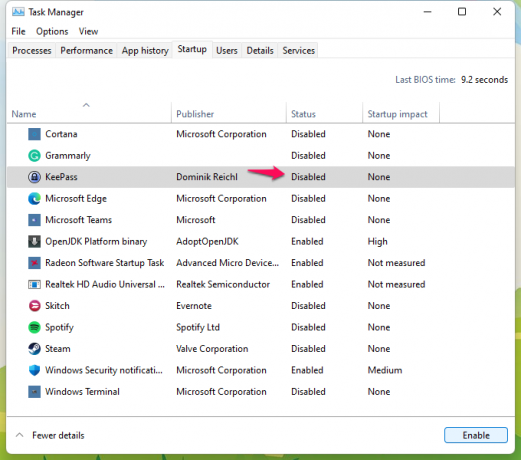
השבתתי כל שירות מלבד Windows Security, אנטי וירוס, Realtek Audio Console ובקר גרפי. אני מציע לכולם להשבית את התוכניות והשירותים ברקע, כולל Chrome.
כונן אחסון נקי
ל-Windows יש תכונת Storage Sense המסירה קבצים מיותרים מהכונן/מחיצה המותקנת של Windows. אתה לא צריך לשלם אגורה ולפנות מקום בכונן. לא הייתי אומר שזו האפשרות הטובה ביותר שקיימת, אבל זו הדרך המהירה ביותר להאיץ את המחשב האישי.
1. פתח את "הגדרות" על ידי לחיצה על מקש Windows + I יחד.
2. בחר את "מערכת" מהתפריט.
3. בחר באפשרות "אחסון".

4. תן לתוכנה לטעון מידע.

5. לחץ על האפשרות "הצג קטגוריות נוספות".

6. בחר את "הקבצים הזמניים" מהרשימה.

7. בחר את כל הקבצים הזמניים מלבד "הורדות" ו"סל המיחזור" כדי להגן על הקבצים.
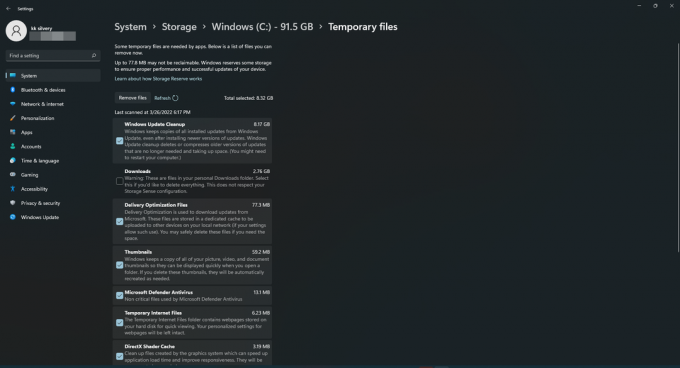
אתה יכול לבחור את "הורדות" ו"סל המיחזור" אם הוא אינו מכיל נתונים חיוניים.
לחץ על כפתור "הסר קבצים".
8. לחץ על כפתור "המשך" כדי לאשר את הפעולה.

9. אפשר ל-Storage Sense להסיר קבצים זמניים מהמערכת.
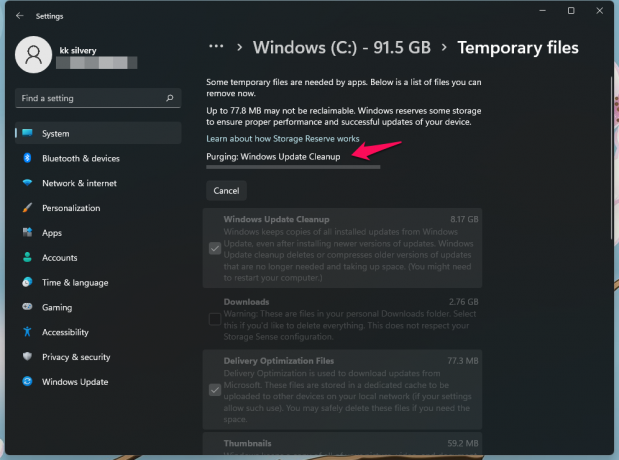
10. קבצים זמניים הוסרו.

כל תהליך ההסרה נמשך עשר דקות במחשב נייד עסקי בינוני.
מנקה בשם BleachBit
BleachBit הוא מנקה Linux, Windows ו-macOS. שלא כמו מנקי מערכות אחרים, זה עובד, ו-BleachBit היא תוכנה חופשית. ארגון ללא מטרות רווח פיתח את מנקה המערכת, וזה פרויקט בקוד פתוח. אני משתמש במנקה המערכת במשך זמן מה, ואין לי תלונות. בעבר, הייתי משתמש CCleaner לטווח ארוך עד ש-Avast רכשה את העסק והפכה את המנקה לחוויה לא נעימה.
הורד את BleachBit
סגור את כל התוכניות הפועלות.
1. פתח את BleachBit ובחר את התהליכים.
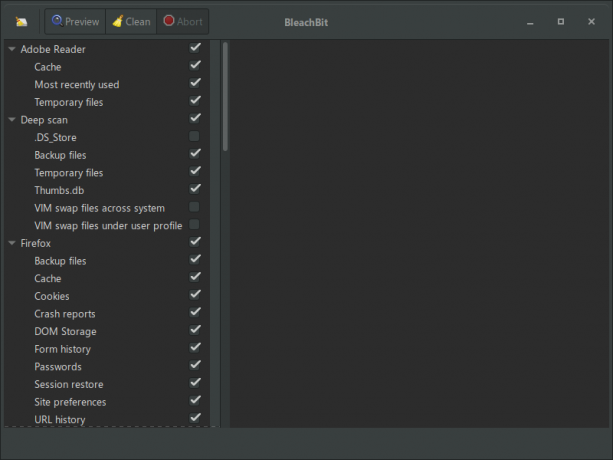
2. זה חלק מאתגר למתחילים לבחור תהליכים מיותרים.
אני אעזור לך בבחירת התהליכים הנכונים. בטל את הבחירה באפשרויות אלה, כדי שלא תצטרך לדאוג לבעיות במערכת ההפעלה.
א. .DS_Store (תחת סריקה עמוקה)
ב. VIM החלפת קבצים תחת פרופיל משתמש ומערכת על פני. (תחת סריקה עמוקה)
ג. שקיות מעטפת (תחת סייר Windows)
ד. תמונות ממוזערות (תחת סייר Windows)
אתה יכול להבין את השאר מכיוון שהם קשורים לדפדפן, לנגני מדיה, לצופים במסמכים וכו'.
3. לחץ על כפתור "הסר".

4. חלון קופץ חדש מופיע על המסך, ולחץ על כפתור "אישור".

5. המתן דקה, ו-BleachBit מסיר קבצים מיותרים מהמערכת.
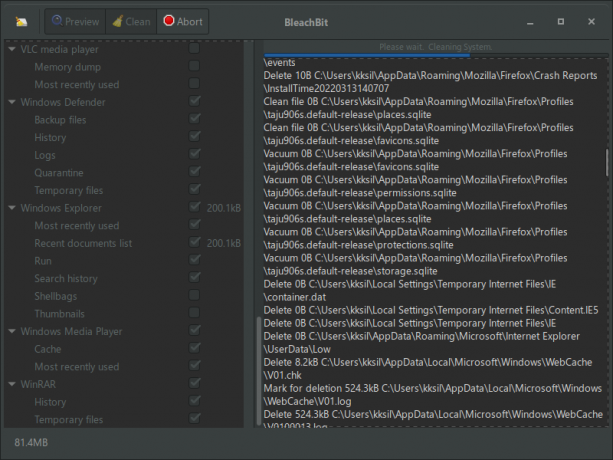
6. המנקה הסיר את הקבצים המיותרים.

BleachBit הוא מנקה המערכת הרצוי שלי במחשב שולחני של Windows, מחשב נייד של Windows ולינוקס.
מצב ביצועים גבוהים
המחשב הנייד Ryzen 5 3500H שלי כולל מסך עובד, ובכל זאת חיברתי צג חיצוני לאיכות תמונה טובה יותר. שמתי לב שביצועי Ryzen 5 3500H חסרים בצג החיצוני, למרות שאני משתמש בו כצג ראשי. שיניתי את מצב ההפעלה, והביצועים ללא רבב בצג החיצוני של 1080p.
1. פתח את "הגדרות" על ידי לחיצה על מקש Windows + I יחד.
2. בחר את "מערכת" מהתפריט.
3. בחר באפשרות "כוח וסוללה".

4. מצא את "מצב הפעלה" ולחץ על התפריט הנפתח.

5. בחר את "הביצועים הטובים ביותר" מהתפריט המהיר.

6. Windows דוחף את החומרה לקיבולת מירבית.

משתמשי מחשב נייד צריכים להתפשר על חיי הסוללה לאחר בחירת מצב הכוח "הביצועים הטובים ביותר". חבר את המחשב הנייד לשקע החשמל וטען את מכונת Windows כדי להפסיק להיגמר המיץ.
השבת את Xbox Game Bar
Xbox Game Bar היא תוכנה מובנית ללכידת משחקים מצוינת ב-Windows 10/11. המחשב הנייד שלי הוא לא מכונה מוכוונת משחקים, והוא נכנס לפלח העסקי. המעבד הגרפי המשולב אינו מסוגל מספיק לשחק כותרים פופולריים ב-Steam. כמובן, אני יכול לשחק ב-Counter-Strike Global Offensive או Valorant במהירות של 60 פריימים לשנייה. אבל זה לא מכונת משחק של Windows, אז אני לא צריך תכונות של Game Bar. השבת את Xbox Game Bar, אם אינך משחק או מקליט את המשחקים.
1. פתח את "הגדרות" על ידי לחיצה על מקש Windows + I יחד.
2. בחר "משחקים" מהתפריט.
3. בחר באפשרות "סרגל המשחקים של Xbox".

4. לחץ כדי להשבית את סרגל המשחקים במחשב Windows.

הפסקתם לפעול ברקע של Game Bar, והוא ייכנס לתוקף בהפעלה הבאה.
הסר את ההתקנה של תוכניות שאינן בשימוש
לרוב החברים שלי מותקנות במחשב תוכנות שאינן בשימוש. תוכניות שאינן בשימוש תופסות מקום בכונן, והן עשויות להפעיל כמה תהליכים ברקע. הגיע הזמן להסיר את התקנת התוכנות שלא פתחת הרבה זמן ואינן זקוקות יותר.
1. פתח את "הגדרות" על ידי לחיצה על מקש Windows + I יחד.
2. בחר "אפליקציות" מהתפריט.
3. בחר באפשרות "אפליקציות ותכונות".
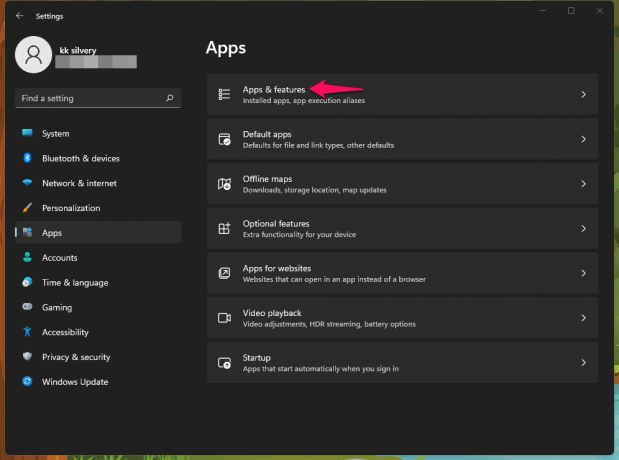
4. מיין את הרשימה על ידי לחיצה על כפתור התפריט הנפתח.

5. בחר "גודל" מהתפריט הנפתח.
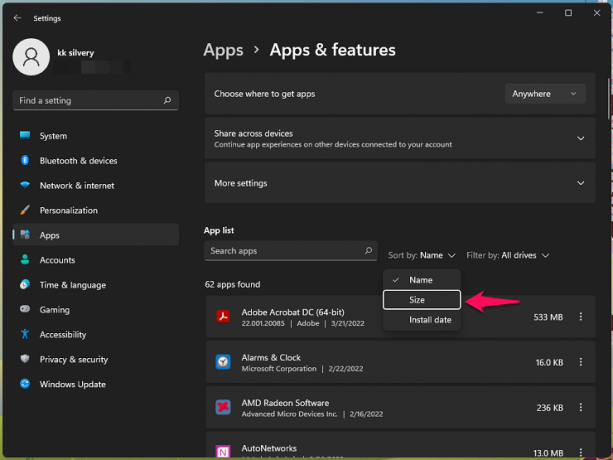
6. מצא את התוכנית שאינה בשימוש ולחץ על הגדרת שלוש הנקודות.

7. לחץ על כפתור "הסר התקנה".

8. לחץ על "הסר התקנה" כדי לאשר את הפעולה.
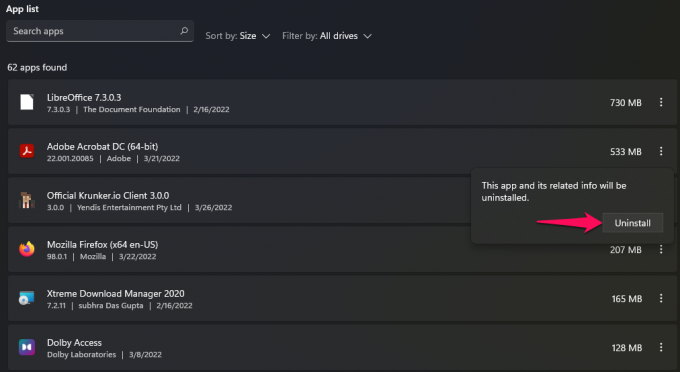
9. תן לאשף הסרת ההתקנה להסיר את התוכנית מהמערכת.

עליך להסיר את התוכניות שאינך משתמש בהן יותר. אתה מפנה את האחסון ומפחית את צריכת ה-RAM.
איומי חלונות
ייתכן שבמחשב Windows שלך יש וירוס, תוכנות זדוניות, תוכנות ריגול או איום. בצע פעולה כדי להסגר את כל האיומים מהמכונה. אתה יכול להשתמש באבטחת Windows או בכלי אנטי-וירוס של צד שלישי כדי להיפטר מהתוכנה הזדונית. עם זאת, אשתמש בכלי המובנה להסרת תוכנות זדוניות כדי לאבטח את המחשב.
1. הקש על מקש Windows + R.
2. הקלד "MRT" בשדה הריק ולאחר מכן לחץ על כפתור "אישור".
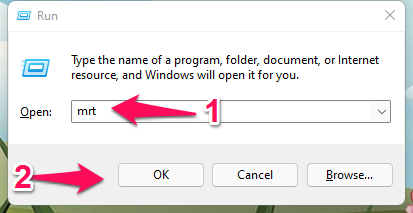
3. חלון חדש מופיע על המסך. לחץ על כפתור "הבא".
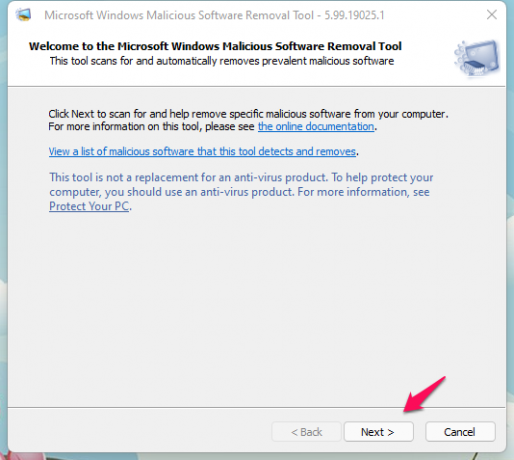
4. בחר באפשרות השנייה, "סריקה מלאה", ולאחר מכן לחץ על "הבא" כדי להתקדם.
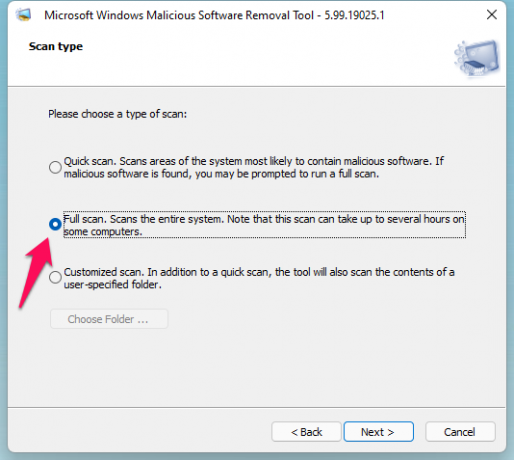
5. תהליך זיהוי תוכנות זדוניות מתחיל.

תן ל-WMSRT להריץ סריקה מעמיקה, ובחרתי בסריקה מהירה למטרות הדגמה בלבד.
6. לחץ על "סיום" כדי לסגור את החלון.
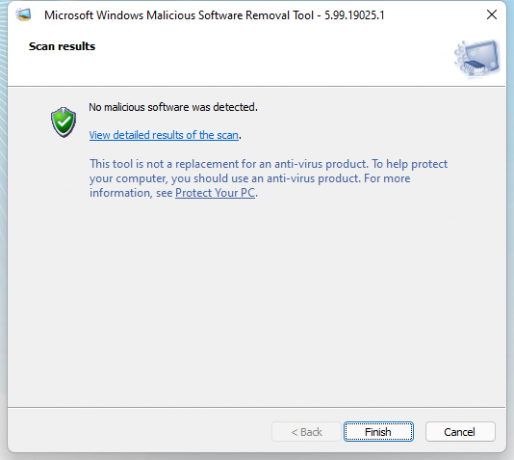
אתה יודע איך להשתמש ב-Windows Security במכונה, אז כיסיתי חלק שמעט מאוד קוראים מודעים לו.
שדרוגי חומרה
צפיתי בכמה מדריכים ביוטיוב וקראתי מדריכים כתובים לשדרוג שני רכיבי חומרה במחשב ובמחשב נייד.
כונן אחסון:
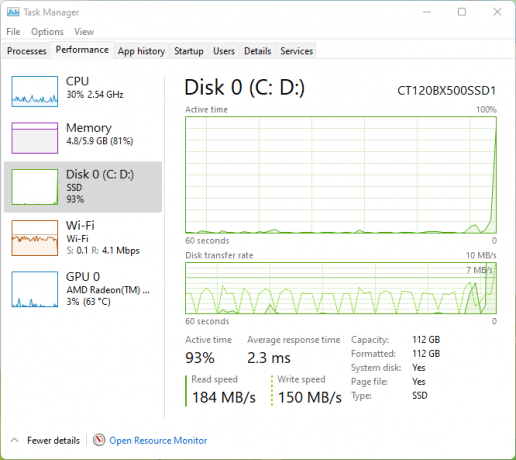
רכשתי M.2 SSD ו-SATA SSD לפני כמה שנים. שדרגתי את שולחן העבודה עם M.2 SSD והתקנתי SATA SSD על המחשב הנייד.
אתה לא צריך להוציא $100 על כוננים מהירים ולשדרג עם כונן תקציבי.
התקנתי Crucial 120GB SSD, וזה עולה פחות מ-$23 באינטרנט.
המחשב הנייד Ryzen 3500U שלי היה בעל כונן קשיח מכני בינוני של 5200 סל"ד. ה-SSD של $23 העלה מיד את הביצועים עד פי שניים, וכונן האחסון היה צוואר הבקבוק.
מודול זיכרון:

שולחן העבודה של Windows שלי היה מותקן בנפח 8GB DDR4 במשך שנה וחצי. שדרגתי את הזיכרון במודול נוסף של 8GB DDR4 RAM, והביצועים השתפרו משמעותית במהלך המשחקים והרצת תוכניות כבדות.
למחשב הנייד שלי יש 4GB + 4GB זיכרון, ואני מתכנן לשדרג את הזיכרון עד 12GB לתמיכה מרבית. אני מחכה שהמחירים יתקררו. אני לא מתכנן לקנות מודול זיכרון במחיר מופקע בגלל המחסור המתמשך בשבבים.
בסך הכל, שווה להשקיע את הכסף שהרווחת קשה בשדרוגי SSD ו-RAM. הכונן הקשיח המכני הוכיח את עצמו כצוואר בקבוק במשך למעלה מעשור. הייתי בוחר SSD אם אתה יכול לשדרג רק רכיב אחד.
גלישה במצב פרטי

רבים היו משאירים ביקורת שלילית בסוף, אבל אני תומך בגלישה במצב גלישה בסתר. הדפדפן שלנו אוסף מידע רב כגון עוגיות, מטמון, נתוני טפסים שמורים וכו'. הם צוברים קבצים חסרי תועלת במהלך החודשים, וזה משפיע על הביצועים.
אני גולש באינטרנט ממצב גלישה בסתר או ממצב פרטי במשך כמעט שבע שנים. עברתי מ-Firefox, Chrome, Brave ועכשיו Edge. נסה את המצב הפרטי, אך עליך לשנן את כתובת הדואר האלקטרוני והסיסמאות.
א. אין לשמור אישורי אתר בדפדפן.
ב. שנן אישורים במקום זאת.
ג. שמור סימניות.
ד. הפעל את מנקה אוטומטי
מצב גלישה בסתר מונע מהדפדפן לאסוף ולשמור נתונים באחסון המקומי.
עבור חזרה ל-Windows 10
אני אהיה כנה לגבי Windows 11. הייתי נשאר ב-Windows 10 אם Windows 11 לא היה חלק מקו העבודה שלי. אני מכסה מדריכים, מדריכים ומידע אחר על התוכנה העדכנית ביותר של מיקרוסופט, אז אני חייב להישאר עם Windows 11. Win 10 היא בחירה טובה יותר, ומיקרוסופט תמשיך לתמוך עד 2025.
מערכת הפעלה לינוקס
ניסיתי תוכנת לינוקס בנובמבר 2017, והופתעתי מהביצועים. מכונת Intel Pentium E2180 שלי משנת 2007 הריצה תוכנת לינוקס בצורה חלקה, והיה לה זיכרון של 1GB בלבד.
התקנתי את Kubuntu 20.4 LTS על המחשב הנייד שלי 2014 A4-6210, והביצועים היו ללא רבב.
הרגשתי שאני לא צריך לקנות מחשב נייד חדש בקרוב, וזה הגדיל את תוחלת החיים בשנה נוספת. מכרתי את המחשב הנייד A4-6210 במחיר סביר והרווחתי ממנו.
הנה ההצעות שלי, כדי שתוכל להתחיל עם לינוקס כבר עכשיו.
א. אינך צריך להתקין מערכת הפעלה לינוקס ולנסות מכונן הבזק מסוג USB.
ב. לְנַסוֹת לינוקס מנטה אוֹ קובונטו 20.4 LTS מכונן עט בנפח 8GB.
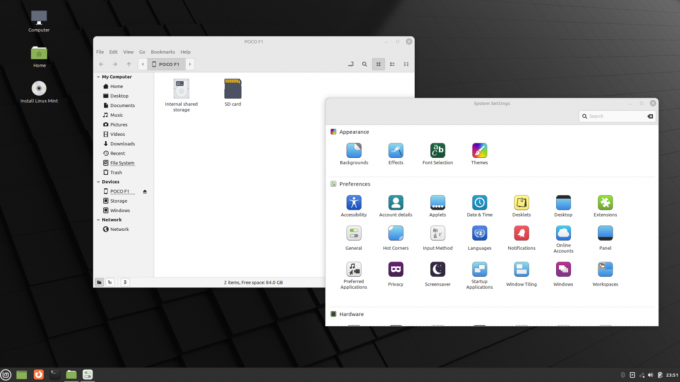
ג. תוכלו למצוא תוכניות חלופיות וקוד פתוח בלינוקס. נתתי לך כמה דוגמאות למטה, ותלמד על התוכניות.
LibreOffice: שכחתי את Microsoft Office לאחר השימוש בחבילת ה-Office בקוד פתוח וב-freeware.
VLC: ה-VLC הישן והטוב זמין בלינוקס מכיוון שהוא פרויקט בקוד פתוח.
דפדפנים: לא תחמיצו את Firefox, Brave, Chrome וכו'. כל הדפדפנים המיינסטרים זמינים בתוכנת לינוקס.
Spotify: נרשמתי ל-Spotify Premium, ויש לך תוכנית ייעודית זמינה עבור מערכת ההפעלה לינוקס.
Xtreme Download Manager (XDM): שכחתי את מנהל ההורדות של האינטרנט לאחר שניסיתי את XDM, והתקנתי אותו בכל מחשבי Windows.
BleachBit: נפטרתי מ-CCleaner לאחר שניסיתי את BleachBit, והמלצתי עליו למעלה. תמצא תוכניות חלופיות במערכת ההפעלה לינוקס, ואין להן bloatware, וירוסים או כל דבר אחר.
ד. ללא bloatware. מערכת הפעלה נקייה.
ה. לבטח.
ו. ל-Linux Mint יש ממשק דומה ל-Windows. אתה יכול לנווט ביעילות מהיום הראשון.
ג. אתה יכול להריץ את מערכת ההפעלה Linux העדכנית ביותר על 1GB RAM ומעבד בן 10 שנים.
צפה במדריכי YouTube כדי לנסות את מערכת ההפעלה לינוקס מכונן USB.
שורה תחתונה
אתה יכול להאיץ את Windows 11 PC על ידי השבתת כמה דברים במכונה. אתה לא צריך לוותר על האנימציות והאפקטים בשביל ביצועים טובים יותר. מיקרוסופט קיבלה החלטה קשה ורשמה חומרה ספציפית מהחבורה, כך שהם נותנים את הביצועים הטובים ביותר. אתה צריך לחזור ל-Windows 10 או Linux אם אתה צריך לנטרל אנימציות או אפקטים בטון במערכת. ספר לנו איזה פתרון עזר בשיפור הביצועים של Windows 11.



