תיקון: לא ניתן לשנות תבנית חשבונית ב-QuickBooks
Miscellanea / / April 24, 2022
QuickBooks היא תוכנת הנהלת חשבונות פופולרית המבוססת על מחשוב ענן ופותחה על ידי Intuit Incorporative, חברת תוכנה עסקית ופיננסית אמריקאית. בדרך כלל, הוא משמש לשמירה על כל הנתונים של כל עסק או חברה כמו רשומות פיננסיות, עסקאות וכו'. חלק מהמאפיינים העיקריים הם ביצוע הזמנת רכש, חשבונות, מלאי, תעריפי מוצרים ותזרים מזומנים ניהול, ובעזרת מחשוב ענן, תוכל לגשת לכל הדוחות בכל עת וממנה בְּכָל מָקוֹם.
QuickBooks היא אחת מהתוכנות האמינות המשמשות בכל סוגי העסקים, וניתן למצוא את כל הפתרונות המתועדים העסקיים במקום אחד, כולל חשבוניות. יש לו גם מקדשי חשבוניות שניתן להשתמש בהם ליצירת חשבונות, אך משתמשים רבים אינם יכולים לשנות את תבנית החשבונית בגלל שמשתמשים אלה מתקשים בהתאמה אישית לפי הדרישות שלהם. להלן מדריך שיכול לעזור לך לדעת כיצד לתקן כאשר אינך יכול לשנות את תבנית החשבונית ב-QuickBooks.

תוכן העמוד
-
תיקון: לא ניתן לשנות תבנית חשבונית ב-QuickBooks
- שלב 1: בחר תבנית ברירת מחדל
- שלב 2: הכנס לוגו עסקי
- שלב 3: בחירת ערכת צבעים
- שלב 4: בחר גופן עבור חשבונית
- שלב 5: בחר פרטי חברה
- שלב 6: הוסף מידע אחר
- שלב 7: ערוך את פריסת החשבונית
- שלב 8: שמור את החשבונית
- סיכום
תיקון: לא ניתן לשנות תבנית חשבונית ב-QuickBooks
כיום, אנשים רבים עוסקים בעסקים או בסטארט-אפים, ויש לזה אתגרים. נניח שאתה גם איש עסקים או עובד בכל עסק. במקרה כזה, ייתכן שחיפשת תוכנה שיכולה לפתור את כל יישומי החשבונאות והתחזוקה הרשומים שניתן לגשת אליהם מכל מכשיר.
היא תספק את כל הפתרונות הקשורים לחשבון והנהלת חשבונות כדי לחסוך זמן וכוח אדם לכל עסק בגודל בינוני. ישנן תבניות חשבוניות רבות בספריית QuickBooks, אך כמו תוכנות אחרות, יש לה גם כמה תקלות או בעיות בעריכת התבניות. חשבוניות הן המסמכים המפרטים את המכירה או הרכישה של כל מוצר ושירות וכן עוזרים לשמור את הרישומים.
להלן השלבים לשינוי או התאמה אישית של כל תבנית חשבונית מבלי ללכת לאף מקצוען וללא עלות.
שלב 1: בחר תבנית ברירת מחדל
אתה יכול לבחור מתוך ארבע תבניות שונות של QuickBooks: Intuit Packing Slip, Intuit Product Invoice Slip, Intuit Professional Invoice ו-Intuit Service Invoice.

בחר לפי הדרישה שלך ולאחר מכן לחץ על אישור כדי לאשר. לאחר מכן הוא יעבור לדף העריכה של התבנית שנבחרה.
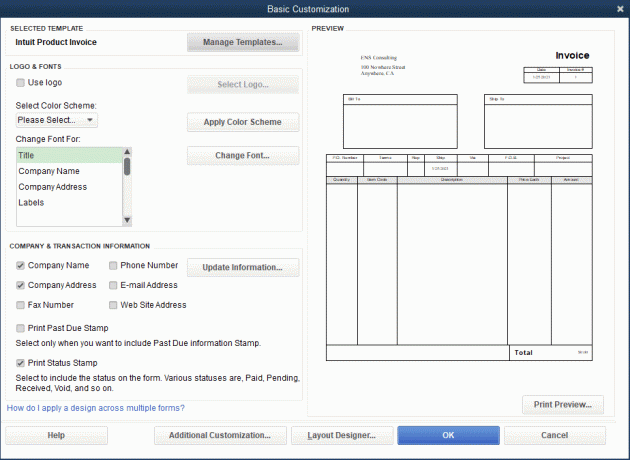
פרסומות
שלב 2: הכנס לוגו עסקי
אתה יכול להתאים כמעט כל דבר בתבנית, אבל אנחנו מתחילים מההתאמה האישית הבסיסית הנחוצה לחשבוניות.

- קודם כל, כדי להכניס לוגו כלשהו, סמן את הסימון בתיבת הסימון שלפני הסמל השתמש, ולאחר מכן לחץ על בחר לוגו.
- כעת דפדף בלוגו במערכת שלך כדי לא להופיע בחשבונית.
שלב 3: בחירת ערכת צבעים

פרסומות
ישנם כמה מוגדרים מראש כמו שחור, אפור, חום, ירוק ובז'. שמור את ערכת הצבעים שברצונך לשים בחשבונית שלך. אתה יכול לראות את התצוגה המקדימה של ערכת הצבעים שנבחרה בצד ימין של מסך ההתאמה האישית. יתרה מכך, לאחר בחירת ערכת הצבעים, תוכל ללחוץ על החלת ערכת צבעים.
שלב 4: בחר גופן עבור חשבונית

החלק הבא הוא הגופן, שכן יש צורך גם לבחור את הגופן בחוכמה שכן כל פרטי החשבונית צריכים להיות תו גלוי. במסך העריכה ניתן לשנות את הגופן של כל ראשי החשבונית כגון כותרת חשבונית, שם חברה, כתובת חברה, תוויות, נתונים וכו'.
בחר כל אחת מהכותרות בחשבונית ולאחר מכן לחץ על שנה גופן, וזה יעביר אותך ללשונית הפונט, שם תוכל לבחור את הגופן, גודל הגופן וסגנון הגופן. לאחר בחירת כל הלשוניות, לחץ על OK כדי לשמור את השינוי שביצעת עבור החשבונית.
שלב 5: בחר פרטי חברה

לאחר מכן, הגיע הזמן לבחור את פרטי החברה שברצונך לכלול בחשבונית, כמו כתובת החברה, מספר יצירת קשר, פרטי אתר וכו'. לאחר מכן, לחץ על תיבת הסימון שלפני המידע שברצונך להוסיף לחשבונית. כמו כן, לאחר בחירת הדוח, לחץ על אישור.
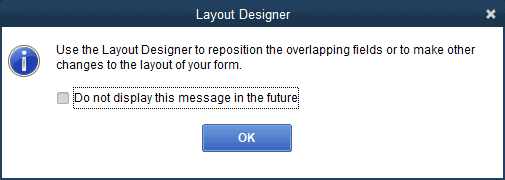
זה יודיע שחלק מהנתונים ישתפו דברים אחרים בחשבונית עם הודעת אזהרה. התעלם מזה לעת עתה; בשלבים הבאים, תוכל לסדר את כולם.
שלב 6: הוסף מידע אחר

עכשיו הגיע הזמן לכלול מידע חשוב נוסף בחשבונית כמו כותרות, עמודות, כותרות תחתונות וכו'. לחץ כדי לסמן את התיבה מכל כותרת שברצונך להוסיף לחשבונית, ולאחר הבחירה, לחץ על OK כדי להחיל את השינויים.
שלב 7: ערוך את פריסת החשבונית

לבסוף, אחד הדברים החשובים ביותר הוא לערוך את פריסת החשבונית. לחץ על מעצב הפריסה, והוא יפנה אותך לדף עורך הפריסה. יתר על כן, הכל יהיה תלוי ביצירתיות שלך. אתה יכול לשנות את הגודל או המיקום של כל מידע בחשבונית מלבד התיבות בצבע ירוק, שכן כולן מציינות חלונות מעטפה.
אתה יכול פשוט לגרור למיקום או ללחוץ לחיצה ימנית על תיבת הבחירה לאפשרויות התאמה אישית נוספות כמו גופנים, גבול צבע וכו'. עם זאת, ניתן להעתיק את הפריסה של כל חשבונית קודמת אחרת על ידי פתיחת החשבונית ולחיצה על כפתור העתק פורמט.
שלב 8: שמור את החשבונית
לאחר ביצוע כל השינויים, בדוק את התצוגה המקדימה של החשבונית, ולחץ על כפתור האישור בצבע כחול כדי לשמור את קובץ החשבונית אם הכל נראה טוב. אם משהו לא בסדר בחשבונית, תוכל שוב לערוך אותה ולשמור את הקובץ.
סיכום
להלן כל השלבים לעריכה או התאמה אישית של כל חשבונית מקוונת ב-QuickBooks. בזמן העריכה, אתה יכול להגיב על השאילתה שלך או לפרסם אותה בקהילת QuickBooks אם יש לך בעיות כלשהן. יתר על כן, נניח שלא קיבלת את התשובה. במקרה זה, אתה יכול להתקשר ישירות למספר קו העזרה של QuickBooks, ולמידע נוסף הקשור לטכנולוגיה על מדריך ההדרכה, בקר באתר האינטרנט שלנו באופן קבוע כדי להתעדכן.

![הורד את J415GUBU3BSI4: תיקון האבטחה של גלקסי J4 פלוס ספטמבר 2019 [דרום אמריקה]](/f/9b3561d1581268a622629b95c97b1db2.jpg?width=288&height=384)

