תיקון: Ubisoft Connect שימוש במעבד גבוה
Miscellanea / / May 07, 2022
Ubisoft Connect היא פלטפורמת משחקים דיגיטליים למשחקי Ubisoft להתקנה והפעלה קלה של כותרים בכל הפלטפורמות, במיוחד ב-Windows. זה בעצם מאפשר לשחקנים להיכנס למערכת האקולוגית ולסביבה הטובה ביותר ליהנות מהמשחקים הבלעדיים של Ubisoft שלהם באשר הם. למרות ששירות Ubisoft Connect חופשי לשימוש וקל לשימוש, נראה שהרבה משתמשי PC חווים את בעיית השימוש במעבד גבוה של Ubisoft Connect שהופכת לדאגה גדולה.
כעת, אם אתה גם מתמודד עם אותה בעיה במחשב Windows שלך ומשאבי המערכת נמוכים מספיק כדי להתמודד עם פעולות אחרות, אתה יכול לעקוב אחר מדריך פתרון הבעיות הזה לחלוטין כדי לפתור אותה. לא משנה כמה חזקה תצורת המחשב שלך, הסיכויים גבוהים שאיכשהו אפליקציית Ubisoft Connect שלך ו משימות הרקע שלו צורכות משאבי מערכת רבים כמו מעבד וזיכרון, מה שבסופו של דבר מאט את המחשב שלך.
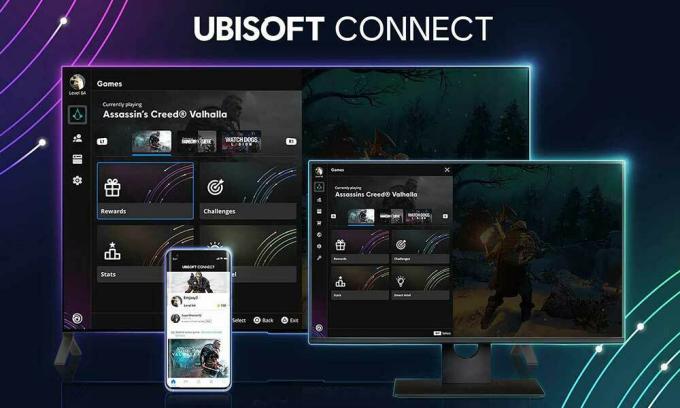
תוכן העמוד
-
תיקון: Ubisoft Connect שימוש במעבד גבוה
- 1. הפעל מחדש את המחשב
- 2. עדכן את Ubisoft Connect
- 3. השבת Ubisoft Connect Overlay
- 4. הגדר את עדיפות Ubisoft Connect לנמוכה
- 5. הפעל את אפליקציית Ubisoft Connect עם גישת מנהל
- 6. התקן מחדש את Ubisoft Connect PC
תיקון: Ubisoft Connect שימוש במעבד גבוה
ובכן, עשויות להיות מספר סיבות אפשריות מאחורי בעיה כזו בקצה המחשב האישי שלך שיכולות להפעיל את השימוש הגבוה במעבד גם אם אינך משתמש באפליקציית Ubisoft Connect באופן אינטנסיבי. יש כמה דרכים לעקיפת הבעיה המוזכרות להלן שאמורות לעזור לך. תמיד מומלץ לעקוב אחר כל השיטות אחת לאחת עד שהבעיה תתוקן עבורך. אחרת, אתה עלול להיתקל בקריסות, לאגים, גמגומים, נפילות פריים ועוד.
1. הפעל מחדש את המחשב
הסיכויים גבוהים שאיכשהו המחשב שלך עובר תקלה זמנית במערכת או בעיית נתוני מטמון. בתרחיש זה, משאבי המערכת של המחשב עלולים להיתקל במספר בעיות כלשהן. לכן, הקפד להפעיל מחדש את המחשב כראוי כדי לבדוק את הבעיה. מספר דיווחים יוצאים לפיהם אתחול רגיל של המחשב יכול לתקן בקלות תקלות זמניות.
2. עדכן את Ubisoft Connect
נסה לעדכן את Ubisoft Connect PC האפליקציה לגרסה העדכנית ביותר כדי למנוע בעיות ביצועים. אתה תמיד יכול לגשת אל דף האינטרנט של Ubisoft Connect והורד את הגרסה העדכנית ביותר למחשב. לאחר ההורדה, הפעל את תוכנית ההתקנה כגישת מנהל במחשב, ובצע את ההוראות שעל המסך כדי להשלים את תהליך ההתקנה. כעת, הפעל את יישום Ubisoft Connect PC, והיכנס לחשבון Ubisoft כדי להתחיל להשתמש בפלטפורמה.
3. השבת Ubisoft Connect Overlay
אם אינך בטוח אם אפליקציית Ubisoft Connect PC משתמשת באפליקציית שכבת העל בזמן משחק ברקע, הקפד לבצע את השלבים הבאים כדי לתקן את בעיית השימוש הגבוה במעבד. ייתכן שתכונת השכבה מופעלת במחשב האישי שלך והיא צורכת משאבי מערכת רבים ברקע ללא סיבה ספציפית. כדי לעשות זאת:
- הפעל את Ubisoft Connect אפליקציה במחשב האישי שלך.
- ודא שאתה מחובר לחשבון Ubisoft שלך.
- לאחר מכן, לחץ על סמל תפריט המבורגר בפינה השמאלית העליונה > בחר הגדרות.
- לאחר מכן עבור אל כללי לשונית > בטל את הסימון ה אפשר שכבת-על במשחק עבור משחקים נתמכים תיבת סימון כדי להשבית אותו.
- כעת, הפעל מחדש את אפליקציית Ubisoft Connect PC כדי לבדוק אם בעיית השימוש הגבוה במעבד עדיין מטרידה אותך או לא.
4. הגדר את עדיפות Ubisoft Connect לנמוכה
ודא שהתוכנית שלך לא לוקחת משאבי מערכת רבים מדי ברקע, מה שעלול להתנגש עם ביצועי המערכת עבור תוכניות או משחקים אחרים. מומלץ להגדיר עדיפות נמוכה יותר מהגדרות מנהל המשימות כדי להפעיל את אפליקציית Ubisoft Connect ברמה האופטימלית. כדי לעשות זאת:
- מקש ימני על תפריט התחל > בחר מנהל משימות.
- הקלק על ה תהליכים לשונית > מקש ימני על Ubisoft Connect PC מְשִׁימָה.
- בחר הגדר עדיפות ל גָבוֹהַ > סגור את מנהל המשימות.
- לבסוף, הפעל את התוכנית כדי לבדוק את הבעיה.
5. הפעל את אפליקציית Ubisoft Connect עם גישת מנהל
אנו גם צריכים להמליץ לך להפעיל את קובץ Ubisoft Connect exe כמנהל מערכת כדי להימנע משליטה בחשבון משתמש בנוגע לבעיות הרשאות במחשב Windows. ללא גישת מנהל, אתה עלול להיתקל במספר התנגשויות עם הפעולות המלאות ברקע. כדי לעשות זאת:
- מקש ימני על Ubisoft Connect קובץ קיצור exe במחשב.
- כעת, בחר נכסים > לחץ על תְאִימוּת לשונית.

פרסומות
- הקפד ללחוץ על הפעל תוכנית זו כמנהל מערכת תיבת סימון כדי לסמן אותו.
- לחץ על להגיש מועמדות ובחר בסדר כדי לשמור שינויים.
6. התקן מחדש את Ubisoft Connect PC
אם אף אחת מהשיטות לא עבדה עבורך, תוכל לנסות להסיר ולהתקין מחדש את אפליקציית Ubisoft Connect PC על ידי ביצוע השלבים שלהלן. כמה משתמשים מושפעים ציינו ששיטה זו הייתה שימושית עבורם כדי להפחית את הצריכה של משאבי מערכת גבוהים יותר במחשב. למרות שזו לא משימה מומלצת להסיר התקנה של משחק ולהתקין מחדש את כל המשחק שדורש זמן, מאמץ, אינטרנט וחיסכון במשחק, אין מה לעשות.
- הקפד לסגור את משגר Ubisoft Connect PC תחילה.
- כעת, קח גיבוי מלא של קבצי המשחק השמורים שלך על ידי ביצוע השלבים הבאים:
- אתר את סמל Ubisoft Connect PC בשולחן העבודה/תפריט התחל שלך.
- מקש ימני בסמל האפליקציה > לחץ על פתח את מיקום הקובץ.
- לאחר מכן, תיפתח ספריית ההתקנה של Ubisoft Connect PC.
- כאן תצטרך לאתר את תיקיית savegames.
- לחץ לחיצה ימנית על התיקיה המסוימת ובחר העתק > פשוט הדבק אותה לכל כונן דיסק אחר או אפילו על שולחן העבודה כקובץ גיבוי. [אם משהו השתבש]
פתק: משחקים מסוימים יכולים לשמור את קבצי הנתונים מחוץ למיקום ההתקנה.
- לאחר סיום הגיבוי, הקפד להסיר את ההתקנה של אפליקציית Ubisoft Connect PC מהמערכת שלך.
- הקש על Windows + I מקשי קיצור לפתיחת Windows הגדרות.
- כעת, לחץ על אפליקציות מתפריט החלונית השמאלית > לחץ על אפליקציות ותכונות.
- גלול מטה ברשימת התוכניות המותקנות ולחץ על סמל שלוש נקודות שֶׁל Ubisoft Connect.
- לאחר מכן לחץ על הסר את ההתקנה ופעל לפי ההוראות שעל המסך כדי להשלים את תהליך הסרת ההתקנה.
- לאחר שתסיים, הקפד לעשות זאת למחוק את תיקיית המטמון מהמיקום הבא:
C:\Program Files (x86)\Ubisoft\Ubisoft Game Launcher
פרסומות
- כעת, תצטרך להוריד את הגרסה העדכנית ביותר של Ubisoft Connect PC.
- הפעל את תוכנית ההתקנה שהורדת עם זכויות מנהל.
- עקוב אחר ההוראות שעל המסך כדי להשלים את ההתקנה.
- הפעל מחדש את המחשב כדי להחיל את השינויים.
- לבסוף, הפעל את אפליקציית Ubisoft Connect PC והיכנס לחשבון.
זהו, חבר'ה. אנו מניחים שהמדריך הזה היה מועיל לך. לשאלות נוספות, תוכל להגיב למטה.



