Thrustmaster TX לא עובד במחשב, איך לתקן?
Miscellanea / / May 07, 2022
משחקי מירוצי מכוניות הם אחד המשחקים הטובים ביותר בשוק שמגיעים עם שפע של אדרנלין ומשחק מדהים. עם זאת, אינך יכול ליהנות מהכיף המקסימלי של כיף מרוצים מבלי להשתמש בבקר היגוי כגון Thrustmaster TX. Thrustmaster TX הוא בקר מדהים המחקה היטב את ידית ההיגוי של המכונית שלך, ונותן לך הדמיה בזמן אמת של משחק המירוצים. למרות שהבקר תואם לרוב המשחקים, מה תעשה אם Thrustmaster TX לא עובד במחשב.
לרוע המזל, משחקי מירוץ רבים מושפעים ממספר תקלות פנימיות ובגללן לא תוכל להשתמש בבקר. אבל אם הבקר לא מזוהה או לא עובד על המחשב שלך באופן כללי, ניתן לפתור את הבעיה באמצעות מדריך זה לפתרון בעיות.
קרא גם
Thrustmaster TX לא נדלק או אין חשמל, איך לתקן?

תוכן העמוד
-
Thrustmaster TX לא עובד במחשב, איך לתקן?
- חבר מחדש את הבקר
- בדוק כבלים וחומרה
- השתמש ביציאה אחרת
- עדכן את מנהל ההתקן של Thrustmaster
- כבה את כניסת Steam
- הפעל את מצב המשחקים של Windows
- סיכום
Thrustmaster TX לא עובד במחשב, איך לתקן?
ברוב המקרים, Thrustmaster TX פועל כמכשיר Plug and Play. זה אומר שאינך צריך יותר מדי תצורות או מנהלי התקנים מסובכות כדי להשתמש בבקר עם המשחק האהוב עליך. עם זאת, עם מערכת ההפעלה החדשה Windows 11, הדברים קצת שונים. כפי ששחקנים רבים דיווחו ש-Thrustmaster TX לא עובד במחשב. אם אתה מתמודד עם אותו הדבר, אתה יכול לעקוב אחר המדריך לפתרון בעיות להלן.
חבר מחדש את הבקר
נסה לנתק את הבקר מהמחשב ולאחר מכן חבר אותו שוב. אתה יכול לעשות זאת על ידי הסרת הכבלים המחוברים מיציאת המעבד וחיבורם בחזרה. לפעמים יציאת ה-USB של יציאת המחשב נשחקת וחוסמת אותות. אז החלפת יציאות יכולה לעזור במצב.
בדוק כבלים וחומרה
כאשר מכשיר כלשהו אינו פועל במחשב האישי שלך, הדבר הראשון שעליך לעשות הוא לבדוק אם יש נזק לחומרה. פעמים רבות הבעיה היא לא של המחשב עצמו, אלא של כבלי חיבור פגומים או חומרה פגומה. אנא בדוק אם יש בלאי עם הכבלים, לפעמים כל סדק בגלגל הבקר יסמן גם סוג של נזק לחומרה.
אם אתה מבחין בנזק כלשהו לחומרה, צור קשר עם שירות הלקוחות מיד וסדר את זה אם המכשיר שלך עדיין בתקופת האחריות.
השתמש ביציאה אחרת
כפי שהדגשנו קודם, החלפת יציאות USB לחיבור עם הבקר עשויה לעזור. שימו לב ש-Thrustmaster TX הוא בקר DPI גבוה שצריך להעביר אותות מהירים למחשב ולמשחק שלכם. אז יציאה איטית או חלודה תפגע בזרימה וכתוצאה מכך, הבקר לא יעבוד.
אז, מצא את יציאת ה-USB 3.0 במחשב האישי שלך ואז חבר לשם את בקר Thrustmaster TX שלך. אם למחשב שלך אין חיבור USB 3.0, עליך לחבר את הבקר לחלק האחורי של לוח האם של ה-CPU למהירות מהירה יותר.
עדכן את מנהל ההתקן של Thrustmaster
חשוב מאוד לעדכן את מנהל ההתקן של Thrustmaster שלך מכיוון שהוא יהיה מחובר טוב יותר למשחקים ויעניק לך חווית משחק מרוץ סוחפת. בכל פעם ששם משחק חדש מושק, צוות Thrustmaster משחרר דרייבר חדש כדי לוודא שרוב המשחקים נתמכים על ידי הבקר. אתה יכול לעדכן את הבקר בשלבים הבאים:
פרסומות
ראשית, הורד את מנהלי ההתקן מה- אתר רשמי.

כעת הפעל את ההגדרה, ובצע את ההוראות שעל המסך כדי להתקין את מנהלי ההתקן.
פרסומות
הקפד לעדכן את מנהל ההתקן לגלגל Thrustmaster שלך לגרסה העדכנית ביותר. ברגע שיצא משחק חדש, Thrustmaster משחרר גרסת דרייבר חדשה שמוסיפה שיפורים שימושיים ומתקנת בעיות שונות הקשורות לגלגלים.
כבה את כניסת Steam
Steam Input הוא שירות מיוחד שנועד לזהות או לזהות בקרי גיימינג מתקדמים. אבל לפעמים שירות זה מתקלקל ומפריע למודולי זיהוי התקני USB פנימיים של Windows. אז כיבוי התכונה הזו יפתור את הבעיה של Thrustmaster TX לא עובד במחשב.
פתח את הגדרות Steam ונווט אל האפשרות מאפיינים.
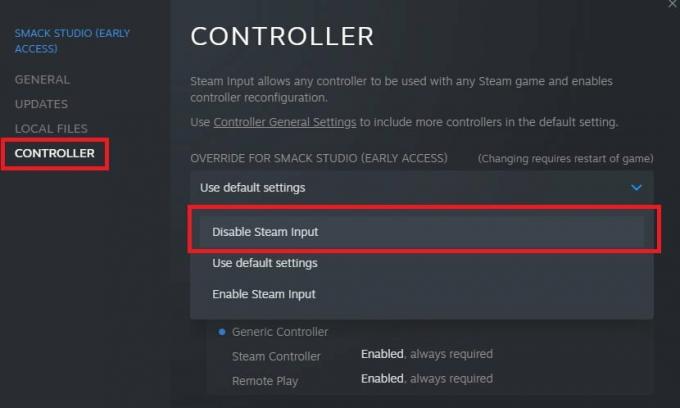
כאן בחר את בקר Thrustmaster שלך וכבה את תכונת כניסת הקיטור. בקרוב תראה שהבקר יזוהה על ידי המחשב שלך.
הפעל את מצב המשחקים של Windows
מיליוני משחקים בכל רחבי העולם אוהבים משחקים בחלונות מכיוון שהם מספקים לך שפע של אפשרויות לשפר את חווית המשחק שלך. אפשרות אחת כזו היא Windows Gaming Mode, שעוזר מאוד אם אתה רוצה ליהנות מכיול בזמן אמת של בקרים מתקדמים כמו Thrustmaster TX. אתה יכול להפעיל את מצב המשחקים של Windows בדרך הבאה.
פתח את הגדרות Windows ונווט אל הגדרות המשחקים.

כאן עבור למצב גיימינג.

ודא שמצב המשחקים מופעל.
סיכום
זה מביא אותנו לסוף המדריך הזה עבור Thrustmaster TX לא עובד במחשב. שים לב שאם הגרפיקה של המחשב והבקר שלך מעודכנת, לא תתמודד עם בעיות אחרות. וברגע שאתה מחבר את הבקר, אתה צריך לקחת קצת זמן כדי לכייל אותו עם המשחק שלך כדי שתוכל לזכות באירועי משחק המירוצים האלה.



