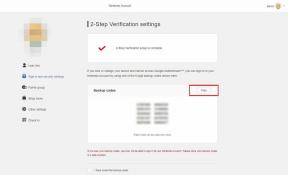תיקון: HyperX QuadCast לא קולט קול או סאונד
Miscellanea / / May 13, 2022
האם יש לך את המיקרופון HyperX QuadCast? ובכן, ישנם דיווחים שמשתמשי מיקרופון HyperX QuadCast נתקלים בבעיות במכשיר שלהם מכיוון שהוא לא קולט קול או צליל בזמן שהם מנסים להשתמש בו. נכון לעכשיו, אף אחד לא יודע למה הבעיה הזו מתרחשת, והמפתחים גם לא הצהירו אם זו בעיית חומרה.
ובכן, אם כבר מדברים על HyperX QuadCast, אז זה מיקרופון קונדנסר USB מעולה שגם נראה ונשמע נהדר. עם זאת, הוספת סגנון וכשרון לכל זרם או הגדרה קלה עם תאורת RGB מדהימה ואפקטים דינמיים שניתן להתאים אישית עם תוכנת HyperX NGENUITY.
למרות העובדה שזהו מכשיר נהדר, לא התעלמנו מהסוג הזה. זו הסיבה שהכנו את המדריך המקיף הזה כדי לעזור לך לתקן את ה-HyperX QuadCast שלא קולט בעיות קול או סאונד. אז בואו נתחיל איתם:

תוכן העמוד
-
כיצד לתקן את HyperX QuadCast שאינו קולט קול או סאונד
- תיקון 1: הפעל את המיקרופון שלך
- תיקון 2: בדוק אם השבתת את המיקרופון
- תיקון 3: הפעל מחדש את המחשב
- תיקון 4: חבר אותו מחדש
- תיקון 5: בדוק אם יש נזק
- תיקון 6: השתמש בפותר הבעיות של דיבור והפעל
- תיקון 7: עדכן את מנהל ההתקן של המיקרופון
- תיקון 8: עדכן מערכת הפעלה
- תיקון 9: פנה לדלפק העזרה
כיצד לתקן את HyperX QuadCast שאינו קולט קול או סאונד
הנה כמה תיקונים שיש להם פוטנציאל לפתור את ה-HyperX QuadCast שלא קולט שגיאות קול או קול. הקפד לנסות את התיקונים האלה ולהודיע לנו למטה אם אחד מהתיקונים האלה עוזר לך לפתור את השגיאה הספציפית הזו.
תיקון 1: הפעל את המיקרופון שלך
ישנם סיכויים אפשריים שלמיקרופון שלך יש בעיה זו עקב כמה קבצי באגים. לכן, עליך להסיר קבצי באגים אלה כדי לתקן את ה-HyperX QuadCast שלא קולט בעיות קול או סאונד.
לכן, עכשיו כדי לתקן את זה, אתה יכול פשוט לאתחל מחדש, או שאנחנו אומרים להפעיל את המיקרופון שלך, מכיוון שכאשר אתה מפעיל את המיקרופון שלך, הקבצים האלה יוסרו אוטומטית ויתנו לך התחלה חדשה. לפיכך, נסה זאת ובדוק אם זה פותר לך את הבעיה או לא.
תיקון 2: בדוק אם השבתת את המיקרופון
האם בדקת אם בטעות השבתת את המיקרופון במחשב שלך? כן, אולי יש סיכוי כי לפעמים אנו משביתים את המיקרופון מסיבות מסוימות, אך עוד יותר שוכחים להפעיל אותו. לכן, עליך לבדוק אם השבתת את המיקרופון במחשב Windows שלך. לכן, כדי לעשות זאת, השלבים הבאים יעזרו לך:
- בתחילה, לחץ לחיצה ימנית על רַמקוֹל סמל ובחר את הגדרות שמע.
- לאחר מכן, גלול מטה ועבור אל קֶלֶט הגדרות.
-
לאחר מכן, החלק את המחוון הממוקם לפני ה- כרך אפשרות למקסימום.
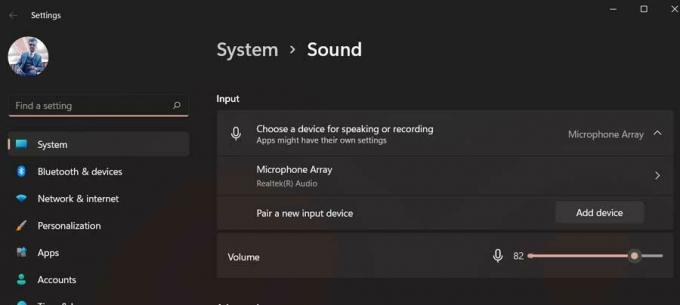
זהו זה. כעת, נסה להשתמש ב-HyperX QuadCast שלך וראה אם בעיית אי קליטת הקול או הקול נפתרה או לא.
תיקון 3: הפעל מחדש את המחשב
אם השיטה שלעיל לא עובדת עבורך, נסה לאתחל את המחשב שלך מכיוון שקיימת האפשרות שלך ייתכן שהמכשיר מכיל כמה קבצי מטמון פגומים המאוחסנים שמונעים מהחומרה של המערכת שלך לפעול כמו שצריך.
פרסומות
לכן, הפעלה מחדש של המכשיר שלך תהיה הבחירה הנכונה שכן היא תשטוף את זיכרון ה-RAM ויתן למערכת שלך התחלה חדשה ורענן לעבוד כראוי. אז, נסה זאת ובדוק אם בעיית המיקרופון נפתרה או לא.
תיקון 4: חבר אותו מחדש
אם לא ניסית את זה, הקפד לנסות את זה, מכיוון שיש לזה פוטנציאל גבוה לפתור סוג זה של בעיה. כן, שגיאת המיקרופון נגרמת בדרך כלל כאשר המערכת שלך לא קוראת את המיקרופון החיצוני שלך. לכן, כאשר אתה מחבר אותו שוב ושוב, המכשיר שלך יזהה אותו אוטומטית ויפתור עבורך את השגיאה. לכן, אנו מאוד ממליצים לך לנסות את זה ולבדוק אם זה עוזר.
תיקון 5: בדוק אם יש נזק
קיימות גם אפשרויות לכך שלHyperX QuadCast שלך עשוי להיות נזק חיצוני כלשהו שבגללו הוא לא מצליח לקלוט קול או צליל. אז, אני אישית מציע לך לבדוק היטב את המיקרופון שלך, שכן יש סיכוי שיש לך עלול להפיל את ה-HyperX QuadCast שלך עקב כך הוא ניזוק פנימי, כתוצאה מהסוג הזה של נושא.
פרסומות
עם זאת, אם אתה מוצא נזק כלשהו שמתרחש במיקרופון שלך, רחף מיד אל מרכז השירות הקרוב שלך במקום לנסות לתקן אותו בעצמך.
תיקון 6: השתמש בפותר הבעיות של דיבור והפעל
ובכל זאת, אין מזל? אל תדאג! אתה יכול לנסות להפעיל את הנאום ולהפעיל פותר בעיות, מכיוון שמשתמשים רבים דיווחו בעבר שזה עזר להם לפתור את השגיאה. אתה צריך גם לנסות את זה כדי לראות אם זה עוזר לפתור את ה-HyperX QuadCast ללא בחירת שגיאות קול או קול. עם זאת, אם אינך יודע כיצד לעשות זאת, הקפד לבצע את השלבים הבאים:
- ראשית, פתח את הגדרות Windows.
- לאחר מכן, הקש על פותר בעיות.
- לאחר מכן, הקש על פותר בעיות אחר אוֹפְּצִיָה.
-
עכשיו, לחץ על לָרוּץ כפתור הממוקם מול הקלטת אודיו אוֹפְּצִיָה.
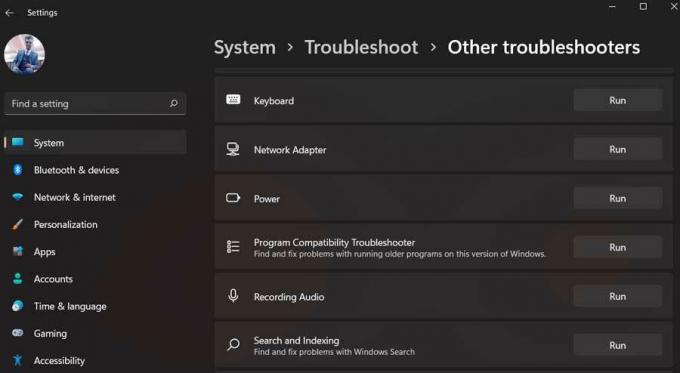
תיקון 7: עדכן את מנהל ההתקן של המיקרופון
עדכון מנהל ההתקן של המיקרופון שלך יהיה עוד אפשרות טובה שיכולה לעזור לך לפתור את ה-HyperX QuadCast שלא קולט בעיות קול או סאונד. לכן, עליך לוודא שמנהל ההתקן של המיקרופון שלך מעודכן. עם זאת, אם אינך מכיר את התהליך, אנא בצע את השלבים הבאים:
- כדי להתחיל, פתח את מנהל ההתקנים והקש על כניסות ויציאות אודיו.
-
כעת, פשוט לחץ לחיצה ימנית על מִיקרוֹפוֹן שם ולחץ על עדכן דרייברים אוֹפְּצִיָה.

- לאחר מכן, בחר את חפש אוטומטית מנהלי התקנים.
תיקון 8: עדכן מערכת הפעלה
האפשרויות הן אינסופיות מכיוון שגרסת מערכת הפעלה ישנה יותר עשויה גם לגרום למיקרופון שלך לא לתפקד כראוי. לכן, עליך לוודא שמערכת ההפעלה של המערכת שלך מעודכנת. עם זאת, כדי לעשות זאת, השלבים הבאים יעזרו לך:
- הקש על Windows + I לחצן בו זמנית כדי לפתוח את הגדרות Windows.
-
לאחר מכן, עבור אל עדכון חלונות סעיף ולחץ על בדוק עדכונים לַחְצָן.

תיקון 9: פנה לדלפק העזרה
ובכל זאת, אין מזל! לאחר מכן, הגיע הזמן לפנות אל דלפק העזרה של HyperX. הם בוודאי יעזרו לך להיפטר מהמצב הזה. לפיכך, פשוט לחץ על הקישור הנתון ונסה ליצור קשר עם צוות תמיכה רשמי. אתה יכול גם לגשת למרכז השירות הקרוב (במידת האפשר) ולהחליף את המיקרופון שלך אם הוא עדיין בתקופת אחריות.
זה כל מה שיש לי לומר על תיקון HyperX QuadCast, לא לקלוט בעיות קול או סאונד. מקווה שהמדריך הזה עזר. עם זאת, הגיבו למטה והודיעו לנו על כל פרטים נוספים או שאילתות.