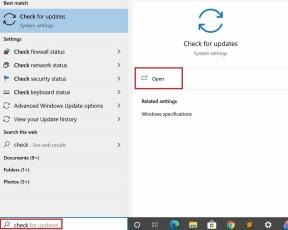היער לא יופעל או לא נטען, איך לתקן?
Miscellanea / / May 18, 2022
Endnight Games Ltd אכן המציא משחק וידאו של מלאכת הישרדות בעולם פתוח בשם 'היער' באפריל 2018 שזכה לביקורות חיוביות באופן גורף על Steam לגרסת המחשב האישי, עם זאת, בדיוק כמו משחקי וידאו אחרים, נראה שלכותר The Forest יש גם בעיות משלו, כמו שהמשחק לא יושק בהתחלה שלו ימים.

תוכן העמוד
- למה היער לא יושק?
-
היער לא יושק, איך לתקן?
- 1. בדוק את דרישות המערכת
- 2. הפעל את המשחק כמנהל
- 3. בדוק את תקינות קובצי המשחק
- 4. עדכון Microsoft Visual C++ ניתן להפצה מחדש
- 5. עדכן את DirectX
- 6. עדכון מנהלי התקנים של GPU
- 7. השבת אפליקציות שכבת-על
- 8. התקן את כל עדכוני Windows הממתינים
- 9. השבת את תוכנית האנטי וירוס וחומת האש
- 10. הפעל את המשחק במצב חלונות (Steam)
- 11. בצע אתחול נקי
- 12. סגור תהליכי רקע
- 13. אפס את היער
- 14. התקן מחדש את היער
למה היער לא יושק?
היער הוא משחק פופולרי בגלל מאגר המעריצים האדיר שלו ברחבי העולם, והגרפיקה נמצאת ברמה הבאה. שחקנים רבים אוהבים את המשחק ומספקים ביקורות חיוביות בפלטפורמות שונות. למרות שהמשחק נמצא בשלב מוקדם לאחר השקתו, המפתחים עובדים גם על התיקונים לפתרון הבעיה.
נראה שלמשחק The Forest יש כמה בעיות נפוצות עם השקת המשחק או המשחק בדיוק כמו משחקי מחשב אחרים שבהם שחקנים עשויים להיות מושפעים מה-
אתחול קורס או לא מופעל נושאים באשר הם. אז, הסיכויים גבוהים שמשחק The Forest שלך לא יושק בגלל כמה סיבות אפשריות כמו מנהל התקן גרפי מיושן, גרסת משחק מיושנת, קבצי משחק חסרים או פגומים, משימות רקע מיותרות, וכו 'בעוד שגרסת Windows מיושנת, בעיות עם Microsoft Visual C++ הניתן להפצה מחדש, שירותי הפעלה, בעיות הקשורות לאנטי-וירוס, חומרה לא תואמת למחשב, יישומי שכבת-על, מעבד/GPU עם שעון עצר, בעיות הקשורות ל-DirectX וכו' עלולים לגרום לבעיות הפעלה עם המשחק שלך Windows PC. כעת, נעבור לדרכים לעקיפת הבעיה שלהלן שאמורים לעזור לך לתקן את זה.
היער לא יושק, איך לתקן?
עכשיו, בלי לבזבז עוד זמן, בואו ניכנס לזה. הקפד לבצע את כל השיטות בזו אחר זו עד שהבעיה תתוקן. אם במקרה, המשחק עדיין מפריע לך להפעיל כראוי, עליך לפנות לתמיכה לסיוע נוסף.
פרסומות
1. בדוק את דרישות המערכת
ראשית, עליך לבדוק אם תצורת המחשב שלך עומדת בדרישות המערכת של המשחק או לא. לפעמים חומרת מחשב לא תואמת יכולה להפעיל בעיות מרובות עם השקת המשחק. הזכרנו את דרישות המשחק כדי שתוכל לבצע בדיקה צולבת עם התצורה שלך.
דרישות מערכת מינימליות:
- מערכת הפעלה: ווינדוס 7
- מעבד: Intel Dual-Core 2.4 GHz
- זיכרון: זיכרון RAM של 4 ג'יגה-בייט
- גרָפִיקָה: NVIDIA GeForce 8800GT
- DirectX: גרסה 9.0
- אִחסוּן: 5 GB מקום פנוי
- כרטיס קול: תואם DirectX
- הערות נוספות: משתמשי 32bit Windows צריכים לוודא שיש להם לפחות 4GB של RAM שמיש במערכת שלהם.
דרישות מערכת מומלצות:
- מערכת הפעלה: ווינדוס 7
- מעבד: מעבד ארבע ליבות
- זיכרון: זיכרון RAM של 4 ג'יגה-בייט
- גרָפִיקָה: NVIDIA GeForce GTX 560
- DirectX: גרסה 9.0
- אִחסוּן: 5 GB מקום פנוי
- כרטיס קול: תואם DirectX
2. הפעל את המשחק כמנהל
אם אינך מפעיל את משחק הווידאו שלך באמצעות הרשאת מנהל מערכת, זה עלול לגרום לבעיות מסוימות בהשקת המשחק או ההפעלה בהתרסקות או אפילו שהמשחק לא נטען וכו'. לכן, עדיף פשוט להפעיל את קובץ ה-exe של המשחק כמנהל מערכת במחשב Windows שלך כדי לבדוק אם זה פותר את הבעיה או לא. כדי לעשות זאת:
פרסומות
- מקש ימני על ה יַעַר קובץ קיצור exe במחשב.
- כעת, בחר נכסים > לחץ על תְאִימוּת לשונית.

- הקפד ללחוץ על הפעל תוכנית זו כמנהל מערכת תיבת סימון כדי לסמן אותו.
- לחץ על להגיש מועמדות ובחר בסדר כדי לשמור שינויים.
3. בדוק את תקינות קובצי המשחק
אם במקרה, קבצי המשחק שלך פגומים או חסרים מסיבות בלתי צפויות, אימות ותיקון קבצי המשחק באמצעות משגר המשחקים יכולים לעזור לך מאוד. כדי לעשות זאת:
- לְהַשִׁיק קִיטוֹר > לחץ על סִפְרִיָה.
- מקש ימני עַל היער מרשימת המשחקים המותקנים.
- כעת, לחץ על נכסים > עבור אל תיקים מקומיים.
- לחץ על בדוק את תקינות קובצי המשחק.
- תצטרך לחכות לתהליך עד שהוא יסתיים.
- לאחר שתסיים, פשוט הפעל מחדש את המחשב.
4. עדכון Microsoft Visual C++ ניתן להפצה מחדש
- עבור אל הנתיב הבא במחשב שלך:
C:\Program Files (x86)\Steam\steamapps\common\Steamworks Shared\_CommonRedist\vcredist
פרסומות
- אתה אמור לראות את התיקיות הבאות:
- 2012\vc_redist.x64.exe
- 2013\vc_redist.x64.exe
- 2019\vc_redist.x64.exe
- רק הקפד להריץ את כל קבצי ההפעלה הללו שקיימים. (אם יש לך תיקיות שונות, הפעל את הקובץ vc_redist.x64.exe בתיקיות אלו)
- לבסוף, הפעל מחדש את המחשב כדי לפתור את הבעיה.
5. עדכן את DirectX
- לך אל C:\Program Files (x86)\Steam\steamapps\common\Steamworks Shared\_CommonRedist\DirectX נתיב התיקייה.
- לאחר מכן, הפעל את DXSETUP.exe קובץ להתקנה מחדש/עדכון של DirectX.
- לאחר שתסיים, הפעל מחדש את המחשב כדי להחיל שינויים.
6. עדכון מנהלי התקנים של GPU
נראה שמספר שחקנים מושפעים דיווחו על מנהל ההתקן הגרפי המיושן. אם אתה גם משתמש במנהל ההתקן הגרפי המיושן במשך זמן מה, הקפד לבדוק אם יש עדכונים על ידי ביצוע השלבים הבאים:
- ללחוץ Windows + X מפתחות לפתיחת תפריט קישור מהיר.
- כעת, לחץ על מנהל התקן מהרשימה > לחץ לחיצה כפולה עַל מתאמי תצוגה.
- מקש ימני בכרטיס המסך הייעודי שבו אתה משתמש.

- לאחר מכן, בחר עדכן דרייבר > בחר ל חפש אוטומטית מנהלי התקנים.
- אם יש עדכון זמין, המערכת תוריד ותתקין אותו באופן אוטומטי.
- לאחר שתסיים, הפעל מחדש את המחשב כדי להחיל שינויים.
שיטה זו אמורה לתקן את בעיית היער לא יופעל במחשב. אם לא, אתה יכול לעבור לשיטה הבאה.
7. השבת אפליקציות שכבת-על
לטענת חלק מהשחקנים המושפעים, השבתת שכבת-העל של Steam במחשב Windows עזרה להם לתקן בקלות את בעיית המשחק ללא הפעלה. מכיוון שאפליקציית שכבת העל במשחק פועלת תמיד ברקע בכל פעם שאתה מפעיל את לקוח המשחק, בהחלט ייתכן שיש בעיות בתהליכים או במשאבי המערכת.
עבור שכבת-על Steam:
- פתח את ה קִיטוֹר לקוח > עבור אל סִפְרִיָה.
- עַכשָׁיו, מקש ימני עַל היער > בחר נכסים.
- פנה אל ה כללי סעיף > כאן רק בטל את הסימון ה הפעל שכבת Steam תיבת סימון.
- חזור אל סִפְרִיָה > פתיחה מחדש חוּלִיָה כדי לבדוק אם הבעיה לא מופעלת.
8. התקן את כל עדכוני Windows הממתינים
ייתכן שאיכשהו כל אחד מהבאגים או קבצי המערכת של Windows מתנגשים עם המשחק כדי להפעיל אותו כראוי. לפעמים בעיית אי תאימות יכולה להתרחש גם כאשר לא עדכנת את התוכנה במשך זמן מה. לכן, הקפד להתקין את כל עדכוני Windows הממתינים בזה אחר זה ולשמור אותו למבנה מערכת ההפעלה העדכני ביותר. לעשות את זה:
- ללחוץ Windows + I מפתחות כדי לפתוח את הגדרות Windows תַפרִיט.
- לאחר מכן, לחץ על עדכון ואבטחה > בחר בדוק עדכונים תחת עדכון חלונות סָעִיף.

- אם יש עדכון תכונה זמין, בחר הורד והתקן.
- המתן זמן מה עד שהעדכון יסתיים.
- לבסוף, הפעל מחדש את המחשב כדי להחיל שינויים באופן מיידי.
9. השבת את תוכנית האנטי וירוס וחומת האש
- הקלק על ה תפריט התחל > הקלד לוח בקרה וללחוץ עליו.
- עכשיו, הקלד חומת אש בתיבת החיפוש > לחץ על חומת האש של Windows.
- מהחלונית השמאלית, לחץ על הפעל או כבה את חומת האש של Windows.
- הקפד לבחור כבה את חומת האש של Windows בשביל ה הגדרות פרטיות, דומיין ורשת ציבורית.
- לבסוף, הפעל מחדש את המחשב כדי להחיל שינויים, ונסה לבדוק את הבעיה.
כעת, תצטרך להשבית את הגנת האנטי-וירוס (Windows Defender) גם על ידי ביצוע השלבים הבאים:
- פנה אל ה הגדרות Windows > פרטיות ואבטחה.
- עכשיו, עבור אל אבטחת Windows > הגנה מפני וירוסים ואיומים.
- לחץ על נהל הגדרות > אז לכבות ה הגנה בזמן אמת אוֹפְּצִיָה.
- לאחר שתסיים, הקפד לאתחל את המחשב כדי להחיל שינויים.
אם במקרה, אתה משתמש בכל תוכנת אנטי-וירוס של צד שלישי, הקפד לכבות אותה באופן ידני.
10. הפעל את המשחק במצב חלונות (Steam)
נסה להפעיל את המשחק במצב תצוגה בחלונות כדי לבדוק אם זה עוזר לך או לא. לפעמים מחשב עם מפרט חומרה ממוצע יכול לגרום למספר בעיות במצב התצוגה במסך מלא בזמן הפעלת המשחק.
- פתח את ה קִיטוֹר לקוח וללכת ל סִפְרִיָה.
- מקש ימני עַל היער > בחר נכסים.
- בתוך ה כללי סעיף, לחץ על הגדר אפשרויות הפעלה.
- לאחר מכן, העתק והדבק את הארגומנט הבא של שורת הפקודה:
-windowed -noborder
- הקפד לשמור שינויים ונסה להפעיל את המשחק שוב כדי לבדוק אם היער מופעל כהלכה או לא.
11. בצע אתחול נקי
- ללחוץ Windows + R מפתחות לפתיחת לָרוּץ תיבת דיאלוג.
- עכשיו, הקלד msconfig ופגע להיכנס כדי לפתוח את הגדרות מערכת חַלוֹן.
- לך אל שירותים לשונית > הפעל את הסתר את כל שירותי Microsoft תיבת סימון.

- לחץ על השבת הכל.
- לחץ על להגיש מועמדות ואז בסדר כדי לשמור שינויים.
- כעת, לחץ על סטארט - אפ לשונית > לחץ על פתח את מנהל המשימות.
- תחת סטארט - אפ הכרטיסייה מממשק מנהל המשימות, לחץ על המשימות המסוימות המופעלות לאתחול אתחול > לחץ על השבת.
- הקפד לבחור את תוכניות האתחול רבת ההשפעה ולהשבית אותן אחת אחת.
- לאחר שהכל נעשה, הפעל מחדש את המחשב כדי להחיל שינויים.
- לבסוף, בדוק אם בעיית היער לא יושק במחשב תוקנה או לא.
12. סגור תהליכי רקע
- הקש על Ctrl + Shift + Esc מפתחות לפתיחה מנהל משימות.
- הקלק על ה תהליכים כרטיסייה > בחר את המשימה שברצונך לסגור.

- לאחר הבחירה, לחץ על סיום משימה. הקפד לבצע את השלבים עבור כל משימה בנפרד.
- לאחר שתסיים, פשוט הפעל מחדש את המחשב כדי לשנות את האפקטים באופן מיידי.
13. אפס את היער
- הקש על Windows (התחל) + X מפתחות לפתיחת תפריט קישור מהיר.
- בחר אפליקציות ותכונות > לחץ על היער מרשימת התוכניות המותקנות כדי לבחור בו.
- כעת, לחץ על אפשרויות מתקדמות > בחר אִתחוּל.
- לאחר שתסיים, הפעל מחדש את המחשב ונסה להפעיל את המשחק.
14. התקן מחדש את היער
אם אף אחת מהשיטות לא עבדה עבורך, נסה להתקין מחדש את המשחק The Forest כדי לבדוק אם זה עוזר לך לתקן את בעיית המשחק ללא הפעלה. כדי לעשות זאת:
- הפעל את לקוח Steam במחשב שלך.
- עכשיו, עבור אל סִפְרִיָה > מקש ימני על ה יַעַר מִשְׂחָק.
- פנה אל לנהל > בחר הסר את ההתקנה.
- אם תתבקש, לחץ על הסר את ההתקנה שוב ופעל לפי ההוראות שעל המסך כדי להשלים את תהליך הסרת ההתקנה.
- לאחר שתסיים, הקפד לאתחל את המחשב כדי להחיל שינויים באופן מיידי.
- פתח שוב את לקוח Steam והתקן את המשחק שוב באמצעות חשבון Steam הקיים.
- אתה סיימת. תהנה! זה יכול לפתור את בעיית היער לא יושק במחשב.
זהו, חבר'ה. אנו מקווים שהמדריך הזה היה מועיל לך. לשאלות נוספות, תוכל להגיב למטה.