תיקון: עכבר אלחוטי Logitech B170 לא עובד / לא מזוהה
Miscellanea / / May 20, 2022
עכברים אלחוטיים הופכים את חווית השימוש בעכבר ללא טרחה. משתמשים רבים עברו כעת לעבר עכברים אלחוטיים מכיוון שזמן ההשהיה בעכברי בלוטות' עם דונגלים USB קרובה לאף אחד. נכון לעכשיו, מספר יצרנים מייצרים עכברים אלחוטיים, ו-Logitech היא אחת הטובות ביותר.
אחת האפשרויות התקציביות לעכבר Logitech עם דונגל כוללת את העכבר האלחוטי Logitech B170. קצת פחות מ-1000 INR היא עסקה טובה עבור קונים בתקציב נמוך. אבל בדומה לכל מכשיר אחר, גם העכבר הזה עלול לתפקד לפעמים. אחת הבעיות הידועות בעכבר זה היא פונקציונליות. העכבר אינו פועל או אינו מזוהה גם כאשר מקלט ה-USB מחובר לחשמל. ובמאמר זה, נבדוק את כל הפתרונות האפשריים שניתן לנסות לתקן בעיה זו. אז בלי להתעסק יותר, בואו ניכנס לזה.

תוכן העמוד
-
כיצד לתקן את הבעיה של Logitech B170 Wireless לא עובד או לא מזוהה?
- ודא שהעכבר מופעל:
- בדוק את המשטח שבו העכבר ממוקם:
- בדוק את הסוללה בעכבר:
- שנה את יציאת ה-USB עבור הדונגל:
- השתמש בעכבר במחשב אחר:
- התקן מחדש את מנהלי ההתקן של העכבר:
- הורד והתקן את הדרייברים העדכניים ביותר:
כיצד לתקן את הבעיה של Logitech B170 Wireless לא עובד או לא מזוהה?
יכולות להיות מספר סיבות אפשריות לכך שהעכבר אינו תקין. ייתכן שדונגל ה-USB פגום, או שיציאת ה-USB שבה אתה משתמש עבור הדונגל עשויה להיות פגומה. הסוללה בתוך העכבר יכולה גם להיות ריקה. אז יש גם אפשרות שמשהו לא בסדר עם מנהלי ההתקן של העכבר המותקנים במחשב שלך. ומלבד כל זה, הסיבה יכולה להיות גם פשוטה כמו המשטח שבו העכבר ממוקם. אם המשטח אינו אחיד או מחוספס, הלייזר בעכבר עלול להיתקל בבעיות בזיהוי התנועה.
אז, בסך הכל, יש כמה סיבות לכך שה-Logitech B170 לא יכול היה לעבוד. כעת, בואו נסתכל על כל הפתרונות האפשריים בזה אחר זה.
ודא שהעכבר מופעל:
עכבר Bluetooth אלחוטי Logitech B170 מגיע עם מתג הפעלה/כיבוי קטן בתחתית. אם הכפתור כבוי, זה לא יעבוד. עליך לוודא שהוא מוגדר כפועל לפני שתנסה להשתמש בעכבר במחשב שלך.
פרסומות
מתג ההפעלה/כיבוי חיוני כדי לשמור על חיי סוללה ארוכים יותר. העכבר פועל על סוללות AAA. וכשהמתג כבוי כאשר העכבר אינו בשימוש עוזר להפחית את מחזור החלפת הסוללות בעכבר. אז הקפד לשמור אותו כבוי כאשר אינו בשימוש והפעל אותו כאשר אתה עומד להשתמש בו שוב.
נסה את הפתרון הבא אם המתג מופעל, אבל העכבר עדיין לא עובד.
בדוק את המשטח שבו העכבר ממוקם:
כל עכבר כדי לעבוד כמו שצריך צריך משטח אחיד ושטוח בתחתית ללא שום חספוס. הלייזר בתחתית עוקב אחר תנועת העכבר, והוא דורש משטח שטוח כדי למדוד את הפעילות במדויק. אז אם אינך משתמש במשטח עכבר עם העכבר שלך, השתמש באחד מיד. אם אין לך אחד עליך כרגע, אתה אפילו מנסה להשתמש בספר באופן זמני. אם העכבר עובד עם הספר שמתחתיו, אתה צריך לקנות משטח עכבר לעכבר שלך מיד. ישנם מספר סוגים של משטחי עכבר זמינים בשוק לבחירתך. אתה יכול לקנות אחד באינטרנט או במצב לא מקוון.
נסה את הפתרון הבא אם שימוש במשטח עכבר אינו עוזר בבעיית העכבר.
פרסומות
בדוק את הסוללה בעכבר:
עכבר Bluetooth אלחוטי Logitech B170 מגיע עם סוללות AAA. זה לא עכבר נטען שניתן לטעון באמצעות כבל USB ומתאם. עליך להחליף את סט סוללות AAA הקיימות בחלק האחורי של המכשיר כאשר הסוללה של העכבר נגמרת. אם אתה משתמש בעכבר זמן מה והוא הפסיק לפעול פתאום, עליך להחליף מיד את הסוללות בגב העכבר.
עם זאת, חלק מהמשתמשים אפילו מקבלים סוללות מתות עם העכבר במקרים נדירים. בתרחיש זה, העכבר לא יעבוד מהיום הראשון. אז לכו לחנות המכולת הקרובה אליכם וקבלו כמה סוללות AAA לעכבר שלכם. הכנס אותם לתוך העכבר ולאחר מכן נסה להשתמש שוב בעכבר.
נסה את הפתרון הבא אם העכבר לא עובד אפילו עם הסוללות החדשות.
פרסומות
שנה את יציאת ה-USB עבור הדונגל:
העכבר האלחוטי Logitech B170 מגיע עם דונגל USB. המשתמש צריך לחבר את הדונגל ליציאת USB של המחשב שבה הוא רוצה להשתמש בעכבר. דינגל ה-USB משמש כמקלט לעכבר. אבל אם יציאת ה-USB שבה אתה משתמש עבור הדונגל פגומה, החיבור לא ייווצר, ולא משנה מה תעשה עם העכבר, הוא לא יגיב לכלום.
יציאות USB מתקלות לפעמים במחשב. אבל לא לכולם תהיה הבעיה. הסר את דונגל ה-USB מהיציאה שבה השתמשת בעבר והכנס אותו ליציאת USB אחרת. כעת נסה להשתמש שוב בעכבר.
נסה את הפתרון הבא אם העכבר עדיין לא עובד כאשר הוא מחובר דרך יציאת USB אחרת.
השתמש בעכבר במחשב אחר:
קיימת אפשרות קלה שהחומרה בעכבר עלולה להשתבש. אתה יכול לקחת אותו למומחה IT ולתקן אותו, או שאתה יכול להחליף אותו בחדש. לכל מכשיר אלקטרוני יש תוחלת חיים, והעכבר שבו אתה משתמש יכול היה להגיע לסופו. אבל לפני שאתה קופץ למסקנה הזו וזורק את העכבר, אתה צריך קודם לאשר אותה.
כדי לאשר את הפונקציונליות של העכבר, קח אותו למחשב אחר וחבר אותו אליו. אם העכבר לא עובד על המחשב הזה, הבעיה היא אכן בתוך העכבר עצמו. הכי טוב אם תחליף אותו. עם זאת, אם העכבר עובד בסדר במחשב השני, הבעיה היא במחשב שלך. עליך לבדוק את מנהלי ההתקן של העכבר המותקנים במחשב שלך.
התקן מחדש את מנהלי ההתקן של העכבר:
Windows מתקין אוטומטית את מנהלי ההתקן עבור רוב המכשירים כאשר הם מחוברים למערכת. כשהעכבר האלחוטי Logitech B170 חובר בפעם הראשונה, הוא עשה את אותו הדבר. אבל לפעמים, להתקנה הזו עשויות להיות חוסר עקביות. כדי לתקן את זה, עליך להתקין שוב את מנהלי ההתקן של העכבר.
- הקש על מקש Windows + X ובחר במנהל ההתקנים מהאפשרויות שמופיעות.
- בחלון מנהל ההתקנים, מצא עכברים והתקני הצבעה אחרים.
- ברגע שתמצא אותו, לחץ עליו פעמיים, ורשימת מנהלי ההתקן המותקנים של העכבר תופיע.
- כאן תמצאו גם את העכבר האלחוטי של Logitech. לאחר שתראה אותו, לחץ עליו באמצעות לחצן העכבר הימני ובחר הסר התקן.
- חלון הסרת התקן יופיע. לחץ על כפתור הסר, והמכשיר יוסר מהמחשב.
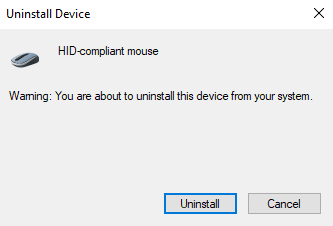
- כעת, חזור לחלון מנהל ההתקנים ולחץ באמצעות לחצן העכבר הימני על עכברים והתקני הצבעה אחרים.
- לאחר מכן בחר באפשרות סרוק לשינויי חומרה. פעולה זו תתקין שוב את מנהלי ההתקן עבור העכבר שלך. רק אל תנתק את העכבר מהמחשב שלך במהלך כל התהליך.
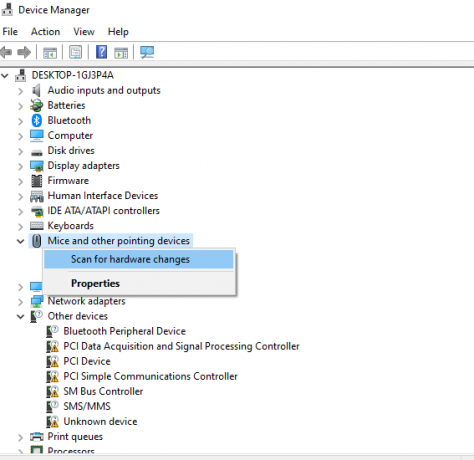
נסה את הפתרון הבא אם ההתקנה מחדש גם לא פותרת את בעיית העכבר.
הורד והתקן את הדרייברים העדכניים ביותר:
Windows זקוקים למנהלי התקנים מעודכנים כדי להישאר תואמים לכל מכשיר אפשרי בחוץ. אז אם אתה משתמש במנהלי התקנים מיושנים, עדכן את מנהלי ההתקן של העכבר מיד. זה עשוי לפתור את הבעיה שלך עם העכבר האלחוטי Logitech B170 לא מזוהה או לא עובד.
ישנן שלוש דרכים לעדכן דרייבר. אתה יכול לעשות זאת באופן אוטומטי, ידני או באמצעות יישום של צד שלישי.
כדי לעשות זאת באופן אוטומטי, אתה יכול להשתמש במנהל ההתקנים של Windows.
- לחץ והחזק את מקש Windows + X ובחר "מנהל ההתקנים" מרשימת האפשרויות.
- בחלון מנהל ההתקנים, מצא עכברים והתקני הצבעה אחרים.
- ברגע שתמצא אותו, לחץ עליו פעמיים ורשימת מנהלי ההתקן של העכבר המותקנים תופיע.
- כאן תמצאו גם את העכבר האלחוטי של Logitech. לאחר שתראה אותו, לחץ עליו באמצעות לחצן העכבר הימני ובחר "עדכן מנהל התקן".
- בחר "חפש אוטומטית אחר תוכנת מנהל התקן מעודכנת."

- עקוב אחר ההוראות שעל המסך והתקן את עדכון מנהל ההתקן שמופיע.
אתה צריך לבקר ב אתר תמיכה של Logitech עבור התהליך הידני וחפש את קובץ הגדרת מנהל ההתקן. זה יהיה כמו כל קובץ התקנת תוכנה אחר. לאחר שתמצא את קובץ ההתקנה, התקן אותו במחשב שלך כמו בכל יישום אחר.
מלבד שתי השיטות הללו, יש לך גם אפשרות שלישית. אתה יכול להתקין כלי עזר למנהלי התקנים של צד שלישי במחשב שלך, והוא יסרוק אוטומטית את המחשב שלך לאיתור מנהלי התקנים מיושנים או חסרים. זה גם יתקין את מנהלי ההתקן העדכניים ביותר במחשב שלך בלחיצה פשוטה. עם זאת, לכלי תוכנת השירות הללו יש בדרך כלל תג מחיר. אבל המחיר שווה את זה מכיוון שאתה לא צריך לדאוג לגבי מנהלי התקנים במחשב שלך אפילו שוב.
אז, אחד הפתרונות שהוזכרו לעיל אמור לפתור את הבעיה עם העכבר האלחוטי Logitech B170 שלך. אם יש לך שאלות או שאילתות לגבי מאמר זה, הגיבו למטה, ואנו נחזור אליכם. כמו כן, עיין במאמרים האחרים שלנו בנושא טיפים וטריקים לאייפון,טיפים וטריקים לאנדרואיד, טיפים וטריקים למחשב, ועוד הרבה יותר למידע מועיל יותר.

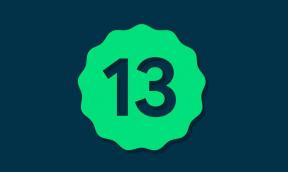
![כיצד להתקין ROM מותאם אישית על Tecno Spark 7, 7T, 7P ו-7 Pro [GSI build]](/f/61c474e281f76ce1e21929827c711e45.jpg?width=288&height=384)
