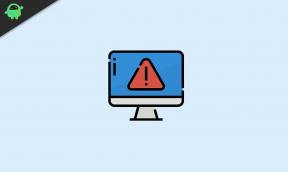תיקון: Roller Champions לא יופעל או לא יטען במחשב
Miscellanea / / May 25, 2022
Ubisoft עשתה עבודה אדירה על ידי פיתוח ושחרור משחק וידאו PvP קבוצתי בחינם למשחק שבו שחקני 3v3 הולכים ראש בראש מול צוות היריב באמצעות מהירות, תיקולים, התחמקויות וכו'. מכיוון שהמשחק הושק לאחרונה במאי 2022 לפלטפורמות PC, PS4, PS5, Xbox One ו-Xbox Series S|X, כמה שחקנים אומללים מדווחים על הרולר צ'מפיונס לא יופעל או לא יטען במחשב Windows נושא. ובכן, אם גם אתה, אל תדאג.
כאן שיתפנו עבורך כמה דרכים לעקיפת הבעיה שאמורות לעזור מאוד. כמה שחקני Roller Champions שהושפעו מדווחים שאו שהמשחק מתחיל לקרוס או לא מופעל בכלל בזמן ניסיון להפעיל אותו במחשב Windows. מיותר לציין שבעיות כאלה הופכות נפוצות למדי בקרב שחקני מחשב במשך שנים ושחקנים מושפעים יכולים לפתור בקלות את המשחק לא נטען בעיה ידנית על ידי ביצוע המדריך שלהלן.

תוכן העמוד
-
תיקון: Roller Champions לא יופעל או לא יטען במחשב
- 1. הפעל את המשחק כמנהל
- 2. עדכן מנהלי התקנים גרפיים
- 3. עדכן את Windows
- 4. הגדר עדיפות גבוהה במנהל המשימות
- 7. הגדר ביצועים גבוהים באפשרויות חשמל
- 8. רשימת ההיתרים של אלופי רולר בתוכנת אנטי וירוס
- 9. התקן מחדש את Microsoft Visual C++ Runtime
- 10. תיקון קבצי משחק
- 11. עדכן רולר אלופי
- 12. נסה להפעיל את המשחק ישירות
- 13. פנה לתמיכה של Ubisoft
תיקון: Roller Champions לא יופעל או לא יטען במחשב
הסיכויים גבוהים שתואר ה-Roler Champions שלך לא יושק או לא נטען כראוי בגלל כמה סיבות אפשריות כגון מנהלי התקנים גרפיים מיושנים, גרסת משחק מיושנת, קבצי משחק פגומים או חסרים, משימות רקע מיותרות, וכו ' בעוד שגרסת Windows מיושנת, בעיות עם Microsoft Visual C++ הניתן להפצה מחדש, בעיות עם משגר Ubisoft Connect וכו' יכולות לעורר הרבה בעיות עבורך.
לפעמים בעיות בתוכנת האנטי וירוס, לא הפעלת המשחק או הלקוח ללא גישת מנהל, קבצי משחק פגומים או חסרים, ועוד יכולים להתרחש גם כשהמשחק לא נטען או לא יופעל כָּלשֶׁהוּ. מומלץ מאוד לעקוב אחר כל שיטות פתרון הבעיות שלהלן אחת אחת עד שהבעיה תתוקן עבורך. עכשיו, בלי להתעסק יותר, בואו נקפוץ לזה.
1. הפעל את המשחק כמנהל
הקפד להריץ את קובץ ה-exe של המשחק כמנהל מערכת כדי להימנע משליטה בחשבון המשתמש בנוגע לבעיות הרשאות. עליך להפעיל גם את משגר Ubisoft Connect כמנהל מערכת במחשב האישי שלך. כדי לעשות זאת:
פרסומות
- מקש ימני על אלופי רולר קובץ קיצור exe במחשב.
- כעת, בחר נכסים > לחץ על תְאִימוּת לשונית.

- הקפד ללחוץ על הפעל תוכנית זו כמנהל מערכת תיבת סימון כדי לסמן אותו.
- לחץ על להגיש מועמדות ובחר בסדר כדי לשמור שינויים.
הקפד לבצע את אותם השלבים גם עבור משגר Ubisoft Connect.
2. עדכן מנהלי התקנים גרפיים
זה תמיד נדרש לעדכן מנהלי התקנים גרפיים במערכת Windows שלך כדי להפעיל את כל התוכניות בצורה חלקה. כדי לעשות זאת:
- מקש ימני על תפריט התחל לפתוח את תפריט גישה מהירה.
- לחץ על מנהל התקן מהרשימה.
- עַכשָׁיו, לחץ לחיצה כפולה על מתאמי תצוגה קטגוריה כדי להרחיב את הרשימה.

פרסומות
- לאחר מכן מקש ימני על שם הכרטיס הגרפי הייעודי.
- בחר עדכן דרייבר > בחר חפש אוטומטית מנהלי התקנים.
- אם יש עדכון זמין, הוא יוריד ויתקין את הגרסה העדכנית ביותר באופן אוטומטי.
- לאחר שתסיים, הקפד לאתחל את המחשב כדי לשנות את האפקטים.
לחלופין, אתה יכול להוריד ידנית את הגרסה העדכנית ביותר של מנהל ההתקן הגרפי ולהתקין אותו ישירות מהאתר הרשמי בהתאמה ליצרן הכרטיס הגרפי שלך. משתמשי כרטיס מסך של Nvidia יכולים לעדכן את אפליקציית GeForce Experience באמצעות האתר הרשמי של Nvidia. בינתיים, משתמשי כרטיס מסך של AMD יכולים לבקר באתר אתר AMD עבור אותו דבר.
3. עדכן את Windows
עדכון מבנה מערכת ההפעלה של Windows חיוני תמיד למשתמשי PC כמו גם לשחקני PC כדי להפחית תקלות במערכת, בעיות תאימות וקריסות. בינתיים, הגרסה האחרונה כוללת בעיקר תכונות נוספות, שיפורים, תיקוני אבטחה ועוד. לעשות את זה:
- ללחוץ Windows + I מפתחות כדי לפתוח את הגדרות Windows תַפרִיט.
- לאחר מכן, לחץ על עדכון ואבטחה > בחר בדוק עדכונים תחת עדכון חלונות סָעִיף.

- אם יש עדכון תכונה זמין, בחר הורד והתקן.
- ייתכן שייקח זמן עד להשלמת העדכון.
- לאחר שתסיים, הפעל מחדש את המחשב כדי להתקין את העדכון.
4. הגדר עדיפות גבוהה במנהל המשימות
הפוך את המשחק שלך לעדיפות בקטע הגבוה יותר באמצעות מנהל המשימות כדי לומר למערכת Windows שלך להפעיל את המשחק כראוי. כדי לעשות זאת:
פרסומות
- מקש ימני על תפריט התחל > בחר מנהל משימות.
- הקלק על ה תהליכים לשונית > מקש ימני על אלופי רולר משימת משחק.

- בחר הגדר עדיפות ל גָבוֹהַ > סגור את מנהל המשימות.
- לבסוף, הפעל את אלופי רולר משחק כדי לבדוק אם הוא קורס במחשב או לא.
7. הגדר ביצועים גבוהים באפשרויות חשמל
אם במקרה, מערכת Windows שלך פועלת במצב מאוזן באפשרויות צריכת חשמל, פשוט הגדר את מצב הביצועים הגבוהים לתוצאות טובות יותר. אם כי אפשרות זו תצריך צריכת חשמל גבוהה יותר או שימוש בסוללה. כדי לעשות זאת:
- הקלק על ה תפריט התחל > הקלד לוח בקרה ולחץ עליו מתוצאת החיפוש.
- עכשיו, עבור אל חומרה וסאונד > בחר אפשרויות צריכת חשמל.
- לחץ על ביצועים גבוהים כדי לבחור בו.
- הקפד לסגור את החלון ולכבות את המחשב במלואו. כדי לעשות זאת, לחץ על תפריט התחל > עבור אל כּוֹחַ > לכבות.
- לאחר כיבוי מלא של המחשב, תוכל להפעיל אותו שוב.
8. רשימת ההיתרים של אלופי רולר בתוכנת אנטי וירוס
לפעמים ייתכן גם שאיכשהו תוכנית האנטי-וירוס המוגדרת כברירת מחדל של Windows היא אגרסיבית מכדי לטפל במשימות של צד שלישי ללא הרשאות ספציפיות. לכן, עליך לרשום את קובץ המשחק, כמו גם את יישום המשגר של Ubisoft Connect בתוכנת האנטי-וירוס. לעשות את זה:
- לך ל הגדרות Windows על ידי לחיצה Win+I מפתחות.
- לחץ על עדכון ואבטחה > בחר אבטחת Windows.
- לחץ על הגנה מפני וירוסים ואיומים > תחת הגנה מפני וירוסים ואיומים, לחץ על נהל הגדרות.
- תחת אי הכללות, לחץ על הוסף או הסר אי הכללות.
- לחץ על הוסף אי הכללה > בחר קוֹבֶץ.
- עיין במיקום שבו התקנת את Roller Champions.
- פשוט בחר את קובץ היישום rollerchampions.exe והוסף אותו לרשימת הלבנים.
- לאחר מכן, פשוט עברו אל ספריית המשגר המותקנת של Ubisoft Connect והוסיפו גם את קובץ היישום EpicGamesLauncher.exe.
- לאחר ששני הקבצים מתווספים לרשימה הלבנה, הקפד לאתחל את המחשב כדי להחיל שינויים.
9. התקן מחדש את Microsoft Visual C++ Runtime
הקפד להתקין מחדש את Microsoft Visual C++ Runtime במחשב שלך כדי לתקן בעיות או שגיאות משחקים מרובות לחלוטין. לעשות את זה:
- הקש על חלונות מקש מהמקלדת כדי לפתוח את תפריט התחל.

- סוּג אפליקציות ותכונות ולחץ עליו מתוצאת החיפוש.
- כעת, אתר את Microsoft Visual C++ תוכניות ברשימה.

- בחר כל תוכנית ולחץ על הסר את ההתקנה.
- בקר ב האתר הרשמי של מיקרוסופט והורד את הזמן האחרון של Microsoft Visual C++ Runtime.
- לאחר שתסיים, התקן אותו במחשב שלך והפעל מחדש את המערכת כדי לשנות את ההשפעות.
10. תיקון קבצי משחק
אם אתה עדיין נתקל בבעיות עם קריסת המשחק Roller Champions, הקפד לאמת את קבצי המשחק המותקנים שלך עם תוכנת Ubisoft Connect על ידי ביצוע השלבים הבאים:
- פתח את ה Ubisoft Connect תוכנה במחשב.
- הקלק על ה משחקים לשונית > בחר את אלופי רולר אריח משחק.
- כעת, בחר את סמל חץ בצד ימין למטה.
- יופיע תפריט נפתח > לחץ על אמת קבצים.
- אם תתבקש, לחץ על לְתַקֵן.
- לבסוף, Ubisoft Connect יתחיל לתקן קבצים חסרים או פגומים (אם יש). חכה שזה יסתיים.
- לאחר שתסיים, הקפד לסגור את Ubisoft Connect ואת המשחק אם הוא פועל, והפעל מחדש את המחשב כדי לבדוק את הבעיה.
11. עדכן רולר אלופי
אם במקרה, לא עדכנת את משחק ה-Roller Champions שלך במשך זמן מה, הקפד לבצע את השלבים הבאים כדי לחפש עדכונים ולהתקין את התיקון האחרון (אם זמין). כדי לעשות זאת:
- פתח את ה Ubisoft Connect משגר (Uplay) במחשב האישי > עבור אל סמל תפריט המבורגר בפינה השמאלית העליונה.
- כעת, בחר הגדרות מהתפריט הנפתח.
- פנה אל הורדות > כאן תצטרך הפעל עדכוני משחקים אוטומטיים עבור משחקים ששיחקו לאחרונה.
12. נסה להפעיל את המשחק ישירות
מומלץ לנסות להפעיל את המשחק Roller Champions ישירות מנתיב ההתקנה במקום להפעיל דרך משגר Ubisoft Connect. זה יבטיח לך אם יש בעיה עם המשגר או לא. פשוט עברו לספריית המשחקים המותקנת והפעילו את המשחק ישירות על ידי לחיצה ימנית על הקובץ wonderlands.exe. עליך לבחור הפעל כמנהל וללחוץ על כן (אם תתבקש על ידי UAC).
13. פנה לתמיכה של Ubisoft
אם אף אחת מהשיטות לא עבדה בשבילך אז אתה יכול לוודא שכן פנה לתמיכה של Ubisoft לסיוע נוסף. נסה ליצור כרטיס פתרון לצוות התמיכה כדי שמפתחי המשחק יוכלו לבדוק את הבעיה שלך לעומק.
זהו, חבר'ה. אנו מניחים שהמדריך הזה היה מועיל לך. לשאלות נוספות, תוכל להגיב למטה.