כיצד לסנן ב-Google Sheets?
Miscellanea / / June 08, 2022
זה יכול להיות מכריע כשיש לך גיליון אלקטרוני גדול עם המון נתונים עליו. כדי לבחור את הנתונים שאתה רוצה, אתה צריך לסנן את כולם. אתה צריך להחליט על כמה קריטריונים עבור הנתונים שאתה צריך ולאחר מכן להשתמש בשיטות הסינון הזמינות ב-Google Sheets כדי לבחור את התוכן שאתה רוצה. זה יאפשר לך לעבוד על הגיליון האלקטרוני שלך מבלי לדאוג לגבי הנתונים שאתה לא צריך.
סינון ב-Google Sheets הוא תהליך. ראשית, עליך ליצור מסנן, ולאחר מכן עליך לבחור כיצד להגדיר את הפרמטרים עבור הסינון. במאמר זה, נציג לך מדריך שלב אחר שלב על כל התהליך, ולאחר מכן תוכל לסנן נתונים גם ב-Google Sheets. אז בלי להתעסק יותר, בואו ניכנס לזה.

תוכן העמוד
-
כיצד לסנן ב-Google Sheets?
- כיצד להפעיל את המסנן ב-Google Sheets?
- סינון לפי צבע:
- סנן לפי מצב
- סנן לפי ערכים
- כיצד להשבית את המסנן ב-Google Sheets?
כיצד לסנן ב-Google Sheets?
כפי שהוזכר לעיל, ראשית, עליך ליצור (לאפשר) מסנן.
כיצד להפעיל את המסנן ב-Google Sheets?
לאחר שתפעיל את המסנן, סמל מסנן יהיה בחלק העליון של העמודות עם הנתונים. לאחר מכן תוכל להשתמש במסנן בכל עמודה שתרצה. עם זאת, בחירת העמודות לסינון תלויה בכם. אם העמודות שלך מופרדות אחת מהשנייה, ואתה צריך לסנן רק בלוק נתונים אחד, בחר תא בבלוק שבו אתה רוצה את המסנן. ואם אתה רוצה לסנן את כל הגיליון האלקטרוני, לחץ על המלבן בצד שמאל למעלה במקום בו ה-A וה-1 נפגשים, והגיליון כולו ייבחר.
כעת, לחץ על הסמל "צור מסנן" בסרגל הכלים.
פרסומות
כעת תוכל לסנן את הגיליון האלקטרוני שלך לפי צבע, מצב או ערך.
סינון לפי צבע:
Google Sheets מאפשר לך למלא תאים של נתונים בצבע. אם יש לך נתונים כאלה בגיליון שלך ואתה צריך לסנן אותם, אתה יכול לבחור את המסנן לפי שיטת הצבע ב-Google Sheets.
- לחץ על סמל הסינון בכותרת של העמודה שברצונך לסנן.
- תופיע רשימה של אפשרויות. העבר את סמן העכבר אל "סנן לפי צבע".
- לאחר מכן בחר "צבע מילוי" או "צבע טקסט", ותראה את הרשימה של כל הצבעים הקיימים בגיליון הנתונים. בהתאם לדרישה שלך, בחר את הצבע.
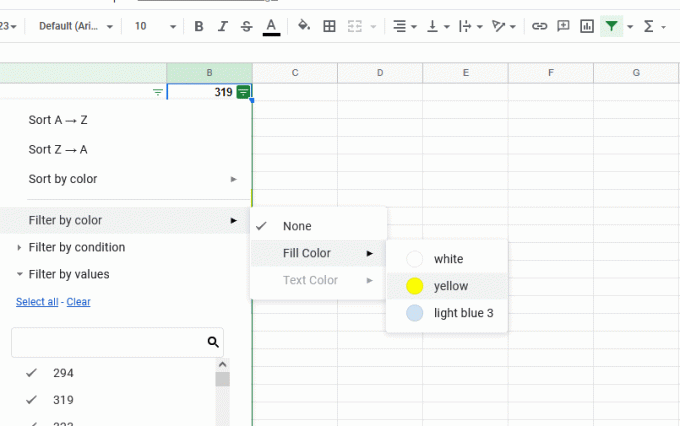
- כל הנתונים בגיליון עם הצבע הנבחר יסוננו ויוצגו בפניכם.
סנן לפי מצב
סינון לפי התנאי יאפשר לך לסנן נתונים באמצעות טקסטים, תאריכים, מספרים או נוסחאות ספציפיות. אתה יכול להשתמש בו כדי להציג נתונים שיש להם ערך מסוים בטווח מסוים.
פרסומות
- לחץ על סמל הסינון בכותרת של העמודה שברצונך לסנן.
- תופיע רשימה של אפשרויות. העבר את סמן העכבר אל "סנן לפי מצב".
- בתיבה הנפתחת למטה, בחר את התנאי. נניח שאתה צריך לסנן את הנתונים האלה בעמודה שנבחרה לגבי המספר 500, כלומר, אתה צריך את הנתונים עם המספר 500 או פחות. אתה יכול לבחור את התנאי "פחות או שווה ל" ולהזין 500 עבורו.
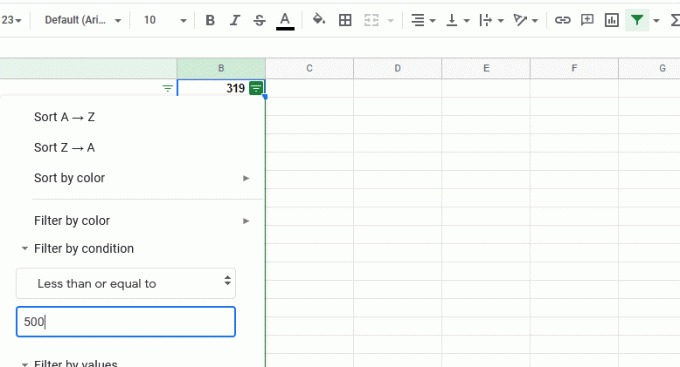
- לחץ על "אישור" כדי להחיל את המסנן שנבחר.
- לאחר שתבחר תנאי, הנתונים העונים על התנאי יוצגו לך.
סנן לפי ערכים
היבט נוסף שאתה יכול לבחור לסנן את הנתונים שלך ב-Google Sheets הוא ערך ספציפי. אם תשתמש בערך עבור המסנן ותזין לתוכו נתונים, הוא יציג רק את קטע הנתונים בעל הערך שצוין בעמודה.
פרסומות
- לחץ על סמל הסינון בכותרת של העמודה שברצונך לסנן.
- תופיע רשימה של אפשרויות. העבר את סמן העכבר אל "סנן לפי ערכים".
- לאחר מכן בחר "בחר הכל" או "נקה". לחיצה על בחר הכל תבחר את כל הערכים בעמודה, ולחיצה על נקה תנקה את כל הבחירות. לאחר מכן תוכל לחפש ולבחור ספציפית איזה ערך תרצה לסנן.

- לחץ על "אישור" כדי להחיל את המסנן. כל הנתונים בעלי ערך מסוים יוצגו בפניכם.
כיצד להשבית את המסנן ב-Google Sheets?
לאחר שתסיים להשתמש במסנן ב-Google Sheets, עליך להשבית אותו. אין דרך ספציפית לעקוף את זה. אתה צריך לחזור על השלבים שנקטת כדי להפעיל מלכתחילה.
בסרגל הכלים בחלק העליון, לחץ על "כבה מסנן".
אז ככה אתה יכול להשתמש במסננים ב-Google Sheets כדי לסנן כל קטע נתונים בגיליון אלקטרוני. אם יש לך שאלות או שאילתות כלשהן לגבי מאמר זה, הגיבו למטה, ואנו נחזור אליכם. כמו כן, הקפד לבדוק את המאמרים האחרים שלנו בנושא טיפים וטריקים לאייפון,טיפים וטריקים לאנדרואיד, טיפים וטריקים למחשב, ועוד הרבה יותר למידע מועיל יותר.



