כיצד לתקן אם סרטוני 4K אינם פועלים ב-Windows 11
Miscellanea / / June 15, 2022
חלונות 11 הביאה עיצוב מחדש משמעותי. זה יותר ידידותי למשתמש והוא בהחלט טוב יותר מהגרסה הקודמת של מערכת ההפעלה Windows. מיקרוסופט עשתה עבודה טובה כדי להפוך את ממשק המשתמש למשכנע יותר. אבל, נראה שהחברה לא הצליחה לספק למשתמשים חווית תוכנה נטולת באגים. יש רשימה גדולה של בעיות איתם מתמודדים המשתמשים לאחר שדרוג המחשב שלהם ל-Windows 11. בפוסט, נדבר על הבעיה שבה סרטוני 4K אינם פועלים ב-Windows 11 ונבדוק גם פתרונות אפשריים.
חלפו הימים שבהם דאגנו מהאינטרנט שנותר. כעת, אנו רוצים ליהנות מתוכן ברזולוציה הטובה ביותר הזמינה. לפני שנה או שנתיים, 1080p הייתה הרזולוציה המקסימלית ברוב הסרטונים. אבל, יצרני הסמארטפונים מאפשרים כעת הקלטת וידאו ברזולוציית 4K אפילו בטלפונים הבינוניים שלהם, מה שהוביל לעלייה בסרטונים ברזולוציית 4K באינטרנט.

חזרה לנושא הראשי שלנו, משתמשים רבים, לאחר שדרוג המחשב שלהם ל Windows 11על פי הדיווחים, מתמודדים עם בעיות בהפעלת וידאו ב-4K. ליתר דיוק, לפעמים הסרטונים מתעכבים בכמה שניות, ולפעמים זה משתחרר לעתים קרובות. למרות שזו לא בעיה קריטית, היא מעצבנת עבור אנשים שצורכים באופן קבוע סרטוני 4K. הבעיה יכולה להיות קשורה למנהל התקן גרפי, נגן וידאו מסוים, תצורת מערכת, זיכרון פנוי נמוך או קבצי וידאו פגומים.
לפני שאתה ממשיך לחכות לתיקון ממיקרוסופט, הנה כמה דברים שאתה צריך לנסות כדי להחזיר את השמעת וידאו 4K חלקה וחמאתי.
תוכן העמוד
-
הנה איך לתקן את בעיית סרטוני ה-4K לא מושמעים במחשב עם Windows 11
- תיקון 1: התקן את עדכוני התוכנה האחרונים
- תיקון 2: החלף מצב הפעלה
- תיקון 3: עדכן את מנהל ההתקן הגרפי
- תיקון 4: עבור לנגן וידאו אחר
- תיקון 5: הגבל תהליכי רקע
- תיקון 6: עבור לכרטיס גרפי ייעודי
הנה איך לתקן את בעיית סרטוני ה-4K לא מושמעים במחשב עם Windows 11
לא חשוב ליישם את כל הדרכים לעקיפת הבעיה שהזכרנו להלן. ניתן לתקן את הבעיה על ידי כל אחד מהתיקונים, בהתאם לגורם. אז לאחר החלת תיקון, בדוק אם הבעיה נפתרה. אחרת, עברו לפתרון הבא.
תיקון 1: התקן את עדכוני התוכנה האחרונים
מיקרוסופט ממשיכה לשלוח עדכוני תוכנה קלים כדי לתקן את הבעיות הידועות בעבר. לכן, אם המפתחים תיקנו את הבעיה, היא תיכלל בעדכון התוכנה האחרון. בדרך כלל, Windows שומר את המערכת מעודכנת על ידי התקנה אוטומטית של עדכון התוכנה האחרון. עם זאת, פעמים רבות, נדרשת התערבות ידנית כדי להתקין את העדכון.
פרסומות
כדי לבדוק אם יש עדכון חדש זמין, פתח הגדרות והקש על עדכון חלונות מהסרגל הצדדי השמאלי. כעת, תראה את כל העדכונים הזמינים. הורד והתקן את כולם. ייתכן שיהיה עליך להפעיל מחדש את המחשב כדי לסיים את ההתקנה. לאחר שהמחשב שלך עודכן, פתח כל סרטון 4K ובדוק אם הבעיה נפתרה.
תיקון 2: החלף מצב הפעלה
כברירת מחדל, לכל מחשבי Windows 11 יש מצב מאוזן כמצב צריכת חשמל. זה עובד מצוין כשאתה לא משתמש במחשב שלך שדורש משאבים גבוהים. למשל, השמעת מוזיקה, גלישה באינטרנט וכו'. אבל, אם למחשב שלך אין משאבים מתקדמים, המצב המאוזן יכול לעורר בעיות הקשורות לביצועים. זו יכולה להיות הסיבה שבגללה אתה יכול ליהנות מסרטוני 4K.
כדי לשנות את הגדרות מצב ההפעלה, בצע את השלבים הבאים:
1. פתח את ה הגדרות אפליקציה במחשב האישי שלך.
פרסומות

2. הקש על כוח וסוללה אוֹפְּצִיָה.

פרסומות
3. לחץ על התפריט הנפתח ממש ליד האפשרות מצב הפעלה.

4. בחר ההופעה הכי טובה.

תיקון 3: עדכן את מנהל ההתקן הגרפי
אין זה מובן ששימוש בדרייברים גרפיים ישנים או מיושנים עלול לגרום לבעיות רבות. עליך לשמור תמיד את מנהל ההתקן הגרפי העדכני ביותר כדי למנוע בעיות.
כך תוכל לעדכן מנהלי התקנים גרפיים בכמה קליקים:
1. לחץ על סמל החיפוש, הקלד מנהל התקן, ופתח אותו.

2. הרחב את מתאמי תצוגה אוֹפְּצִיָה.
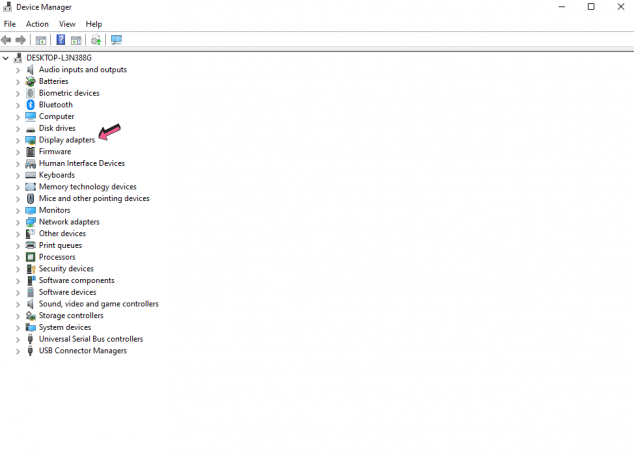
3. לחץ לחיצה ימנית על מנהלי ההתקן הגרפיים ובחר עדכן דרייבר.

4. הקש חפש אוטומטית מנהלי התקנים. כעת, המחשב האישי שלך יחפש גרסה חדשה של מנהל ההתקן הגרפי המסוים הזה. אם יימצא, המחשב יוריד ויתקין אותם באופן אוטומטי.

5. הפעל מחדש את המחשב ובדוק אם הבעיה בהפעלת וידאו 4K עדיין נמשכת.
תיקון 4: עבור לנגן וידאו אחר
יתכן שיש בעיה בנגן הווידאו הנוכחי שלך וזו יכולה להיות הסיבה לכך שאינך יכול ליהנות מסרטוני 4K. כדי לבטל אפשרות זו, עבור לנגן וידאו אחר התומך בסרטוני 4K. חלק מהתוכנות החינמיות הטובות ביותר הן PowerDVD, VLC Media Player ו-GOM Player.
תיקון 5: הגבל תהליכי רקע
לכל המחשבים או המחשבים האישיים יש כמות מוגבלת של זיכרון RAM ואחסון. אם יש הרבה תהליכים שרצים ברקע, סביר להניח שתתמודד עם בעיות הקשורות לביצועים כמו עיכוב בפתיחה וסגירה של אפליקציה, עיכוב בהפעלת וידאו וכו'. על מנת לפנות מעט זיכרון RAM, הסר אפליקציות מיותרות שנמצאות במצב פועל. בנוסף, אתה יכול להשתמש בניקוי הדיסקים כדי להסיר קבצים מיותרים.
תיקון 6: עבור לכרטיס גרפי ייעודי
רוב המחשבים מגיעים עם כרטיס גרפי משולב. בנוסף, אתה מקבל אפשרות להוסיף כרטיס גרפי ייעודי לפי הצורך שלך. במקרה שאף אחת מהשיטות שלעיל לא הצליחה עבורך, אנו מציעים להוסיף כרטיס גרפי ייעודי מכיוון שהוא יכול להתמודד בקלות עם כל המשימות הקשורות לגרפיקה.
לאחר הוספת גרפיקה ייעודית, להלן השלבים שעליך לבצע:
1. פתח את ה הגדרות אפליקציה במחשב האישי שלך.

2. הקלק על ה לְהַצִיג אוֹפְּצִיָה.

3. כעת, גלול מטה והקש על גרָפִיקָה.
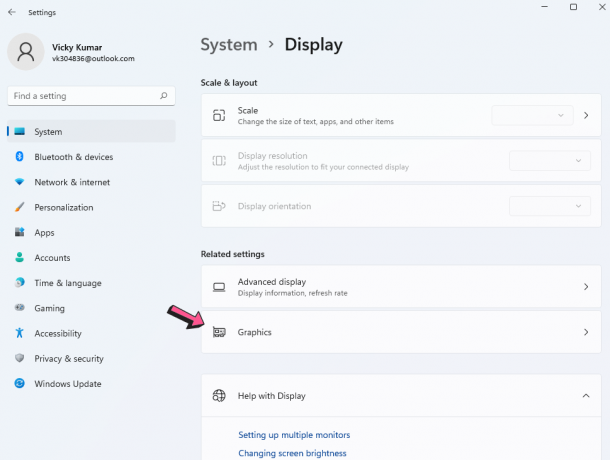
4. בחר את נגן המדיה שבו תרצה להשתמש להפעלת סרטוני 4K.
5. נְקִישָׁה אפשרויות ובחר ביצועים גבוהים.

במאמר זה, כיסינו דרכים רבות בהן תוכל לתקן את הבעיה עם סרטוני 4K במחשב Windows 11 שלך. ספר לנו איזה פתרון הסתדר לך. שתף גם את המחשבות שלך (אם יש) בתגובות למטה.



